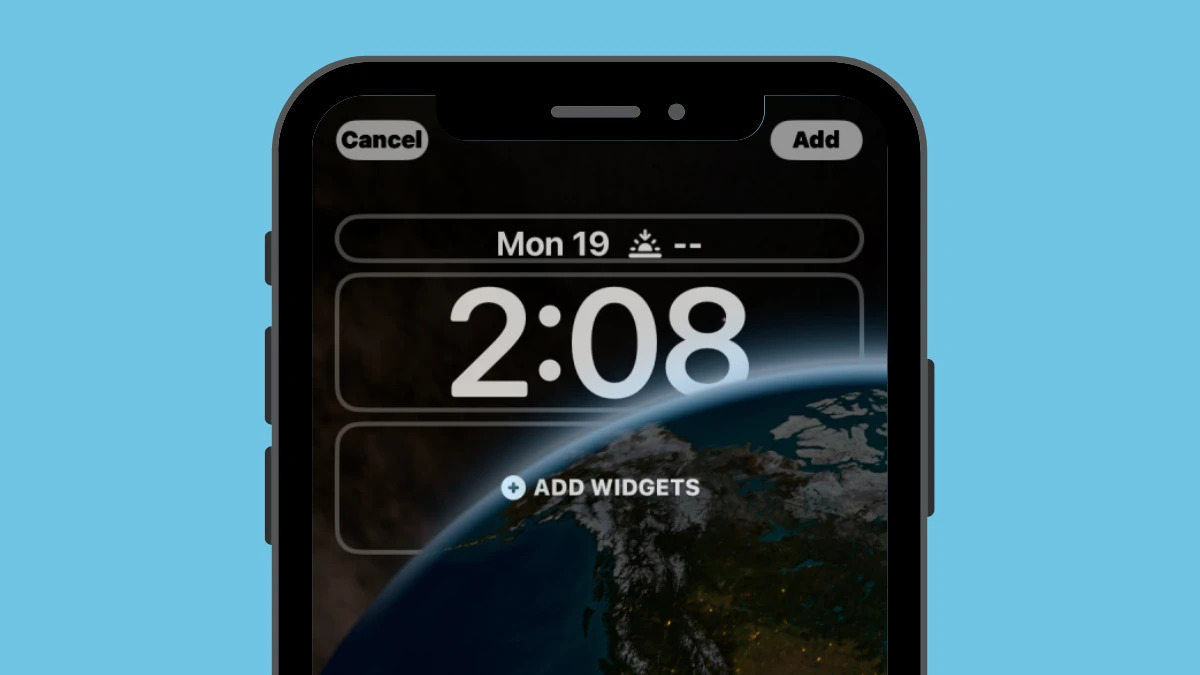
Are you looking to add some visual flair to your iOS 16 lock screen? Look no further! In the latest iOS update, Apple has introduced the depth effect feature, allowing you to customize your lock screen with stunning 3D visuals. Whether you want to add a touch of elegance or make a bold statement, the depth effect feature offers endless possibilities.
In this article, we will guide you through the process of using the depth effect on your iOS 16 lock screen. From adjusting the intensity of the effect to choosing the perfect background, we will cover everything you need to know to make your lock screen truly stand out. So, grab your iPhone and let’s dive into the fascinating world of the depth effect feature!
Inside This Article
- How to use the depth effect on your iOS 16 lock screen
- Enabling the depth effect
- Adjusting the Depth Effect Intensity
- Choosing a Custom Background Image
- Troubleshooting Common Issues
- Conclusion
- FAQs
How to use the depth effect on your iOS 16 lock screen
The depth effect feature on the iOS 16 lock screen is a stunning addition that adds a sense of depth and dimension to your device’s display. Whether you want to give a 3D effect to your wallpapers or make your lock screen more visually appealing, the depth effect can help you achieve it. In this article, we will guide you on how to use the depth effect on your iOS 16 lock screen.
Enabling the Depth Effect
To enable the depth effect on your iOS 16 lock screen, follow these steps:
- Unlock your device and go to the Settings app.
- Scroll down and tap on “Wallpaper & Brightness.”
- Under the “Choose Wallpaper” section, select “Lock Screen.”
- Choose an image from the available options or tap on “All Photos” to choose a photo from your camera roll.
- Once you have selected an image, tap on “Set” at the bottom of the screen.
- In the next screen, choose “Still” as the wallpaper type.
- Toggle on the “Depth Effect” option.
- Tap on “Set” and then “Set Lock Screen” to apply the depth effect to your lock screen.
Adjusting the Intensity of the Depth Effect
After enabling the depth effect, you can adjust its intensity to your liking. Follow these steps:
- Go to the “Settings” app on your iOS 16 device.
- Scroll down and tap on “Wallpaper & Brightness.”
- Select “Lock Screen.”
- Tap on “Choose a New Wallpaper.”
- Choose the same image with the applied depth effect.
- You will see a slider labeled “Depth Effect Intensity.”
- Slide it left or right to decrease or increase the intensity of the depth effect, respectively.
- Once you are satisfied with the intensity, tap on “Set.”
- Tap on “Set Lock Screen” to apply the adjusted depth effect.
Choosing a Wallpaper that Complements the Depth Effect
When using the depth effect on your iOS 16 lock screen, it’s important to choose a wallpaper that complements the effect. Here are a few tips:
- Opt for images with clear focal points, such as a close-up of a flower or a portrait.
- Select wallpapers with vibrant colors and contrasting elements to enhance the depth effect.
- Avoid busy or cluttered backgrounds that may distract from the depth effect.
- Experiment with different wallpapers to find the one that best suits your taste and showcases the depth effect effectively.
Troubleshooting Common Issues with the Depth Effect
If you encounter any issues while using the depth effect on your iOS 16 lock screen, try the following troubleshooting steps:
- Make sure you have enabled the depth effect in the settings.
- Ensure that the chosen wallpaper is compatible with the depth effect feature.
- Restart your device and try applying the depth effect again.
- If the issue persists, check for any software updates and install them if available.
- For further assistance, consider reaching out to Apple Support or visiting an authorized service center.
With these easy-to-follow steps, you can now use the depth effect on your iOS 16 lock screen to elevate your device’s visual experience. Personalize your lock screen with stunning 3D-like effects and enjoy a unique and captivating display every time you unlock your device.
Enabling the depth effect
One of the most exciting features of iOS 16 is the depth effect on the lock screen. This feature adds a sense of dimension and visual flair to your device, creating the illusion of depth and enhancing the overall user experience. To enable the depth effect on your iOS 16 lock screen, follow these simple steps:
- Open the Settings app on your iOS device.
- Scroll down and tap on “Display & Brightness”.
- Under the “Lock Screen” section, you will find an option called “Depth Effect”. Tap on it.
- Toggle the switch to the ON position to enable the depth effect on your lock screen.
Once you have enabled the depth effect, you will immediately notice the difference on your lock screen. The background will appear more dynamic, with elements floating at different depths, giving your device a unique and eye-catching look. The depth effect adds a touch of sophistication to your lock screen and makes it stand out from the typical static wallpapers.
It’s worth noting that the depth effect feature may vary depending on the device you are using. Some devices offer a more pronounced effect, while others may have a subtler implementation. Regardless, the depth effect adds an extra layer of visual appeal to your lock screen and is sure to impress anyone who sees it.
Now that you know how to enable the depth effect on your iOS 16 lock screen, it’s time to explore the next step: adjusting the intensity of the depth effect. This will allow you to customize the level of depth according to your preferences and create a lock screen that truly reflects your style and personality.
Adjusting the Depth Effect Intensity
If you’re an iOS 16 user and want to make the most of your lock screen’s depth effect, you’ll be pleased to know that you have the ability to adjust the intensity of the effect. This allows you to customize the level of depth and blur on your lock screen wallpaper, giving it a unique and personalized look. Here’s how you can adjust the depth effect intensity on your iOS 16 lock screen:
1. Open the “Settings” app on your iOS 16 device.
2. Scroll down and tap on “Wallpaper.”
3. Select “Choose a New Wallpaper.”
4. Choose the desired photo from your camera roll or select from the available wallpaper options.
5. Once you’ve chosen the desired photo, you’ll be prompted to adjust the crop and perspective. Take your time to make the necessary adjustments.
6. After adjusting the crop, tap on the “Next” button located at the top right corner of the screen.
7. Now, you’ll see the choice to adjust the depth effect intensity. You can drag the slider left or right to increase or decrease the intensity according to your preference.
8. Take a moment to review the changes in the preview pane to ensure you’re happy with the intensity level.
9. Once you’re satisfied with the intensity, tap on the “Set” button at the bottom right corner of the screen.
That’s it! Your lock screen depth effect will now be adjusted based on your desired intensity level. Remember, you can always go back and change the intensity whenever you want. Experiment with different levels to find the perfect balance of depth and blur that suits your style.
Adjusting the depth effect intensity on your iOS 16 lock screen not only allows you to personalize your device but also adds a touch of sophistication and visual appeal to your device. So go ahead, give it a try, and make your iOS 16 lock screen truly stand out!
Choosing a Custom Background Image
One of the great features of the iOS 16 lock screen is the ability to set a custom background image. This allows you to personalize your device and make it truly unique. Whether it’s a photo of your loved ones, a breathtaking landscape, or a favorite piece of artwork, selecting the right image can make a world of difference in enhancing your lock screen experience.
Here are some tips to help you choose the perfect custom background image for your iOS 16 lock screen:
- Select an Image with High Resolution: To ensure that your background image appears crisp and clear, choose a high-resolution image. This will prevent any pixelation or blurriness when displayed on your lock screen.
- Consider the Orientation: Depending on the orientation of your lock screen, you may want to choose an image that fits well with the horizontal or vertical layout. For example, if your lock screen is set to landscape mode, opt for a panoramic photo or an image with a wider aspect ratio.
- Pick a Meaningful and Aesthetic Image: The background image on your lock screen should reflect your personality and style. Choose an image that holds special meaning to you or one that simply pleases your eyes. It could be a picture from a memorable vacation, a beautiful nature scene, or even a motivational quote.
- Consider Contrast and Visibility: Keep in mind that your lock screen may have overlays, such as time, date, and notifications. Therefore, it’s important to choose an image with suitable contrast to ensure that these elements are easily readable. Avoid images with busy patterns or excessive visual distractions that may interfere with the readability of the lock screen.
- Test the Image as a Preview: Before finalizing your custom background image, make use of the preview option provided by iOS 16. This will give you a glimpse of how the image will appear on your lock screen. Take this opportunity to make any necessary adjustments to the image or explore other options if needed.
- Experiment with Light and Dark Mode: Keep in mind that your lock screen appearance may vary based on whether your device is in light or dark mode. Consider how the chosen background image looks under both settings to ensure that it is visually appealing in either mode.
- Rotate Images: iOS 16 offers the option to automatically rotate your lock screen background image. If you have multiple favorite images, enabling this feature allows you to enjoy different visuals every time you unlock your device.
By following these guidelines, you can select a custom background image that not only reflects your personal style but also enhances the overall look and feel of your iOS 16 lock screen. Explore different options, have fun with it, and make your lock screen truly your own!
Troubleshooting Common Issues
While using the depth effect on your iOS 16 lock screen can add a stunning visual element to your device, you may encounter some common issues along the way. Don’t worry! Here are a few troubleshooting tips to help you overcome these challenges.
1. Blurry or Distorted Depth Effect: If you notice that the depth effect on your lock screen appears blurry or distorted, it may be due to a low-quality wallpaper. Try selecting a high-resolution image that is compatible with the depth effect feature. Additionally, make sure that the image is properly aligned and positioned for the intended depth effect.
2. Inconsistent Depth Effect: Sometimes, the depth effect on the lock screen may not appear consistently throughout the entire screen. This can be frustrating, but there are a few steps you can take to troubleshoot this issue. First, check the available settings related to the depth effect. Ensure that the intensity or strength of the effect is not set to the minimum or maximum extremes. Adjusting it to a moderate level might help achieve a more balanced and consistent depth effect.
3. Battery Drain: Enabling the depth effect feature on your lock screen may consume additional battery power. If you observe a significant decrease in battery life after enabling the depth effect, consider reducing the intensity or strength of the effect. This can help minimize the drain on your device’s battery without compromising the overall visual experience.
4. Glitches or Lag: If you experience glitches or lag while using the depth effect on your lock screen, it could be due to insufficient memory or processing power. Try closing unnecessary apps or restarting your device to free up system resources. This can help optimize performance and reduce any potential lag or glitches associated with the depth effect feature.
5. Depth Effect Not Displaying: In some cases, the depth effect feature may not be displaying on the lock screen at all. If you encounter this issue, check that the depth effect feature is enabled in your device’s settings. Additionally, make sure that your device is running on the iOS 16 operating system or a compatible version that supports the depth effect functionality.
By troubleshooting these common issues, you can ensure a smooth and enjoyable experience while using the depth effect on your iOS 16 lock screen. Experiment with different wallpapers, adjust the intensity level, and stay updated with the latest software enhancements to make the most of this captivating feature.
Conclusion
In conclusion, the depth effect feature on the iOS 16 lock screen is a powerful tool that allows users to customize their device’s appearance and functionality. By following the simple steps outlined in this article, you can easily enable and adjust the depth effect on your iOS 16 lock screen.
Whether you want to add a touch of visual depth to your lock screen or enhance the security of your device, the depth effect feature offers a range of possibilities. Experiment with different depth effect options and backgrounds to find the perfect combination that reflects your style and preferences.
Now that you have a comprehensive understanding of how to use the depth effect on your iOS 16 lock screen, go ahead and put your knowledge into action. Enjoy the enhanced visual experience and increased personalization that comes with this exciting feature.
So, what are you waiting for? Unlock the potential of your iOS 16 device and make your lock screen truly unique with the depth effect feature. Get ready to impress your friends and stand out from the crowd with a stunning and dynamic lock screen that showcases your personality.
FAQs
1. How do I enable the depth effect on my iOS 16 lock screen?
To enable the depth effect on your iOS 16 lock screen, simply go to the Settings app on your iPhone and navigate to the Display & Brightness section. From there, you can find an option called “Depth Effect” or “Lock Screen Depth,” enable it, and customize the depth effect settings to your preference.
2. Can I adjust the intensity of the depth effect on my iOS 16 lock screen?
Yes, you can adjust the intensity of the depth effect on your iOS 16 lock screen. After enabling the depth effect in the Settings app, you will have the option to customize the intensity level. You can make the effect more subtle or stronger depending on your preferences.
3. Will using the depth effect on my iOS 16 lock screen impact my phone’s performance?
Using the depth effect on your iOS 16 lock screen should not significantly impact your phone’s performance. The feature is designed to work seamlessly and efficiently on compatible devices, ensuring a smooth user experience without compromising the system’s performance or battery life.
4. Can I use the depth effect on any iPhone running iOS 16?
No, not all iPhones running iOS 16 support the depth effect feature on the lock screen. The availability of this feature may vary depending on the device model and its camera capabilities. It is recommended to check your device’s specifications or consult Apple’s official documentation for more information on the compatibility of the depth effect feature.
5. Can I use my own photos with the depth effect on iOS 16 lock screen?
Yes, with the depth effect feature on your iOS 16 lock screen, you can use your own photos to create stunning visuals. Simply choose the photo you want to use, enable the depth effect settings in the lock screen customization options, and enjoy a personalized and immersive experience every time you unlock your iPhone.
