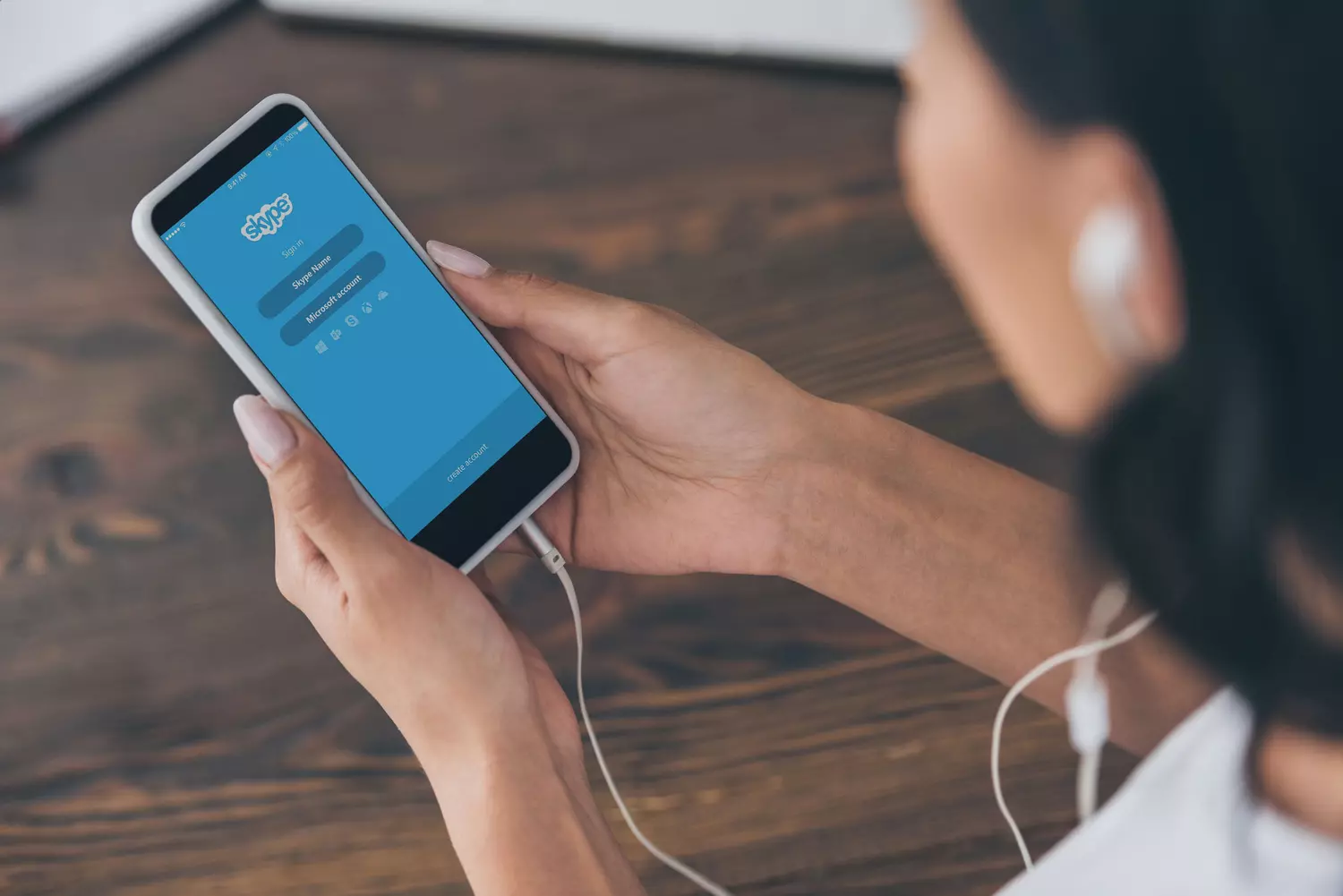
Skype has become an integral part of our digital communication, allowing us to connect with friends, family, and colleagues all over the world. However, as conversations pile up, it may become challenging to locate past messages in the vast sea of chats. Whether it’s a sentimental conversation or retrieving important information, being able to view old Skype messages on your mobile phone is incredibly useful.
In this article, we will explore the various methods and techniques to view old Skype messages on your mobile device. From accessing the chat history through the app settings to using the search feature to find specific conversations, we will guide you step-by-step to ensure you never lose track of your valuable Skype messages. Whether you’re an Android or iOS user, these methods will work for both platforms, allowing you to effortlessly navigate through your chat history and relive those cherished memories or retrieve crucial information.
Inside This Article
- Retrieving Old Skype Messages on Mobile
- Method 1: Using the Chat Search Feature
- Method 2: Accessing Chat History through the Notification Panel
- Method 3: Exporting Chat History from Skype
- Conclusion
- FAQs
Retrieving Old Skype Messages on Mobile
Skype is a popular messaging platform that allows users to connect with friends, family, and colleagues across the globe. Whether you’re using Skype for personal or professional purposes, it’s likely that you’ve accumulated a significant number of conversations and messages over time. But what if you need to access old Skype messages on your mobile device? Fortunately, there are a few methods you can use to retrieve those important conversations and reminisce on past chats.
Method 1: Using the Chat Search Feature
The first method to retrieve old Skype messages on your mobile device is by using the chat search feature. This feature allows you to search through your entire chat history and find specific messages or conversations. To use this feature, follow these steps:
- Open the Skype app on your mobile device.
- Tap on the “Chats” tab to view your chat history.
- In the search bar at the top, type in keywords or phrases related to the old messages you’re looking for.
- As you type, Skype will display matching results. Tap on the relevant message or conversation to view it.
Method 2: Accessing Chat History through the Notification Panel
If you’re looking for recent messages and don’t want to navigate through the chat search feature, you can access your chat history directly from the notification panel on your mobile device. Here’s how:
- Swipe down from the top of your screen to open the notification panel.
- Look for the Skype notification that corresponds to the conversation you want to view.
- Tap on the notification to expand it and view the message.
Method 3: Exporting Chat History from Skype
If you need to retrieve a large number of old Skype messages or conversations, exporting your chat history from Skype may be the most efficient method. This allows you to save your chat history as a file and access it at any time. To export your chat history, follow these steps:
- Open the Skype app on your mobile device.
- Tap on your profile picture or avatar to access your profile settings.
- Scroll down and tap on “Settings” and then “Privacy”.
- Under the “Privacy” section, select “Export chat history”.
- Choose the conversations you want to export, set the export options, and tap on “Export”.
- Your chat history will be exported as a file, which can be accessed and viewed on your mobile device.
By using these methods, you can easily retrieve old Skype messages on your mobile device and revisit important conversations. Whether you’re looking for a specific message or just want to browse through past chats, these techniques can help you access your chat history and keep those memories alive.
Method 1: Using the Chat Search Feature
One of the easiest ways to view old Skype messages on a mobile device is by using the chat search feature. This feature allows you to search for specific keywords or phrases within your chat history, making it effortless to find the conversations you are looking for.
To use the chat search feature, follow these steps:
- Open the Skype app on your mobile device.
- Tap on the search icon, usually located at the top-right corner of the screen.
- Type in the keyword or phrase you want to search for in the chat history.
- Skype will start displaying the relevant messages that match your search criteria.
- You can scroll through the results and tap on any message to view the full conversation.
This method works especially well if you remember specific details about the message or conversation you are trying to retrieve. Whether it’s a particular word, a person’s name, or a topic of discussion, the chat search feature will quickly locate the relevant messages for you.
Keep in mind that the search may take a few moments, depending on the size of your chat history. Therefore, it’s important to be patient while Skype scans through your messages to find the ones you’re looking for.
By using the chat search feature, you can effortlessly view old Skype messages on your mobile device, allowing you to revisit past conversations or find important information.
Method 2: Accessing Chat History through the Notification Panel
If you’re using a mobile phone and you want to quickly access your old Skype messages, there’s a handy method that involves using the notification panel. This method is particularly useful if you want to view recent messages without having to navigate through the Skype app.
Here’s how you can access your chat history through the notification panel:
1. Swipe down from the top of your phone’s screen to open the notification panel. This will display a list of recent notifications from various apps.
2. Look for the Skype notification that corresponds to the conversation you want to view. It may show the name of the contact or group and a snippet of the message.
3. Tap on the Skype notification to expand it. This will reveal the full message and the sender’s name.
4. To view the entire conversation, simply tap on the expanded notification. This will open the Skype app and take you directly to the chat history.
By accessing your chat history through the notification panel, you can quickly catch up on past conversations without the need to search for specific contacts or groups within the Skype app. It provides a convenient shortcut to view recent messages and stay updated with your conversations on the go.
Note that this method is dependent on the notifications being enabled for Skype on your mobile device. If you have disabled notifications for the app, you may not be able to access your chat history through the notification panel.
Now that you know how to access your old Skype messages through the notification panel, you can easily review past conversations and stay connected with your contacts even while on the move.
Method 3: Exporting Chat History from Skype
If you want to access and view your old Skype messages on your mobile device, one of the reliable methods is to export your chat history from Skype. By exporting your chat history, you can save it as a file and then easily view it on your mobile phone. Follow these steps to export chat history from Skype:
- Open the Skype application on your mobile device.
- Go to the Chats tab or the chat window where you want to export the chat history.
- In the chat window, tap on the profile icon or the three-dot menu icon to open the options menu.
- From the options menu, select the “More options” or “Chat settings” option.
- In the settings menu, look for the “Export chat history” or “Export chat” option and tap on it.
- Select the time range for which you want to export the chat history. You can choose options like “All chats”, “Past month”, “Past year”, or customize the date range.
- Choose the export format for the chat history file. Skype usually offers options like HTML, CSV, or text format. Select the format that suits your preference.
- Once you have selected the time range and export format, tap on the “Export” or “Save” button to begin the export process.
- Skype will start generating the chat history file, which may take a few moments. Once the file is ready, you will be prompted to save it to your device.
- Choose the desired location on your mobile device to save the chat history file and tap on “Save” or “Export”.
After saving the chat history file on your mobile device, you can open it using a compatible file viewer or text editor. This will allow you to view all the old Skype messages in the exported chat history file. You can scroll through the conversations, search for specific messages, and even take screenshots or copy important information if needed.
Exporting chat history from Skype provides a convenient way to access and view your old messages on your mobile device. It offers flexibility in choosing the time range for export and allows you to save the chat history in a format that is easy to read. By utilizing this method, you can have a complete record of your conversations and revisit important discussions at any time.
Conclusion
In conclusion, accessing old Skype messages on your mobile device is easy and convenient. With the right settings and a few simple steps, you can view your entire chat history right from the palm of your hand. Whether you want to relive a special conversation or refer back to important information, having the ability to access old Skype messages on your mobile phone can be incredibly useful.
Remember to regularly back up your chat history to ensure that you don’t lose any important messages. Additionally, it’s always a good idea to keep your Skype app updated to take advantage of the latest features and enhancements.
So, whether you’re an Android user or an iPhone user, now you know how to view old Skype messages on your mobile device. Enjoy the convenience and ease of accessing your chat history wherever you go!
FAQs
Q: Can I view old Skype messages on my mobile phone?
Yes, you can view old Skype messages on your mobile phone. Skype has a feature that allows you to sync your conversations across multiple devices, including mobile phones. This means that you can access your entire chat history, including old messages, on your mobile phone.
Q: How do I view old Skype messages on my mobile phone?
To view old Skype messages on your mobile phone, you need to have the Skype app installed. Once you have the app, sign in with your Skype account credentials. Your chat history should automatically sync and be accessible on your mobile phone. Simply scroll through your conversations to find and view old messages.
Q: Can I search for specific old Skype messages on my mobile phone?
Yes, you can search for specific old Skype messages on your mobile phone. The Skype app has a search feature that allows you to search for keywords or phrases within your chat history. Simply tap the search icon, enter the keyword or phrase you’re looking for, and the app will show you all the relevant messages.
Q: How far back can I view old Skype messages on my mobile phone?
The ability to view old Skype messages on your mobile phone depends on your chat history settings. By default, Skype stores your chat history for 30 days. However, you can change this setting in the app’s preferences to store chat history for a longer duration. Keep in mind that storing chat history for a longer period may take up more storage space on your mobile phone.
Q: Can I delete old Skype messages from my mobile phone?
Yes, you can delete old Skype messages from your mobile phone. To do this, simply open the conversation containing the messages you want to delete, tap and hold on the message bubble, and select the delete option. You can choose to delete individual messages or entire conversations. Please note that once you delete a message, it cannot be undone.
