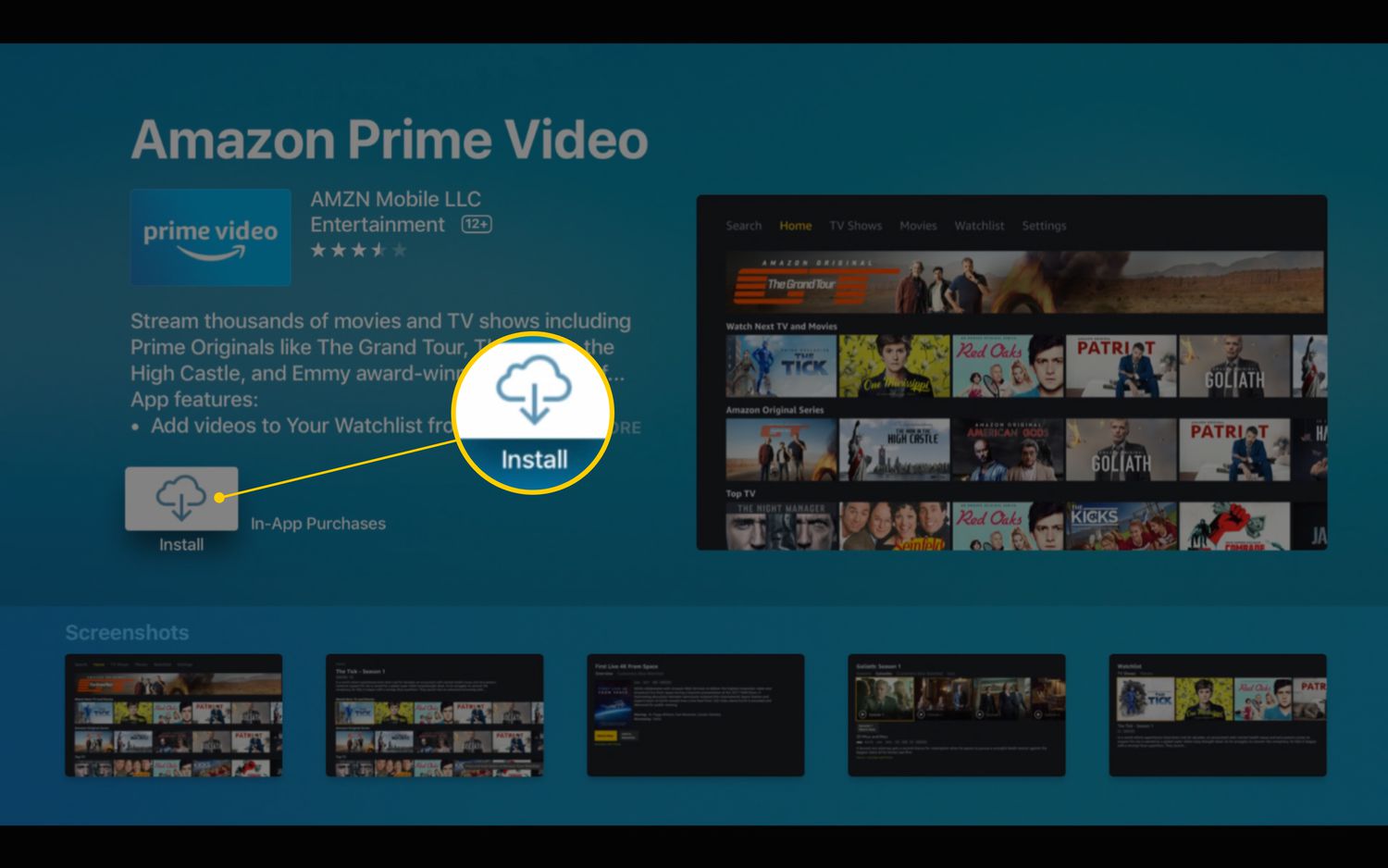
How to Watch Amazon Prime on Apple TV with the Prime Video App
Apple TV and Amazon Prime Video are two popular platforms for streaming content. While Apple TV offers a wide variety of entertainment options, Amazon Prime Video boasts an extensive library of movies, TV shows, and original content. But what if you want to enjoy Amazon Prime Video on your Apple TV?
In this comprehensive guide, we will walk you through the steps to watch Amazon Prime on your Apple TV using the Prime Video app. Whether you’re a tech-savvy enthusiast or someone who’s new to streaming devices, this article is here to help you unlock the world of Amazon Prime Video on your Apple TV effortlessly. So, let’s dive in and explore how you can stream your favorite shows and movies on the big screen!
Inside This Article
- Installing the Prime Video App on Apple TV
- Logging in to your Amazon Prime account
- Browsing and Selecting Content on the Prime Video App
- Playing content on your Apple TV
- Conclusion
- FAQs
Installing the Prime Video App on Apple TV
If you are an Apple TV user and an Amazon Prime member, you might be thrilled to know that you can now easily watch your favorite Prime Video content directly on your Apple TV. With the Prime Video App, you can access a wide range of movies, TV shows, and original content with just a few simple steps. In this guide, we will walk you through the process of installing the Prime Video App on your Apple TV.
1. Start by navigating to the App Store on your Apple TV. You can find the App Store app on the Apple TV home screen.
2. Once you are in the App Store, use the search bar to search for “Prime Video”.
3. When you see the Prime Video app in the search results, select it to open the app page.
4. On the app page, click on the “Get” button to start the installation process. You may be prompted to enter your Apple ID password to authorize the installation.
5. Wait for the app to download and install on your Apple TV. The installation process may take a few minutes, depending on your internet connection speed.
6. Once the installation is complete, navigate back to the Apple TV home screen. You should now see the Prime Video app among your installed apps.
7. Open the Prime Video app and follow the on-screen instructions to sign in to your Amazon Prime account. If you don’t have an Amazon Prime account, you can create one on the Amazon website.
8. After signing in, you can start exploring the vast library of movies and TV shows available on Prime Video. Enjoy streaming your favorite content directly on your Apple TV!
Installing the Prime Video App on your Apple TV gives you access to thousands of hours of entertainment, including popular TV series, movies, and exclusive Amazon Originals. Whether you’re in the mood for a gripping drama, a laugh-out-loud comedy, or a heart-pounding action flick, Prime Video has got you covered.
Logging in to your Amazon Prime account
Watching your favorite movies and TV shows on Amazon Prime Video through your Apple TV is a breeze once you have logged in to your Amazon Prime account. Follow these simple steps to access all the content that Amazon Prime has to offer:
1. Launch the Prime Video app on your Apple TV. If you haven’t installed the app yet, refer back to the previous section on how to install the app on your device.
2. Once the app opens, you will be greeted with the Prime Video home screen. Look for the “Sign in” or “Sign in and Start Watching” option and select it.
3. You will now be presented with a login screen. Enter the email address and password associated with your Amazon Prime account. Use the Apple TV remote or the on-screen keyboard to input your credentials.
4. After entering your login information, select the “Sign in” button to proceed.
5. If you have entered the correct login details, you will be successfully logged in to your Amazon Prime account. The app will now display personalized recommendations based on your viewing history and preferences.
6. You can now enjoy the vast library of movies, TV shows, and original content available on Amazon Prime Video directly through your Apple TV.
Remember to keep your login information secure and avoid sharing it with anyone to protect the privacy of your account.
By logging in to your Amazon Prime account on the Prime Video app for Apple TV, you can take advantage of all the features and benefits of your Prime membership and enjoy uninterrupted streaming of your favorite content.
Browsing and Selecting Content on the Prime Video App
Once you’ve successfully installed the Prime Video app on your Apple TV and logged in to your Amazon Prime account, you’re ready to start browsing and selecting content to watch. The Prime Video app provides a user-friendly interface that makes it easy and enjoyable to find the movies, TV shows, and original content you’re interested in.
Here are some steps to help you navigate through the Prime Video app and discover the perfect content for your viewing pleasure:
- Explore the Homepage: Upon launching the Prime Video app, you’ll be greeted with the homepage, which showcases a selection of popular and recommended titles. Take a moment to browse through different categories such as “Prime Originals,” “Trending Now,” or “Top Movies.” This can be a great starting point to find something that catches your interest.
- Use the Search Feature: If you have a specific movie or TV show in mind, you can use the search feature to find it quickly. Simply click on the magnifying glass icon on the app’s menu bar and enter the title, actor’s name, or keywords related to the content you’re looking for. The app will display relevant results, allowing you to select your desired content.
- Explore Genres and Categories: Prime Video offers a wide range of genres and categories to cater to different preferences. From action and comedy to romance and documentaries, there’s something for everyone. Click on the “Genres” or “Categories” section to access a list of options and explore different genres to find content that suits your mood.
- View Recommendations: Prime Video uses algorithms to provide personalized recommendations based on your viewing history and preferences. Scroll through the “Recommended for You” section to discover titles that you might enjoy. These recommendations can be a great way to find new content that matches your interests.
- Read Synopsis and Reviews: When you come across a movie or TV show that piques your interest, click on the title to access its detailed information. The Prime Video app provides a synopsis, cast and crew details, and user reviews, giving you a better understanding of the content before you decide to watch it. This way, you can make informed decisions and choose content that aligns with your tastes.
- Add Content to Your Watchlist: If you find something you’d like to watch but don’t have the time at the moment, you can add it to your watchlist for future reference. Simply click on the “Add to Watchlist” button, and the content will be saved in a designated section for easy access later on.
- Continue Watching: The app also features a “Continue Watching” section that shows you the progress of movies or TV shows you’ve started but haven’t finished. This allows you to seamlessly pick up where you left off without having to search for the content again.
By following these steps, you’ll be able to browse and select content effectively while using the Prime Video app on your Apple TV. Whether you’re in the mood for a thrilling action movie, a heartwarming romantic comedy, or a thought-provoking documentary, the Prime Video app offers a vast collection of content to meet your entertainment needs.
Playing content on your Apple TV
Once you have successfully downloaded the Prime Video app and logged into your Amazon Prime account on Apple TV, you are ready to start enjoying your favorite shows and movies. Follow these steps to play content seamlessly on your Apple TV:
1. Launch the Prime Video app on your Apple TV by selecting it from the home screen.
2. Use the remote control to navigate through the app and choose the content you want to watch. You can browse through various categories, such as Movies, TV Shows, and Originals, or use the search function to find specific titles.
3. Once you have found the content you want to watch, select it by pressing the “OK” button on your remote.
4. The video will start playing automatically, and you can control various aspects of the playback using the buttons on your remote. You can pause, rewind, fast forward, and adjust the volume as needed.
5. If you want to adjust the video quality, select the settings icon (usually represented by three dots or lines) during playback. From there, you can choose from different quality options, such as SD, HD, or UHD, depending on your internet connection and preferences.
6. If you need to take a break while watching, you can pause the video and resume playback later. The app will remember where you left off, allowing you to pick up where you left off effortlessly.
7. To exit the Prime Video app and return to the Apple TV home screen, press the “Menu” button on your remote.
That’s it! You can now enjoy all the amazing content available on Amazon Prime Video right on your Apple TV.
Conclusion
In conclusion, watching Amazon Prime on Apple TV has never been easier with the Prime Video app. The seamless integration of these two platforms has opened up a world of entertainment options for Apple TV users. Whether you want to catch up on your favorite TV shows, stream the latest movies, or explore a wide range of exclusive Amazon Prime content, the Prime Video app has you covered.
With just a few simple steps, you can download the Prime Video app on your Apple TV and gain access to a vast library of high-quality content. Enjoy the convenience and flexibility of streaming your favorite movies and TV shows directly on your Apple TV without the need for any additional devices.
So, go ahead and unleash the full potential of your Apple TV by downloading the Prime Video app today. Get ready to immerse yourself in a world of entertainment like never before.
FAQs
Q: Can I watch Amazon Prime on my Apple TV?
Yes, you can watch Amazon Prime on your Apple TV by using the Prime Video app. It allows you to stream all the content available on Amazon Prime directly on your Apple TV.
Q: How do I download the Prime Video app on my Apple TV?
To download the Prime Video app on your Apple TV, follow these simple steps:
1. Go to the App Store on your Apple TV.
2. Search for “Prime Video” using the search bar.
3. Select the Prime Video app from the search results.
4. Click on the “Get” button to start the download and installation process.
5. Once the app is installed, you can open it and sign in with your Amazon Prime account to start streaming your favorite content.
Q: Do I need an Amazon Prime subscription to use the Prime Video app on my Apple TV?
Yes, you will need an Amazon Prime subscription in order to access and stream content through the Prime Video app on your Apple TV. The Prime Video app is available for free, but the subscription fee for Amazon Prime applies.
Q: Can I use Siri to control the Prime Video app on Apple TV?
Yes, you can use Siri to control the Prime Video app on your Apple TV. Simply press and hold the Siri button on your Apple TV remote and say commands like “Play [title of the show/movie],” “Pause,” or “Search for [title].” Siri will respond to your commands and perform the requested action.
Q: Is the Prime Video app available on all Apple TV models?
No, the Prime Video app is not available on all Apple TV models. It is compatible with Apple TV HD (4th generation) and Apple TV 4K. If you have an older model of Apple TV, you will not be able to download and use the Prime Video app.
