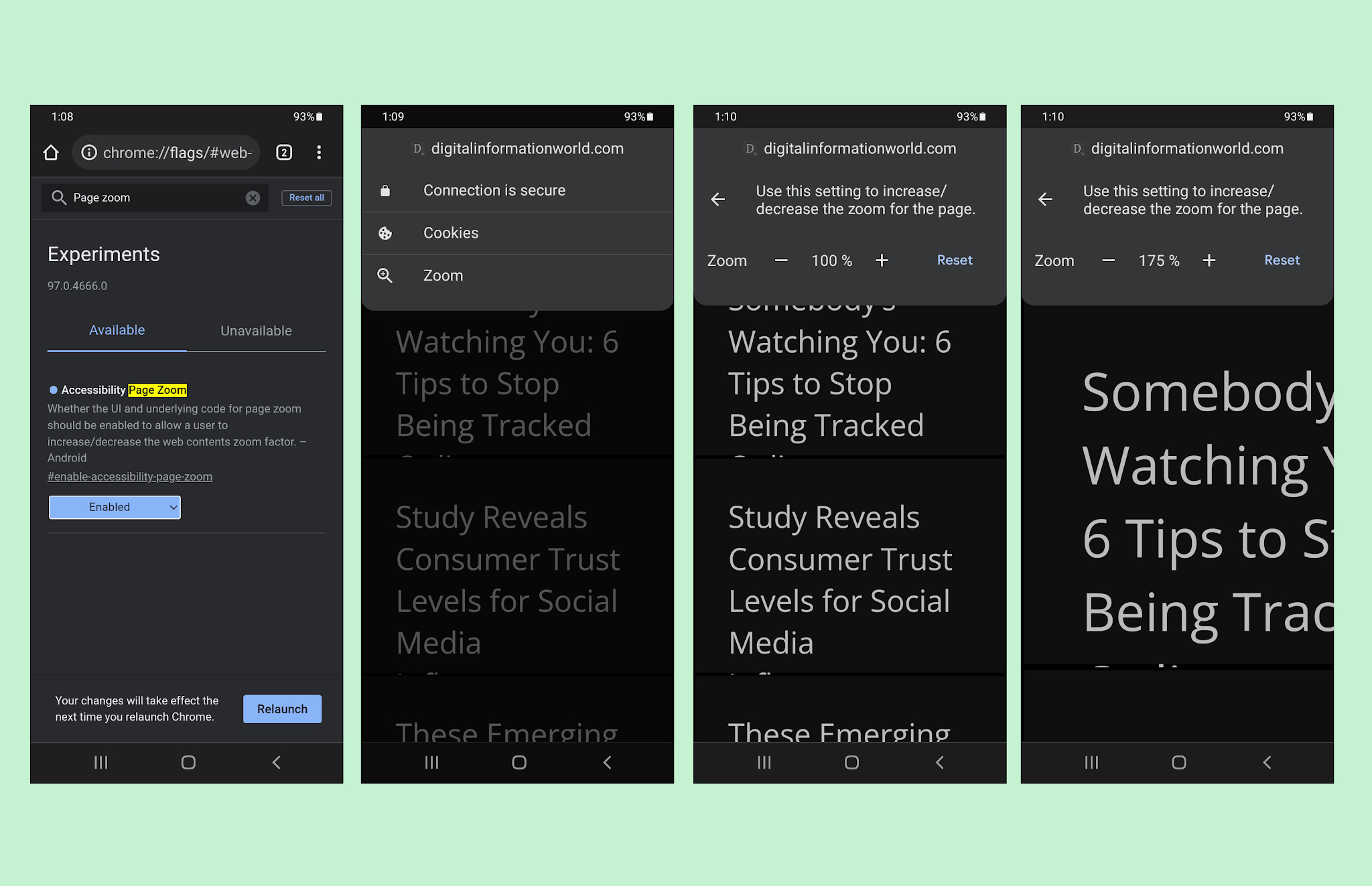
Are you tired of squinting at the tiny text on your mobile browser while trying to read an important article or view a website? Look no further, as we have the solution for you – how to zoom in Chrome Mobile! Chrome Mobile is a powerful browser that allows you to surf the web on your smartphone or tablet with ease. Zooming in on your favorite websites can enhance readability, make images appear larger, and improve your overall browsing experience. In this article, we will guide you through the simple steps to zoom in Chrome Mobile, making it easier and more enjoyable to navigate the online world from the palm of your hand.
Inside This Article
- Zooming in on a Webpage
- Enabling Pinch-to-Zoom – Accessing Chrome Mobile Settings – Enabling the Pinch-to-Zoom Feature
- Using the Zoom Controls – Accessing the Chrome Mobile Menu – Navigating to the Zoom Controls – Adjusting the Zoom Level
- Conclusion
- FAQs
Zooming in on a Webpage
When using Chrome on your mobile device, there are multiple ways to zoom in on a webpage for a closer look. Whether you want to read small text or examine intricate details, Chrome offers convenient options to enhance your browsing experience.
Using the Pinch-to-Zoom Gesture
One of the most common methods to zoom in on a webpage is by using the pinch-to-zoom gesture. Simply place two fingers on the screen and pinch them together to zoom in. To zoom out, spread your fingers apart. This intuitive gesture allows you to adjust the zoom level smoothly and precisely, giving you full control over your viewing experience.
Double-Tapping to Zoom In
If you prefer a quicker way to zoom in, you can simply double-tap on any part of the webpage. Chrome will automatically zoom in on the tapped area, making it easier to read or view the content. To zoom out, double-tap again or use the pinch-to-zoom gesture.
Zooming using the Menu Options
Alternatively, you can also use the menu options in Chrome for zooming. Tap on the three vertical dots at the top right corner of the browser to access the menu. Scroll down and select the “Zoom” option. From here, you can adjust the zoom level by tapping on the plus or minus buttons, or by using the slider to manually adjust the zoom level to your preference.
Enabling Pinch-to-Zoom – Accessing Chrome Mobile Settings – Enabling the Pinch-to-Zoom Feature
Pinch-to-zoom is a popular gesture that allows users to zoom in or out on a webpage by using their fingers to pinch or spread apart on a touch screen device. By enabling this feature in Chrome Mobile, you can easily zoom in to get a closer look at text, images, and other content on a webpage.
To enable pinch-to-zoom in Chrome Mobile, you will need to access the Chrome Mobile settings. Here’s how:
- Open the Chrome Mobile app on your mobile device.
- Tap on the three-dot menu icon located in the top right corner of the browser window.
- From the menu that pops up, select “Settings” to access the Chrome Mobile settings.
Once you’re in the Chrome Mobile settings, you can enable the pinch-to-zoom feature by following these steps:
- Scroll down and tap on the “Accessibility” option.
- From the Accessibility settings, locate and tap on the “Zoom on-page” option.
- Toggle the switch next to “Zoom on-page” to the “On” position.
With the pinch-to-zoom feature enabled, you can now use the pinch gesture on a webpage to zoom in and out. Simply place two fingers on the screen and pinch them closer together to zoom in, or spread them apart to zoom out.
Enabling pinch-to-zoom in Chrome Mobile gives you the flexibility to adjust the zoom level on webpages according to your preference, making it easier to read small text or examine details in images. It enhances your browsing experience, especially on mobile devices with smaller screens.
Remember, pinch-to-zoom is just one of the many features and options available in Chrome Mobile, providing you with a customizable and user-friendly browsing experience.
Using the Zoom Controls – Accessing the Chrome Mobile Menu – Navigating to the Zoom Controls – Adjusting the Zoom Level
Zooming in and out on webpages can greatly enhance your browsing experience on Chrome Mobile. Chrome offers convenient zoom controls that allow you to adjust the zoom level effortlessly. In this section, we will explore how to access the zoom controls, navigate to them within the Chrome Mobile menu, and adjust the zoom level according to your preferences.
To begin, access the Chrome Mobile menu by tapping on the three vertical dots located at the top-right corner of the browser. This menu is your gateway to a variety of options and features that Chrome offers. Once you tap on the menu icon, a dropdown menu will appear, displaying a list of available settings and features.
Next, navigate to the zoom controls within the Chrome Mobile menu. Scroll down the menu until you find the “Zoom” or “Zoom level” option. This option may be located under the “Settings” or “Advanced” section, depending on your Chrome version. Once you locate the zoom controls, tap on it to open the zoom settings.
Upon accessing the zoom controls, you will find a slider or plus and minus buttons to adjust the zoom level. The slider allows you to increase or decrease the zoom level by dragging it left or right. Alternatively, you can use the plus and minus buttons to incrementally adjust the zoom level up or down.
Experiment with different zoom levels to find the setting that suits your needs best. Zooming in can make text and images appear larger, providing better readability and visibility. On the other hand, zooming out can fit more content on the screen, allowing you to view a wider range of information at once.
Remember that the zoom level can be adjusted on a per-page basis. Each time you load a new webpage, Chrome Mobile will remember the zoom level you previously set and apply it accordingly. This ensures a consistent browsing experience across different websites.
With the ability to access the zoom controls, navigate through the Chrome Mobile menu, and adjust the zoom level, you can customize your browsing experience to your liking. Whether you want a closer look at content or need more information on a single screen, Chrome Mobile’s zoom controls are there to assist you.
Conclusion
In conclusion, being able to zoom in on the Chrome mobile browser is an essential feature that can greatly enhance your browsing experience. Whether you need to enlarge text for easier reading or zoom in on specific elements of a webpage, Chrome’s zooming capabilities can make it happen.
With just a few simple gestures or taps, you can easily adjust the zoom level to suit your needs, allowing for maximum comfort and convenience. Whether you’re using an Android device or an iOS device, the process to zoom in Chrome mobile is straightforward and intuitive.
So go ahead and give it a try! Explore the zooming options available in Chrome mobile and take full advantage of this powerful feature. Zoom in, zoom out, and enjoy a more personalized browsing experience on your mobile device with Chrome.
FAQs
1. How do I zoom in on Chrome Mobile?
To zoom in on Chrome Mobile, you can use the pinch-to-zoom gesture. Simply place two fingers on the screen and spread them apart to zoom in. You can also double-tap on the screen with one finger to automatically zoom in on the content you’re viewing.
2. Can I adjust the zoom level in Chrome Mobile?
Yes, you can adjust the zoom level in Chrome Mobile. After zooming in using the pinch-to-zoom gesture, you can adjust the zoom level further by placing two fingers on the screen and moving them closer together or further apart. This will allow you to find the ideal zoom level for easier reading or browsing on your mobile device.
3. Is there a shortcut to zoom in quickly on Chrome Mobile?
Yes, there is a shortcut to quickly zoom in on Chrome Mobile. You can double-tap on the screen with two fingers to instantly zoom in, or double-tap with one finger to zoom in and center on the tapped location. This shortcut can be a convenient way to quickly adjust the zoom level without using the pinch-to-zoom gesture.
4. How do I reset the zoom level in Chrome Mobile?
If you want to reset the zoom level to the default view in Chrome Mobile, there are a couple of ways to do it. One way is to double-tap on the screen with two fingers. This will automatically reset the zoom level and fit the content to the screen. Alternatively, you can go to the Chrome menu (represented by three dots in the top-right corner), tap on “Settings,” then “Accessibility,” and finally toggle the “Force enable zoom” option to reset the zoom level.
5. Can I set a default zoom level in Chrome Mobile?
Currently, Chrome Mobile does not have a built-in option to set a default zoom level. However, you can use a third-party extension or add-on to achieve this functionality. These extensions allow you to set a preferred zoom level for specific websites or globally across all websites. Simply search for “zoom extensions for Chrome Mobile” in the Chrome Web Store to find and install the one that suits your needs.
