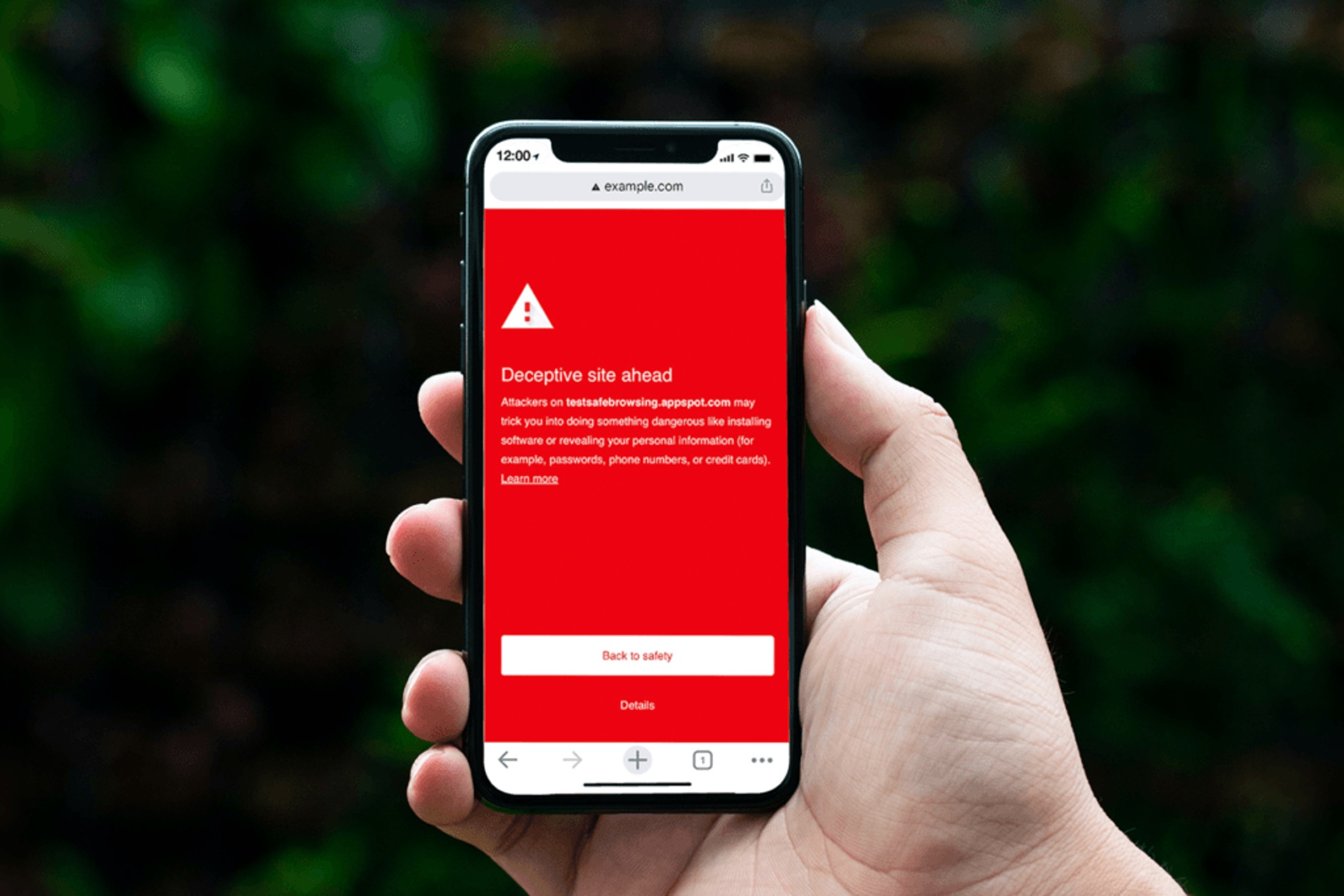
Are you looking to enhance your productivity or limit distractions while browsing on your mobile device? Blocking websites on Chrome without using an app can be a game-changer. Whether you want to curb your social media usage, restrict access to certain websites for your children, or maintain focus during work or study sessions, this guide will equip you with the knowledge to achieve your goals. By leveraging the built-in features of Chrome, you can gain control over your browsing experience without the need for additional applications. This article will walk you through the step-by-step process of blocking websites on Chrome, empowering you to tailor your online activities to align with your priorities. Let's dive into the world of website blocking on Chrome and discover how you can take charge of your digital habits with ease.
Inside This Article
- Method 1: Using Chrome's Built-in Site Blocking Feature
- Method 2: Using Parental Control Settings
- Method 3: Using Third-Party Extensions
- Conclusion
- FAQs
Method 1: Using Chrome's Built-in Site Blocking Feature
Google Chrome, one of the most popular web browsers, offers a convenient built-in feature that allows users to block specific websites directly from their mobile devices. This feature is particularly useful for individuals who wish to restrict access to certain websites, whether for productivity, focus, or parental control purposes.
To utilize Chrome's site blocking feature on your mobile device, follow these simple steps:
-
Open Chrome: Launch the Google Chrome app on your mobile device. If you haven't installed Chrome yet, you can download it from the Google Play Store for Android devices or the App Store for iOS devices.
-
Access Site Settings: Once Chrome is open, navigate to the website you want to block. Tap on the three-dot menu icon located at the top-right corner of the browser window to access the menu options.
-
Select Site Settings: From the menu, select "Settings" and then tap on "Site settings." This will open a new window where you can manage various site-specific settings.
-
Block Site: Within the Site settings menu, tap on "Block cookies" and then toggle the switch to block the site. This action will prevent the website from storing cookies on your device, effectively restricting access to it.
-
Additional Settings (Optional): If you want to further customize the site's permissions, you can explore additional options within the Site settings menu. For instance, you can block notifications, access to the camera or microphone, and more.
By following these steps, you can effectively block specific websites directly from the Chrome browser on your mobile device. This built-in feature provides a straightforward and efficient way to manage site access without the need for third-party applications or complex settings.
It's important to note that while this method can help limit access to certain websites, it may not be foolproof, especially for tech-savvy users who are determined to bypass these restrictions. For more robust site blocking and content filtering, you may want to consider using parental control settings or third-party extensions, which will be discussed in the following sections.
In the digital age, where online content is abundant and diverse, having the ability to control website access on mobile devices is a valuable asset. Whether it's for personal productivity or ensuring a safe browsing environment for children, Chrome's built-in site blocking feature offers a practical solution for managing web access on the go.
Method 2: Using Parental Control Settings
In today's digital landscape, where children are increasingly exposed to online content, the need for effective parental control settings has become paramount. Fortunately, mobile devices equipped with Google Chrome offer robust built-in tools that empower parents to manage and monitor their children's online activities. By leveraging these parental control settings, caregivers can establish a safer and more secure browsing environment for their young ones.
To initiate the utilization of parental control settings on Google Chrome for mobile, follow these comprehensive steps:
-
Access Chrome Settings: Begin by opening the Chrome app on your mobile device. Next, tap on the three-dot menu icon located at the top-right corner of the browser window to access the menu options.
-
Navigate to Settings: Within the menu, select "Settings" and then tap on "Privacy and security." This will lead you to a range of privacy and security options, including the parental control settings.
-
Enable Safe Browsing: Under the "Privacy and security" section, locate the "Safe Browsing" option. By enabling this feature, Chrome will automatically protect against harmful sites, downloads, and extensions, thereby enhancing the overall safety of the browsing experience.
-
Set Up Supervised Users: Chrome also allows parents to create supervised user profiles for their children. By doing so, caregivers can monitor and manage the websites their children visit, block specific sites, and establish browsing restrictions tailored to their kids' age and maturity level.
-
Customize Content Restrictions: Within the supervised user profiles, parents can further customize content restrictions, such as blocking specific websites, setting browsing time limits, and managing access to certain types of content. This level of control empowers parents to create a safe and nurturing online environment for their children.
By leveraging parental control settings within Google Chrome, caregivers can proactively safeguard their children's online experiences. These built-in features not only provide a sense of security but also enable parents to instill healthy browsing habits and digital literacy in their children from an early age.
In an era where digital literacy and online safety are of utmost importance, the implementation of parental control settings on mobile browsers like Google Chrome serves as a proactive measure to protect young users from potentially harmful online content. By embracing these tools, parents can foster a positive and secure digital environment for their children, nurturing responsible and informed internet usage.
Method 3: Using Third-Party Extensions
In addition to the built-in features offered by Google Chrome, users can further enhance their ability to block websites on mobile devices by leveraging third-party extensions. These extensions provide additional functionalities and customization options, allowing individuals to tailor their browsing experience according to their specific needs and preferences.
When it comes to blocking websites on Chrome using third-party extensions, users have access to a diverse range of options available through the Chrome Web Store. These extensions are designed to offer advanced site blocking capabilities, content filtering, and productivity enhancement features. By integrating these extensions into the Chrome browser on their mobile devices, users can exert greater control over their online activities.
To begin utilizing third-party extensions for website blocking on Chrome, follow these steps:
-
Access the Chrome Web Store: Open the Chrome browser on your mobile device and navigate to the Chrome Web Store. This platform serves as a repository for a wide array of extensions, including those designed for website blocking and content filtering.
-
Search for Relevant Extensions: Use the search function within the Chrome Web Store to look for extensions specifically tailored for website blocking. Keywords such as "site blocker," "website filter," or "productivity extension" can help narrow down the search results.
-
Evaluate Extension Options: Once you've identified potential extensions, take the time to review their descriptions, user ratings, and reviews. Look for extensions that offer intuitive interfaces, customizable blocking settings, and reliable performance.
-
Install the Chosen Extension: After selecting a suitable extension, click on the "Add to Chrome" button to initiate the installation process. Follow the on-screen prompts to complete the installation, and the extension will be seamlessly integrated into your Chrome browser.
-
Configure Blocking Settings: Upon successful installation, access the extension's settings to configure the website blocking parameters according to your preferences. This may include adding specific websites to the block list, setting up scheduling for blocking periods, and customizing access restrictions.
By incorporating third-party extensions into the Chrome browser on their mobile devices, users can elevate their ability to manage website access and enhance their overall browsing experience. These extensions offer a level of flexibility and control that complements Chrome's built-in features, empowering users to tailor their digital environment to align with their productivity and security goals.
In a digital landscape where personalized browsing experiences are highly valued, the availability of third-party extensions for website blocking on Chrome presents users with an opportunity to fine-tune their online interactions. Whether it's for maintaining focus, promoting digital wellness, or enforcing parental controls, these extensions serve as valuable tools for shaping a more intentional and secure browsing environment on mobile devices.
In conclusion, blocking websites on Chrome mobile without using an app is a straightforward process that offers control over browsing habits and enhances online security. By leveraging the built-in features of Chrome, users can effectively manage their internet usage and protect themselves from potentially harmful or distracting content. Whether it's for parental control, productivity improvement, or personal preference, the ability to block specific websites on Chrome mobile empowers individuals to curate their online experience. With the step-by-step guide provided, users can easily implement these restrictions and tailor their browsing environment to align with their needs and goals. This simple yet impactful approach to website blocking on Chrome mobile underscores the importance of user autonomy and digital well-being in today's interconnected world.
FAQs
-
Can I block websites on Chrome without using a separate app on my mobile device?
Yes, you can block websites on Chrome without installing a separate app by utilizing built-in features and settings within the Chrome browser.
-
Is it possible to block specific websites on Chrome for mobile devices?
Absolutely! Chrome offers options to block specific websites on mobile devices, allowing you to customize your browsing experience according to your preferences.
-
Will blocking websites on Chrome affect my browsing experience on other devices?
No, blocking websites on Chrome for mobile devices will not impact your browsing experience on other devices. The settings are specific to the device and browser being used.
-
Can I unblock a website on Chrome after it has been blocked?
Yes, you can easily unblock a website on Chrome by adjusting the browser settings, providing you with the flexibility to manage your browsing restrictions as needed.
-
Are there any limitations to blocking websites on Chrome for mobile devices?
While Chrome offers robust features for blocking websites on mobile devices, it's important to note that certain restrictions may apply based on the device's operating system and Chrome version.
