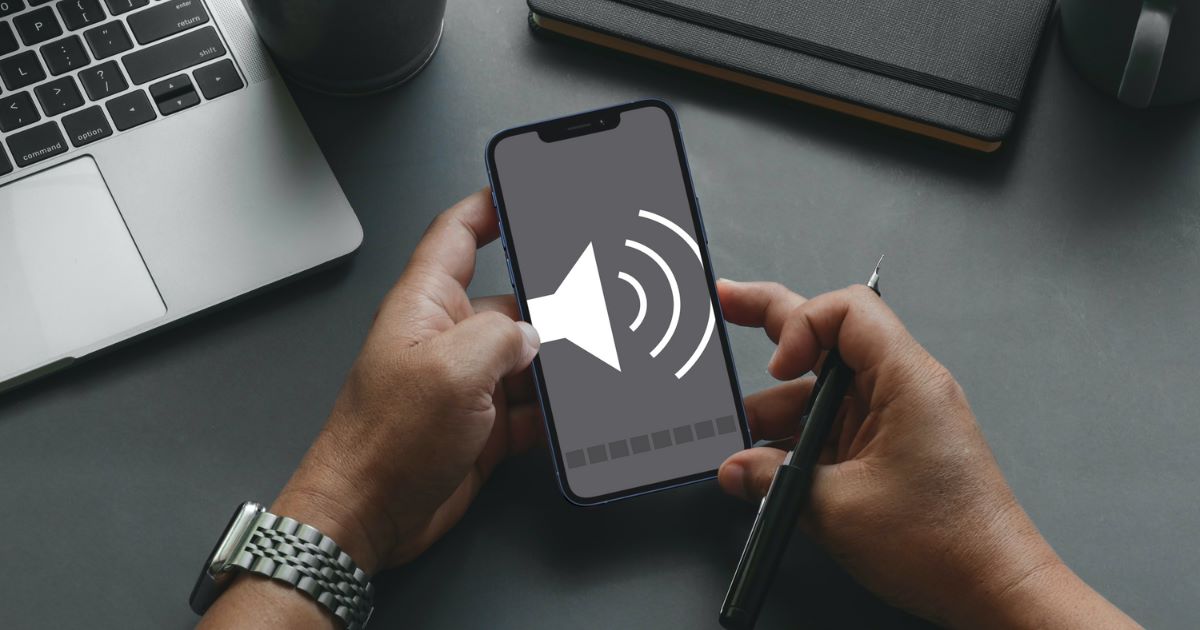
Are you experiencing issues with your iPhone audio? Don’t worry, you’re not alone. Many iPhone users encounter problems with audio functionality at some point. Whether it’s no sound coming from the speaker, distorted audio, or issues with headphone connectivity, audio problems can be frustrating.
In this article, we’ll explore common iPhone audio issues and provide practical solutions to get your audio back up and running. From troubleshooting steps to fix software glitches to tips on resolving hardware-related problems, we’ve got you covered.
So, if you’re tired of dealing with silent calls, muffled audio, or any other audio inconvenience on your iPhone, read on. We’ll guide you through the troubleshooting process and help you get your audio working seamlessly again.
Inside This Article
- Subtitle 1: Check the Volume and Silent Mode
- Subtitle 2: Restart the iPhone
- Subtitle 3: Update iOS to the Latest Version
- Subtitle 4: Check for Headphone or Bluetooth Connectivity Issues
- Conclusion
- FAQs
Subtitle 1: Check the Volume and Silent Mode
If you are experiencing issues with the audio on your iPhone, the first step is to check the volume settings and ensure that the silent mode is not activated. Many times, a simple oversight or accidental activation of the silent mode can lead to audio problems.
Start by checking the volume buttons on the side of your iPhone. Make sure they are not set to the lowest level or muted. You can increase the volume by pressing the top button to turn up the volume, or by using the volume slider in Control Center.
Next, check the silent mode switch on the side of your iPhone. Toggle it off if it is activated, indicated by the orange color. When silent mode is activated, your iPhone will not play any sounds, including ringtone and media audio. By turning off the silent mode, you should be able to restore the audio functionality.
If the volume is turned up and the silent mode is off, but you are still not getting any sound, proceed to the next troubleshooting step.
Subtitle 2: Restart the iPhone
If you’re facing audio issues on your iPhone, one quick and effective solution is to restart the device. Restarting the iPhone can help resolve temporary software glitches or conflicts that may be affecting the audio functionality.
To restart your iPhone, simply press and hold the power button until the “Slide to power off” option appears. Slide the power button to the right to turn off the iPhone. Wait for a few seconds, and then press and hold the power button again until the Apple logo appears on the screen. Your iPhone will now restart.
Once the iPhone restarts, test the audio to see if the issue has been resolved. If you continue to experience audio problems, you may need to explore other solutions or seek assistance from an authorized service center.
Note: It’s important to mention that restarting the iPhone is a basic troubleshooting step and may not address complex hardware or software-related audio issues. If the problem persists after restarting, it’s recommended to further investigate the issue or consult a professional for assistance.
Subtitle 3: Update iOS to the Latest Version
If you’re experiencing audio issues on your iPhone, one possible solution is to update your iOS to the latest version. Apple regularly releases software updates that include bug fixes and improvements, which can help resolve audio problems.
To check for and install the latest iOS update, follow these steps:
- Connect your iPhone to a stable Wi-Fi network and ensure that it has sufficient battery or is plugged into a power source.
- Open the Settings app on your iPhone.
- Scroll down and tap on “General.”
- Tap on “Software Update.”
- If an update is available, you will see a message indicating the availability. Tap on “Download and Install” to proceed with the update.
- Follow the on-screen instructions to complete the update. This may take a few minutes, and you may need to enter your passcode.
- Once the update is installed, your iPhone will restart.
Updating your iOS can help fix any software-related issues that may be causing audio problems. It’s always a good practice to keep your device up to date to ensure you have access to the latest features and improvements.
If updating your iOS doesn’t resolve the audio issue, there may be a hardware problem that requires further troubleshooting or assistance from Apple’s support team.
Subtitle 4: Check for Headphone or Bluetooth Connectivity Issues
If you are experiencing audio problems on your iPhone, it is worth checking for headphone or Bluetooth connectivity issues. Sometimes, the audio may not be coming from the device’s speakers, but rather from headphones or a Bluetooth device that is connected to the iPhone.
Firstly, ensure that the headphones are properly plugged into the headphone jack or connected via Bluetooth. Sometimes, the audio may be directed to the headphones instead of playing through the speakers. To check this, disconnect the headphones or Bluetooth device and try playing the audio again.
If the audio still does not work after disconnecting the headphones or Bluetooth device, try connecting a different pair of headphones to see if the issue is with the headphones themselves. If the new headphones work fine, then the problem lies with the original pair.
On the other hand, if you are using a Bluetooth device, ensure that it is properly paired and connected to the iPhone. Go to the Settings menu, select Bluetooth, and make sure the device is recognized and connected. If not, try resetting the Bluetooth settings or unpairing the device and pairing it again.
Additionally, check for any dirt, debris, or lint in the headphone jack or on the Bluetooth connections. These obstructions can interfere with the audio signal, resulting in sound issues. Use a small brush or compressed air to clean the headphone jack or wipe the Bluetooth connections to ensure a clean and secure connection.
If you have tried all these steps and the audio still does not work, it is recommended to contact Apple Support or visit an authorized service center for further assistance. There may be a hardware issue with your iPhone that needs professional inspection and repair.
Conclusion
In conclusion, experiencing audio issues on your iPhone can be frustrating, but rest assured that there are potential solutions to get your audio working again. By following the troubleshooting steps outlined in this article, you can often resolve common audio problems such as low volume, no sound, or distorted audio.
Remember to start with simple fixes like checking the volume settings and ensuring that any mute switches are turned off. If those basic steps don’t solve the issue, move on to more advanced troubleshooting techniques like restarting your device, updating the software, or even resetting your iPhone.
It’s also important to keep your device up to date with the latest software updates and to regularly clean the audio ports and speakers to prevent any debris from interfering with the sound quality.
By following these tips and staying proactive, you can ensure that your iPhone audio performs at its best, allowing you to enjoy your favorite music, videos, and calls without any interruptions.
FAQs
Q: Why is the audio on my iPhone not working?
A: There can be several reasons why the audio on your iPhone is not working. It could be due to a software glitch, faulty hardware, or settings that need to be adjusted.
Q: How do I fix audio issues on my iPhone?
A: To fix audio issues on your iPhone, you can try the following steps:
– Make sure the volume is turned up and not on mute.
– Check if the headphone jack or Lightning port is clear of debris.
– Restart your iPhone to refresh the software.
– Update your iPhone to the latest software version.
– Reset all settings on your iPhone if the issue persists.
– Contact Apple Support or visit an authorized service center for further assistance.
Q: Why is there no sound during phone calls on my iPhone?
A: If you can’t hear any sound during phone calls on your iPhone, it could be due to a few reasons:
– Make sure the volume is turned up and not on mute.
– Check if the speaker or microphone is blocked or damaged.
– Restart your iPhone to refresh the software.
– Update your iPhone to the latest software version.
– Reset all settings on your iPhone if the issue persists.
– Contact Apple Support or visit an authorized service center for further assistance.
Q: My iPhone audio quality is poor. How can I improve it?
A: If you’re experiencing poor audio quality on your iPhone, you can try the following solutions:
– Check if there is any obstruction or debris in the speaker or microphone.
– Ensure your iPhone is not in a noisy environment.
– Adjust the volume settings to the desired level.
– Restart your iPhone to refresh the software.
– Update your iPhone to the latest software version.
– Reset all settings on your iPhone if the issue persists.
– Contact Apple Support or visit an authorized service center for further assistance.
Q: Can I fix audio issues on my iPhone myself?
A: While some audio issues on your iPhone can be resolved by following simple troubleshooting steps, there are instances where professional help may be required. If you’re not confident in your technical skills, it’s best to contact Apple Support or visit an authorized service center for assistance. This will help avoid any accidental damage to your device.
