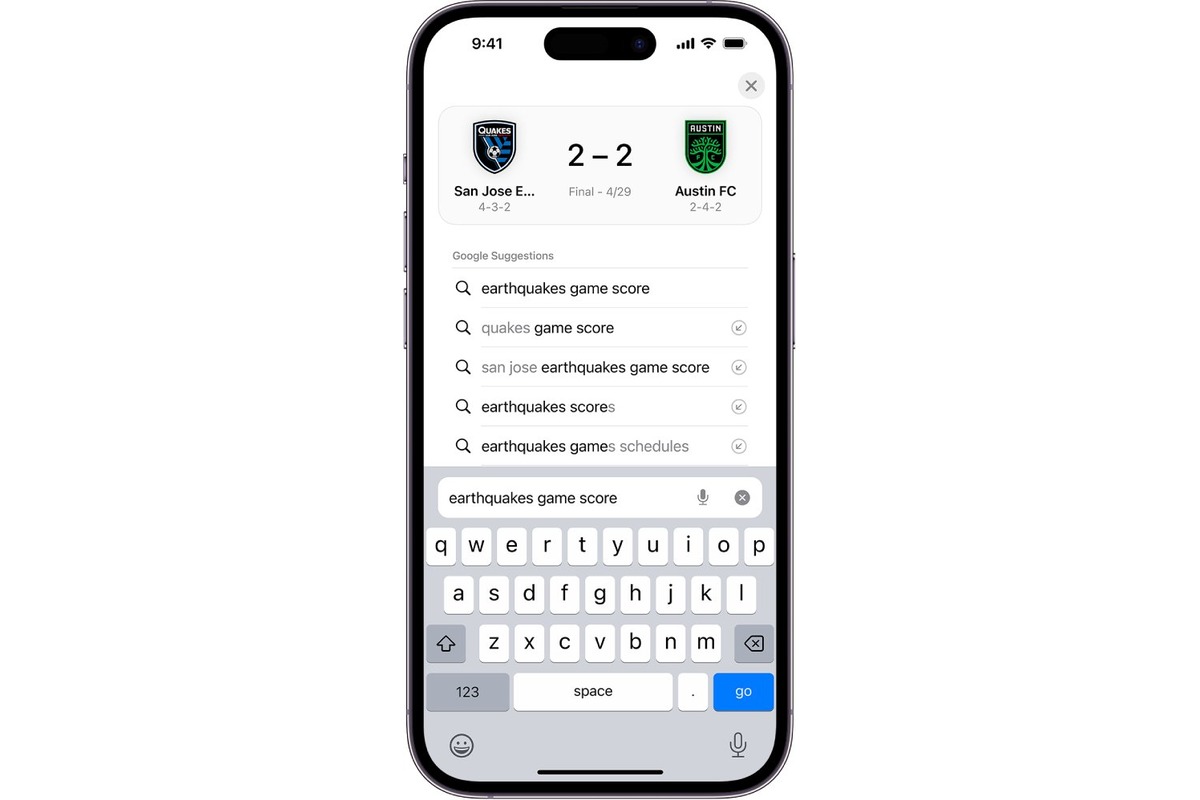
Are you struggling to find specific information on a webpage while using your iPhone? Don’t worry, we’ve got you covered! Searching for a specific keyword or phrase on a webpage can be a lifesaver, especially when you’re trying to locate specific details or navigate through lengthy articles. With the advancement of technology, searching a webpage on an iPhone has become easier than ever.
In this article, we will guide you through the process of searching a webpage on your iPhone, saving you valuable time and effort. Whether you’re looking for a specific product, information, or a particular section on a webpage, our step-by-step instructions will ensure that you can find what you need with just a few taps on your iPhone’s screen. So, let’s dive in and learn how to effectively search a webpage on your iPhone!
Inside This Article
- Method 1: Using the Safari Search Bar
- Method 2: Using the “Find” On Page Feature
- Method 3: Using the Control Center Search
- Method 4: Using Third-Party Apps
- Conclusion
- FAQs
Method 1: Using the Safari Search Bar
If you’re using an iPhone and want to search for specific content on a webpage, the Safari Search Bar is a handy tool that can help you quickly find what you’re looking for. Whether it’s a specific keyword, phrase, or even a URL, you can easily search a webpage using this method.
Here’s how to use the Safari Search Bar to search a webpage on your iPhone:
- Open the Safari browser on your iPhone and navigate to the webpage you want to search.
- Tap on the search bar at the top of the webpage.
- Type in your search term or keyword. As you start typing, Safari will automatically display suggestions based on what you’ve entered.
- Scroll down to the section titled “On This Page” in the search results that appear below the search bar.
- You will see the number of matches found for your search term, along with buttons to navigate through the matches.
- Tap on the arrow buttons to jump between the matches found for your search term.
- If you want to refine your search, tap on the “Find” option to enter more specific search criteria.
Using the Safari Search Bar is a simple and efficient way to search for specific content on a webpage without the need for a third-party app or additional tools. It allows you to quickly find the information you’re looking for, saving you time and effort.
Method 2: Using the “Find” On Page Feature
If you’re looking for a specific word or phrase on a webpage using your iPhone, the “Find” on Page feature can come in handy. This feature allows you to quickly search for content within the webpage you are currently viewing, saving you time and effort.
To use this feature, follow these simple steps:
- Open the Safari app on your iPhone and navigate to the webpage you want to search.
- Tap the Share icon at the bottom of the screen. It looks like a square with an arrow pointing up.
- In the Share menu, scroll horizontally until you see the “Find on Page” option, which has a magnifying glass icon. Tap on it.
- A search bar will appear at the top of the screen. Enter the word or phrase you want to find on the webpage.
- As you type, Safari will highlight the instances of that word or phrase on the webpage. You can use the arrows to navigate through the matches.
- If you want to refine your search, tap on the “Occurrences” button to view a list of all the instances of the word or phrase on the page.
The “Find” on Page feature is particularly useful when you’re reading a lengthy article or searching for specific information within a webpage. It helps you locate the desired content quickly and efficiently without having to manually scan the entire page.
Now, with the “Find” on Page feature in your arsenal, you can easily locate the information you’re looking for on any webpage with just a few taps on your iPhone.
Method 3: Using the Control Center Search
If you’re an iPhone user and want to search a webpage efficiently, you’ll be glad to know that there’s a handy feature called the Control Center Search. This feature allows you to search within a webpage quickly and easily, saving you the time and effort of scrolling through lengthy articles or documents. So, let’s dive in and learn how to make the most of this convenient tool on your iPhone.
To begin, open Safari and navigate to the webpage you wish to search. Once the page is loaded, swipe down from the top-right corner of your screen to access the Control Center Search. You’ll notice a search bar at the top of the screen, waiting for your input.
Type in the keyword or phrase you’re looking for and the Control Center Search will instantly filter the results within the webpage. As you type, it will dynamically display the matches below the search bar. This real-time filtering allows you to quickly pinpoint the exact section or occurrence you’re interested in.
Once you’ve located the desired section, simply tap on the result to jump directly to it within the webpage. The Control Center Search feature makes it incredibly easy to find specific information within a lengthy article or document, saving you valuable time and effort.
Moreover, the Control Center Search is not only limited to Safari. It works across various apps and built-in features on your iPhone, such as Mail, Notes, Contacts, and Messages. This means you can search within emails, notes, contact information, or even conversations with ease.
With the Control Center Search, you can search for keywords or phrases within webpages and other content on your iPhone effortlessly. It’s a powerful tool that enhances your browsing and navigation experience, allowing you to quickly find the information you need.
Method 4: Using Third-Party Apps
Another way to search a webpage on your iPhone is by using third-party apps that are specifically designed for this purpose. These apps offer additional features and functionality to enhance your search experience.
One popular app for searching webpages on iPhone is “Find in Page” app available on the App Store. To use this app, follow these steps:
- Navigate to the App Store on your iPhone and search for “Find in Page”.
- Download and install the app on your device.
- Open the app and enter the URL of the webpage you want to search.
- Type the keyword or phrase you want to search for on the webpage.
- The app will highlight all instances of the keyword or phrase on the webpage, allowing you to easily find the information you’re looking for.
Not only does using third-party apps make it easier to search webpages on your iPhone, but they may also offer additional features such as advanced search options, customizable search settings, and offline access to previously searched pages.
However, it’s important to note that using third-party apps may require downloading and installing additional software on your device, which can take up storage space. Additionally, some apps may require a fee or offer in-app purchases for full access to all features.
Before downloading any third-party app, make sure to read user reviews, check the app’s ratings, and ensure that it is compatible with your iPhone model and operating system version.
Remember to exercise caution when granting permissions to third-party apps and always prioritize apps from trusted developers to safeguard your personal information and ensure a secure browsing experience.
Conclusion
In conclusion, learning how to search a webpage on iPhone is a valuable skill that can significantly improve your browsing experience. Whether you’re trying to find a specific piece of information, locate a certain word or phrase, or simply navigate through lengthy articles more efficiently, the search feature on your iPhone can be a powerful tool.
By utilizing the search functionality provided by different browsers or using the Find in Page feature in Safari, you can quickly and easily locate specific content on the webpage you’re viewing. This saves time and allows you to focus on the information that matters most to you.
Remember to use relevant keywords when searching and narrow down your results by adjusting the search options. With a little practice, you’ll become adept at searching webpages on your iPhone, making your browsing experience more seamless and enjoyable.
FAQs
1. Can I search for a specific keyword on a webpage using my iPhone?
Yes, you can search for a specific keyword on a webpage using your iPhone. The Safari browser on iOS devices provides a built-in search feature that allows you to search for text within a webpage. Simply open the webpage you want to search and tap on the address bar. On the keyboard, you will see a magnifying glass icon on the far left side. Type in the keyword you want to search for, and Safari will highlight all instances of that word on the page. You can then navigate through the search results by tapping on the arrows provided.
2. Is there a way to search for text on a webpage without typing it manually on my iPhone?
Yes, there is a way to search for text on a webpage without manually typing it on an iPhone. When you are viewing a webpage in Safari, simply scroll to the top of the webpage and pull down slightly to reveal the search bar. Tap on the search bar and enter the text you want to search for. Safari will automatically scan the page for instances of that word and highlight them. This is a convenient way to search for specific keywords without having to type them manually.
3. Can I filter my search results to find specific types of content on a webpage?
No, the built-in search feature in Safari on iPhone does not provide an option to filter search results to find specific types of content on a webpage. It simply highlights all instances of the keyword you searched for. However, you can manually scan through the highlighted results to find the specific type of content you are looking for.
4. Can I search for text on a webpage using other browsers on my iPhone?
Yes, many third-party browsers available on the App Store offer the ability to search for text on a webpage. These browsers often provide additional features and customization options compared to the default Safari browser. Some popular alternatives include Google Chrome, Mozilla Firefox, and Microsoft Edge. Upon installing any of these apps, you can use their respective search functions to find specific keywords on a webpage.
5. Can I use voice commands to search for text on a webpage using Siri?
Yes, you can use Siri, the virtual assistant on your iPhone, to search for text on a webpage. Activate Siri by holding down the home button or using the “Hey Siri” command. Then, say something like “Search for ‘keyword’ on this webpage.” Siri will carry out your command and highlight instances of the keyword on the page. This feature can be particularly useful when you prefer to use voice commands instead of typing on your device.
