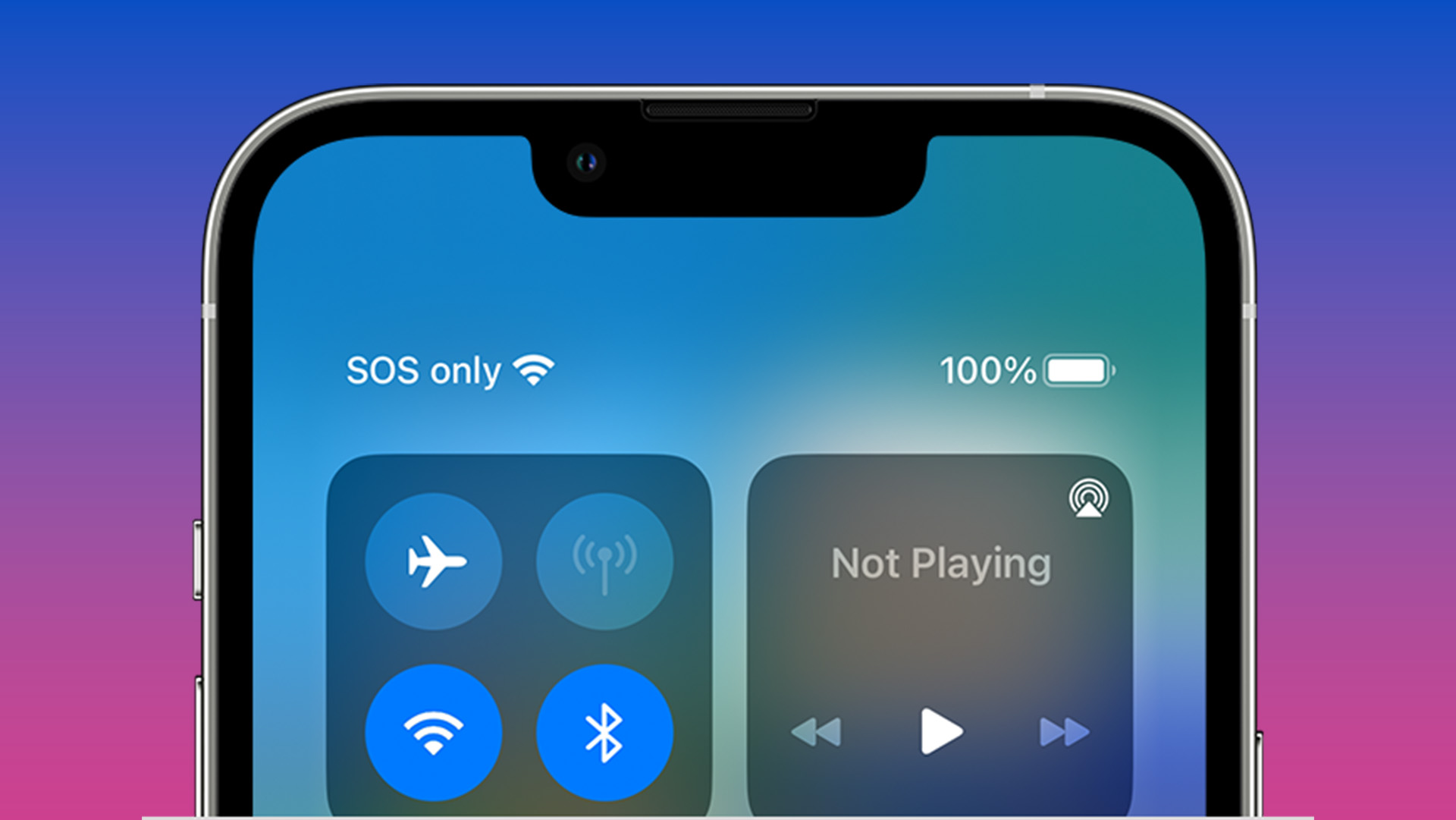
Sure, here's the introduction wrapped in the
tag:
Are you frustrated with your iPhone 12 stuck in emergency mode? You’re not alone. Many iPhone users encounter this issue, and it can be quite perplexing. However, there’s no need to worry. In this comprehensive guide, we’ll delve into the reasons behind the emergency mode, the steps to exit this mode, and some valuable tips to prevent it from happening again. By the end of this article, you’ll have a clear understanding of how to get your iPhone 12 out of emergency mode and prevent it from reoccurring. Let’s dive in!
Inside This Article
- Checking Battery Level
- Restarting the iPhone
- Updating iOS Software
- Resetting the iPhone
- Conclusion
- FAQs
**
Checking Battery Level
**
One of the first steps to troubleshoot an iPhone 12 stuck in emergency mode is to ensure that the battery is adequately charged. To do this, simply connect the device to a power source and allow it to charge for at least 30 minutes. Once connected, a battery icon should appear on the screen, indicating that the device is charging. If the battery icon does not appear, try using a different charging cable or power adapter to rule out any potential issues with the charging accessories.
If the iPhone 12 has been charging for the recommended duration and still does not display the battery icon, it may be necessary to perform a hard reset. This can be done by quickly pressing and releasing the volume up button, followed by the volume down button, and then holding down the side button until the Apple logo appears. After the device restarts, check if the battery icon is visible, indicating that the device is charging.
**
Restarting the iPhone
**
When your iPhone 12 is stuck in Emergency Mode, restarting it can often resolve the issue. Restarting the device can help clear any temporary glitches or software hiccups that may have triggered the Emergency Mode. It’s a simple yet effective troubleshooting step that can be performed in just a few moments.
To restart your iPhone 12, begin by pressing and holding the side button along with either volume button until the “slide to power off” slider appears on the screen. Next, drag the slider, wait for the device to power off completely, and then press and hold the side button again until the Apple logo appears. This indicates that the device is restarting. Once the iPhone restarts, check if it has exited Emergency Mode.
If restarting the iPhone doesn’t resolve the issue, there are other troubleshooting steps to try. However, a restart is often the first and most effective step in resolving minor software-related issues that may cause the device to enter Emergency Mode.
Sure, here's the content for the "Updating iOS Software" section:
Updating iOS Software
Keeping your iPhone’s iOS software up to date is crucial for optimal performance and to resolve various issues, including getting out of Emergency Mode. Here’s how to update your iOS software:
1. Connect to Wi-Fi: Ensure that your iPhone is connected to a stable Wi-Fi network. It’s best to perform the update over Wi-Fi to avoid potential data charges and to ensure a smooth download and installation process.
2. Navigate to Settings: Open the “Settings” app on your iPhone. Scroll down and tap “General,” then select “Software Update.” Your device will check for available updates.
3. Download and Install: If an update is available, tap “Download and Install.” You may need to enter your passcode. Follow the on-screen prompts to complete the update process. Your iPhone will restart once the update is installed.
4. Automatic Updates: To ensure your iPhone stays up to date automatically, you can enable the “Automatic Updates” feature. Go to “Settings,” tap “General,” then “Software Update,” and finally, enable “Automatic Updates.”
By keeping your iOS software updated, you ensure that your iPhone has the latest features, bug fixes, and security enhancements, which can help resolve issues such as being stuck in Emergency Mode.
**
Resetting the iPhone
**
When all else fails, resetting your iPhone can often resolve issues that cause it to be stuck in Emergency Mode. Resetting the device can help to clear any software glitches or conflicts that may be causing the problem. It’s important to note that resetting your iPhone will erase all data and settings, so it’s crucial to back up your device before proceeding with this step.
To reset your iPhone, go to the “Settings” app and tap on “General.” From there, scroll down and select “Reset.” You will then have the option to choose between “Reset All Settings,” “Erase All Content and Settings,” and other specific reset options. For getting out of Emergency Mode, “Erase All Content and Settings” is the most effective option.
After selecting “Erase All Content and Settings,” you will be prompted to enter your passcode and Apple ID password. Once confirmed, the iPhone will begin the reset process, which may take some time to complete. After the reset is finished, your iPhone will restart, and you can set it up as a new device or restore it from a previous backup.
Conclusion
Dealing with the “Emergency Mode” on your iPhone 12 can be a bit daunting, but with the right knowledge and steps, you can easily navigate out of it. Whether it’s a low battery, a network issue, or a software glitch, the solutions are within reach. By following the simple troubleshooting tips, you can swiftly resolve the issue and regain full functionality of your device. Remember to keep your iPhone updated, maintain a healthy battery level, and ensure a stable network connection to minimize the chances of encountering emergency mode in the future. With these insights, you can confidently tackle the “Emergency Mode” on your iPhone 12, ensuring a seamless and uninterrupted user experience.
FAQs
**Q: What is Emergency Mode on iPhone 12?**
A: Emergency Mode on iPhone 12 is a feature that restricts the device’s functionality to essential services, such as making emergency calls, when the battery is critically low.
Q: How do I know if my iPhone 12 is in Emergency Mode?
A: When your iPhone 12 is in Emergency Mode, a message will appear on the screen indicating the low battery status and the need to connect to a power source.
Q: Can I disable Emergency Mode on my iPhone 12 without charging it?
A: No, the iPhone 12 automatically enters Emergency Mode when the battery level is critically low, and it cannot be disabled without connecting it to a power source.
Q: Will my iPhone 12 exit Emergency Mode once it's charged?
A: Yes, once your iPhone 12 is sufficiently charged, it will automatically exit Emergency Mode, allowing you to use all its features and functionality.
Q: How can I prevent my iPhone 12 from entering Emergency Mode frequently?
A: To prevent your iPhone 12 from entering Emergency Mode frequently, consider optimizing your device's battery usage by adjusting settings, closing unnecessary apps, and using low power mode when needed.
