Spotify is a giant among music streaming platforms, having 165 million premium subscribers and counting. It is the app of choice for many music aficionados due to its rich library. Also, it covers all genres of music. Despite all these impressive feats, you might still find Spotify not working or responding on your mobile devices at times.
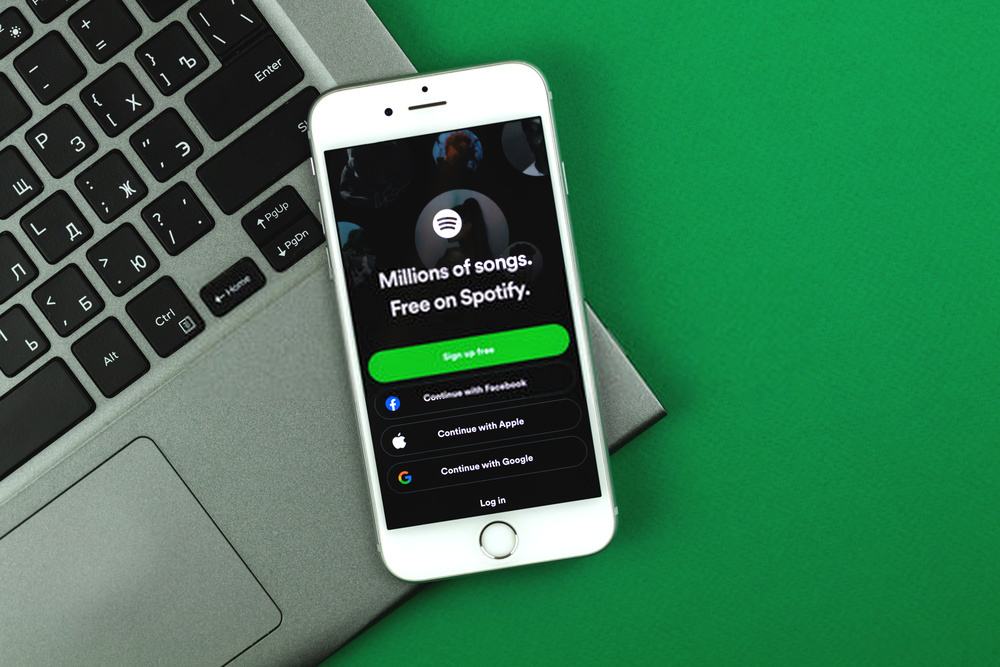
All digital platforms are not immune from system outages, which can happen from time to time. However, if the platform did not report any outages to its user base, the problem may be isolated and fixed. This is why in this article, we will outline some reasons why Spotify is not responding and how to fix your music streaming app.
Also Read: How to Download Music from Spotify (2021 Guide)
Spotify Not Working: Causes and Solutions
Getting around Spotify’s user interface (UI) is very easy, whether you are downloading music for offline streaming or creating a playlist. This is why it is the preferred music streaming app of many mobile device users. The exceptional user-friendliness, though, makes it more shocking when Spotify is not working all of a sudden. There are several reasons why functionality problems occur in the app, so let’s tackle each of those and the appropriate fixes to try.
1. Internet Connection Issues
Let’s start with basic troubleshooting. Internet connection issues may lead to Spotify not playing your music. Music streaming is heavily reliant on a steady network connection. Hence, try to check your WiFi or data connection for interruptions when Spotify stops playing.
On your phone, go to the Settings menu and check whether you are still connected to your WiFi network or cellular network. Oftentimes, when you are online and still experiencing problems, it may be a hardware problem concerning your router. In this case, you might want to get in touch with your provider’s customer service to have it checked. Finally, if you suspect Spotify is not working because of your cellular network, try connecting to a different cellular provider and see whether that works.
2. Spotify App Crashing
Mobile applications crash instead of starting up smoothly due to bugs, device incompatibility, and lack of memory. If your Spotify crashes or you get “the Spotify application is not responding” error alert, here are three things you should do:
Restart Your App
Restarting the Spotify app is the immediate thing you should do when it malfunctions, unless your phone froze during the error. Below are quick instructions on how to do it.
For iOS Devices
1. Swipe your screen from bottom to top to check apps that are functioning in the background.
2. Swipe the Spotify app window up to end its processes.
3. Once done, you can re-launch the app again.
For Android Devices
1. From the bottom of the screen, tap on the three-line icon to see the stack of active apps.
2. Swipe the Spotify app up to exit it.
3. Access the app again once done.
Restart Your Device
Android and iOS devices let you do a restart via a common method. Simply long-press the power button until the onscreen prompt tells you to turn off your device or restart. Once the device powers back on, launch your Spotify app again. Restarting your device allows it to clear Random Access Memory (RAM) and perform better.
Clear the Spotify Cache
This action works for Android phone users and saves your time for uninstalling and reinstalling the Spotify app. Cache are system components that make reading data easy on devices. However, they tend to clog storage when they accumulate, which can result in a lack of memory. To clear your cache, launch the Settings interface and navigate to Apps. Select Spotify, then tap Storage and Clear Cache afterward.
Uninstall Then Reinstall Spotify
This action works for both iOS and Android devices. It also ensures you get the latest version of Spotify. Some updates may carry fixes for bugs or app optimization features for your device.
3. Spotify Keeps on Pausing
If you have several devices that have their apps and settings synced with each other, that might prove a little problematic for Spotify. To elaborate, multiple logins might cause Spotify to keep pausing. Fortunately, there is an easy fix for this – log out of your account on all your gadgets at once.
Follow these instructions to try the suggested method:
1. Visit Spotify’s website via your mobile or web browser.
2. Navigate to the Account Overview tab on the side menu.
3. Scroll down and click on Sign Out Everywhere.
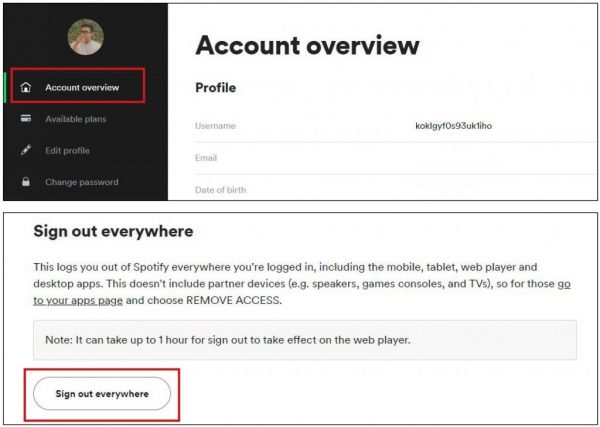
From here, you can log in once again to one of your devices and stream a song from the app. The issue of Spotify suddenly pausing will most likely be fixed afterward. If not, also check out our in-depth guide on what else you can do if Spotify keeps pausing.
4. Spotify Group Session Not Working
Spotify Group Session is a new feature the music streaming service launched in response to Netflix’s Party Mode and is exclusive for Premium subscribers. It allows multiple users to listen to a track simultaneously after getting invited through a link.
If you are experiencing problems with your Group Sessions, here are some tips to fix the hiccups:
Adjust Volume for Sound Issues
This first fix, which is for volume problems in sessions, is simple. Either you ask your friends in the session to adjust their devices’ volumes or you, as the host, adjust the volume on your end.
Restart the Spotify App
Our second method, restarting, is a universal solution. Nothing beats a fresh start because it is easy and has high chances to work no matter what the issue is. You only have to force exit and get back to the app. However, for Spotify Group Sessions, you as the host must create a new link your friends can use to enter the session again.
Disconnect from Bluetooth Audio Pairings
If you think your Group Session is muted, make sure that your app is not connected to a Bluetooth audio device. This applies to you as the host and your friends in the session who might share the same concern.
5. Content Restrictions Got Activated
If you can’t play a specific version of a song via Spotify, this might be because your content restriction is turned on. Content restrictions filter the clean version of a track from the explicit version.
Here’s how to turn the said feature off:
1. Launch your Spotify app and tap the gear icon for Settings.
2. From the list, tap Explicit Content.
3. Ensure the Allow Explicit Content feature is toggled on.
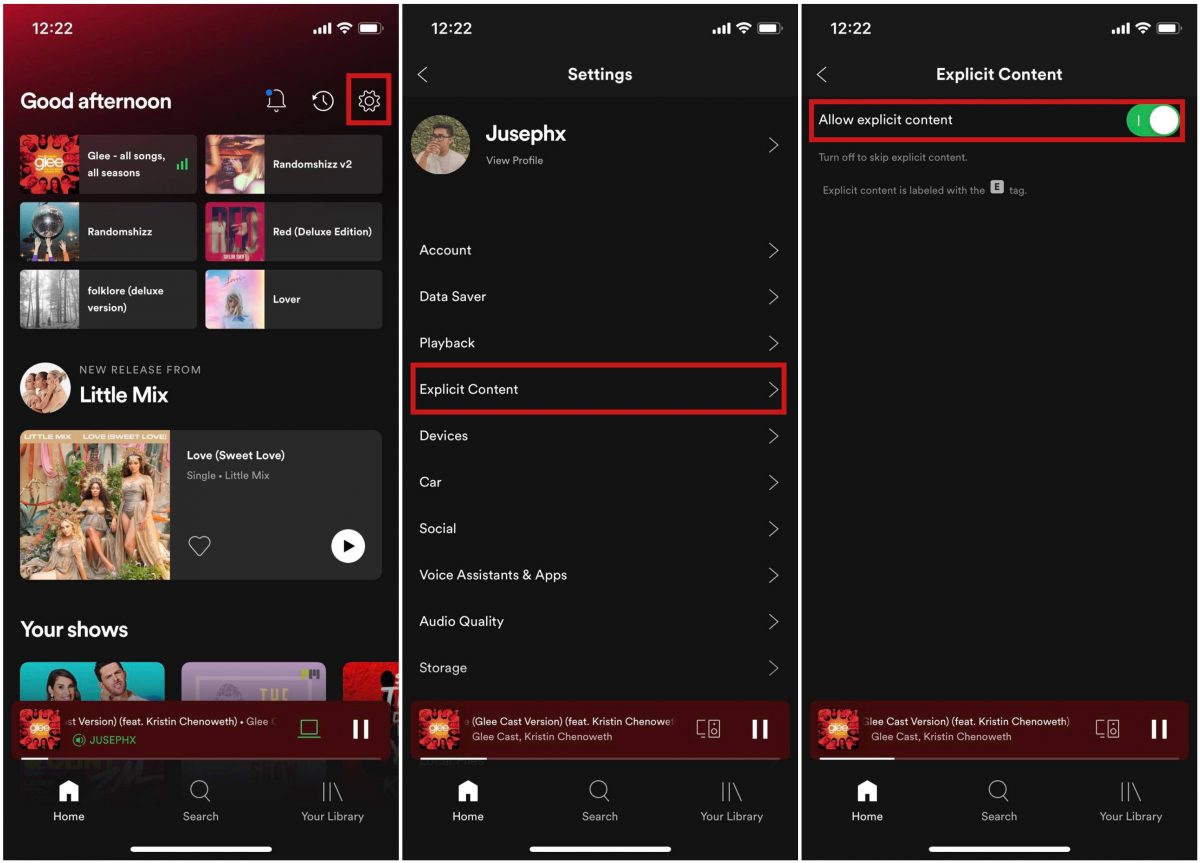
Final Word
There is a chance that Spotify might still not work despite the mentioned solutions. It is because the problem can be with Spotify’s servers at times. For that, it would be wise to download a downtime detector tool to check whether Spotify’s servers are down in your region and save yourself the sweat and worry. Nonetheless, we hope this article helps you if the problem is on the app or mobile device itself. After all, it is best to arm yourself with all the troubleshooting know-how and tools. You’ll be ready when Spotify errors happen again.
