Every Apple user would barely survive without iTunes. iTunes is more than just an app; we can consider it to be a gateway to a spectrum of the digital world that is sort of exclusive to Apple device users. So, what do you do when suddenly your iTunes won’t work? What would you do when your iPhone won’t connect to iTunes at all?
Apart from the usual physical issues on the iPhone, there may be a number of reasons why your iPhone all of a sudden does not connect to iTunes. In this article, we will be going over some of the categorical reasons why your iPhone won’t connect to iTunes.
Inside This Article
What Error Message To Lookout For?

We better put this one in first so it would be easy for us to isolate the problem. There are a number of error messages that anyone can get when there’s a problem with the connection between your iPhone and iTunes. It may occur due to an unknown error, temporary unavailability, or network connection issues. If ever you see any of the mentioned errors on the messages that pop on your screen, read further to know the guide on how to address this connection issue.
If you encounter any of these messages, it would be prudent to check for the physicals first. Check whether there are damages on the iPhone itself, if the USB cable is faulty, or if the USB port on the computer is not working. Troubleshooting the physicals usually solves the problem. If not, then we can move further and check whether it’s a software problem rather than hardware.
Also read: Why iPhone Cannot Connect to App Store and How to Fix It
Top Fixes for iPhone Not Connecting To iTunes
iTunes is necessary to add digital media to your Apple device. While there are certainly new ways on how to add media to iPhone with or without iTunes, it would still be necessary to have a working connection between an iPhone and iTunes because of software issues. So, if your iPhone suddenly won’t connect to iTunes, here are some top fixes to try.
1. Get the Latest Version of iTunes
It is highly unlikely, but for us to cover our bases and isolate the problem, checking whether iTunes is installed correctly would be a good place to start. If the software is broken, it is likely the PC won’t recognize the connection. Moreover, it is very easy to install iTunes (or Apple Music as what it is known now) on Mac or Windows PC.
How to Install iTunes on Windows PC
- Type iTunes on the Windows Search Box in the taskbar > choose iTunes Install App.
- Tap Get to download the installation pack.
- Select Launch after to start the installation pack > tap Agree after reading the End User License Agreement page.
- After installing, launch iTunes and log your Apple ID in.
Try connecting your iPhone to your PC afterward.
Download iTunes from Apple Support
2.Update Your iPhone’s Operating System
Apple is strict about always updating your iOS to make sure you are up-to-date with everything that is Apple. It is a proven fact that devices running outdated iOS are prone to be left out. Follow these steps to get the latest version of iOS on your iPhone:
- Launch Settings > scroll down and select General.
- Tap Software Update.
- Your iPhone will search whether there’s the latest update for iOS and will either let you know to download and install the latest version of iOS or inform you that you have the latest version.
Once you’ve installed the latest version of iOS, you can proceed to install the latest iTunes version by following the steps outlined in the first step in this article. If the problem persists, read further.
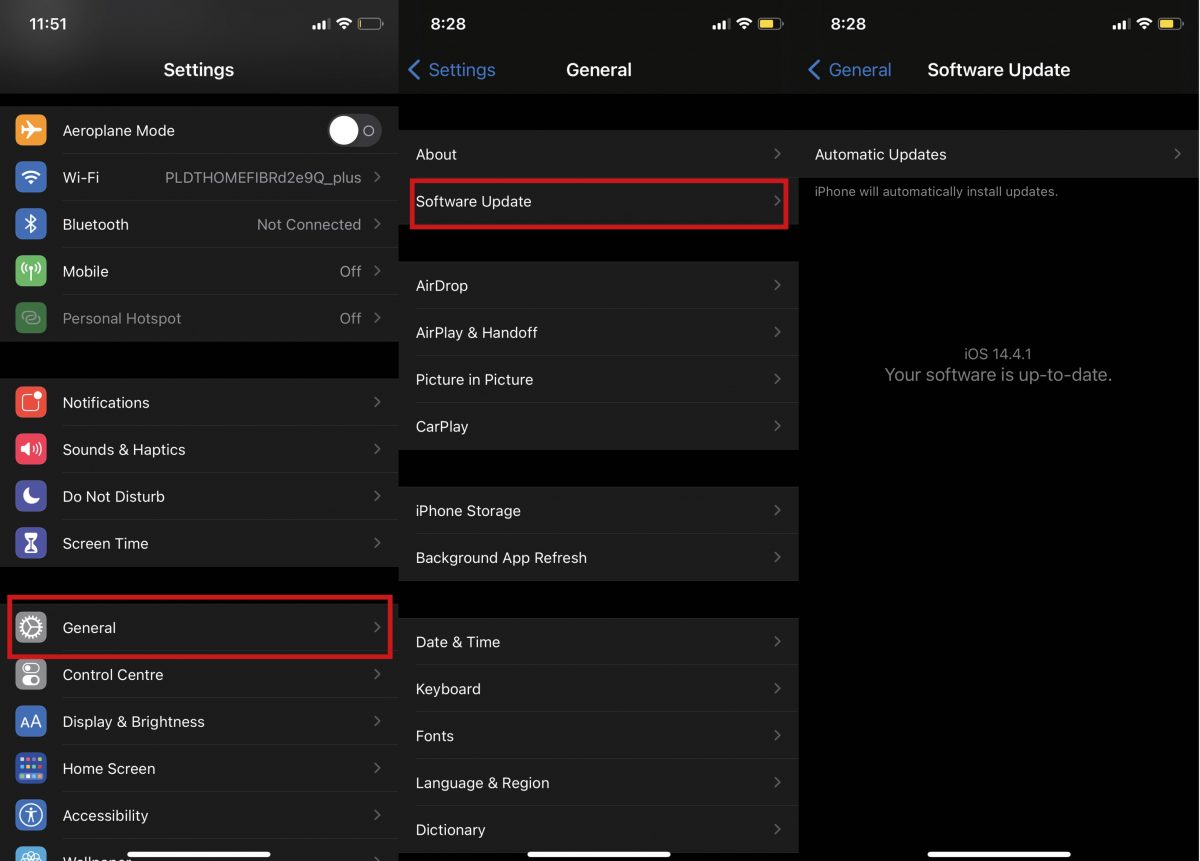
3. Look for Better Internet Connection
Getting a “Cannot connect to the iTunes Store. An unknown error has occurred” message should be an indication enough that there is something wrong with your Internet connection. It would be prudent to check your connection if this message pops on your screen. First, you can open a tab on your web browser and check whether the website will load. If it doesn’t, you can connect another device to the same wireless network and check whether a website will load. If neither works, turn off your Wi-Fi router, restart it after 10 seconds, and reset your connections.
In addition, you can also use a mobile hotspot while your Wi-Fi router is restarting to see whether it’s a network provider issue. If it’s a network provider issue, it would be best to contact your provider to solve the issue.
Read also: 15 Best Mobile WiFi Hotspot Plans in 2021 [Updated 2021]
4. Make Sure You Tap “Trust This Computer”
What we love about Apple is its incessant action of asking whether you trust the device where you are connecting your iPhone with. This is not only a measure put in place to avert any connections you do not approve of; it also is strategic, especially in thwarting digital criminals as a result of connections of any nature. However, if you are just connecting your iPhone with your personal Mac or Windows PC, it is highly suggested to always click Trust when connecting your iPhone with iTunes.
The chances of getting an “iPhone won’t connect to iTunes” error message is high when you accidentally or intentionally click Do Not Trust instead of Trust. So, the next time you see the “Trust This Computer?” message pop on your screen when connecting your iPhone, always tap Trust especially if you’re trying to connect via your personal computer.
5. Update Your PC’s Software
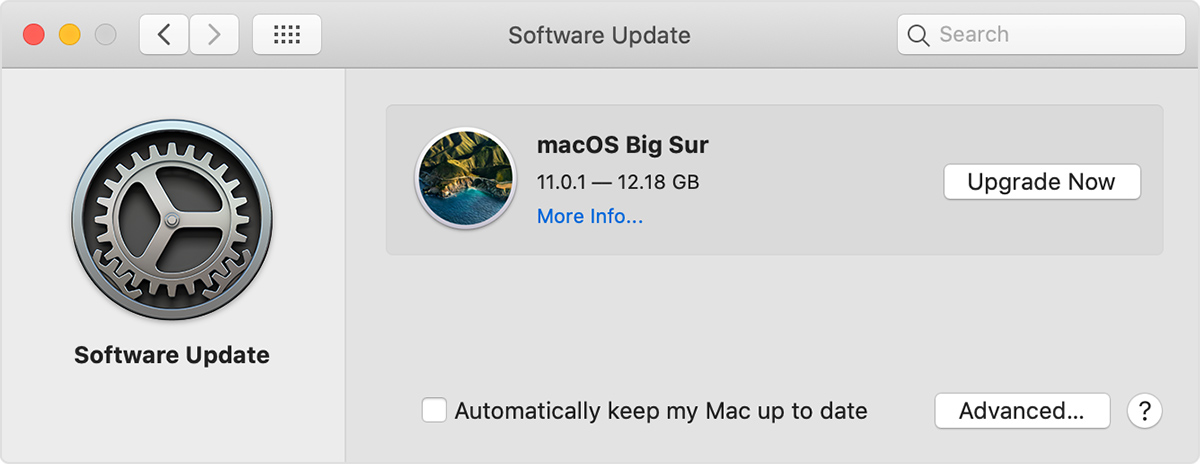
Whether you own a Mac or Windows PC, your provider will always be giving updates that are vital for hardware and software performance. For this reason, it is prudent to always keep your operating system updated with the latest patches as they come out. Luckily for Mac and Windows PC, you can let them get the updates automatically without you having to prompt them to do so every time.
For Mac, go to the Apple menu >System Preferences, then click on Software Update to check for updates.
Meanwhile, for Windows PC, click the Windows icon on the taskbar > Settings > Update & security > Windows Update.
6. Check For Apple Service Outage
The chances of small hiccups in Apple services in certain countries are very rare but not zero. Meaning, if you experience a sudden error in connecting your iPhone with iTunes, you can go ahead and check whether there is a hiccup in Apple services in your country.
Check For Apple System Status Here
7. Restart Your iPhone and PC
Sometimes, our devices are clogged with too much cache and junk files running in the background. Doing a hard restart on your devices does not only refreshes the systems, but it also puts those cache and junk files in a compartment and hybernates them. This will effectively allow some of your working system files and other apps to work with less traffic.
8. Check System Report
If you find that your iPhone won’t connect to iTunes, you can check System Report. However, this is only applicable if you are using a Mac. The System Report will show which devices are currently being used and active. If you see your device listed and still won’t connect to iTunes, this means that you are experiencing a software issue that can only be addressed by experts. This leads us to item number nine.
9. Reach Out To Experts From Apple
The Apple Support page offers a range of helpful troubleshooting items that you can try. The topics there cover the simplest of issues to slightly the complicated ones; the ones that still won’t require technical help from a face-to-face representative.
Apple Support Page for iTunes Issues
Bonus: Genius Bar
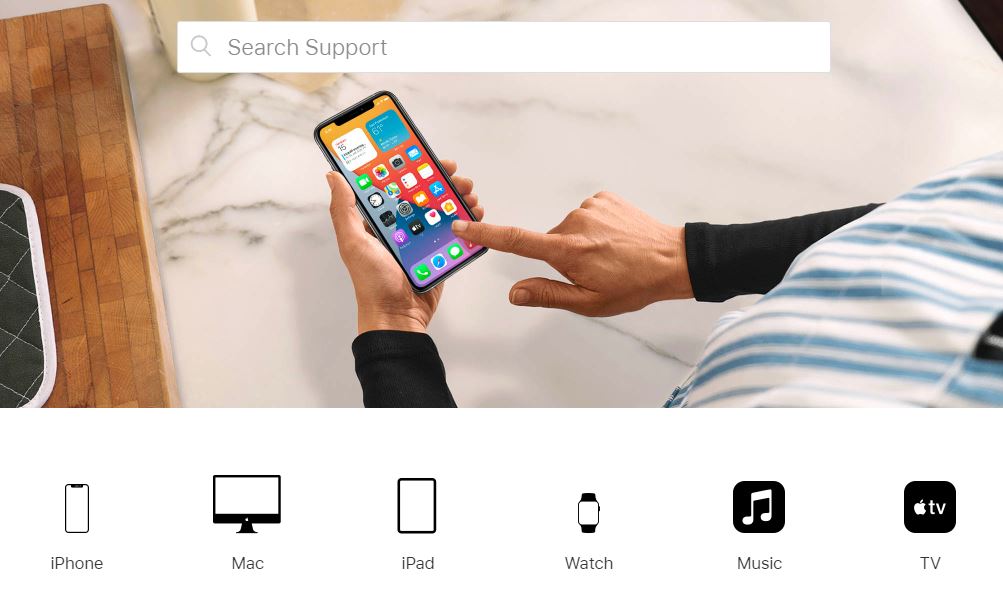
A face-to-face help with an Apple expert is possible. Apple users can get in touch with a trained specialist working for Apple for any issues on iPhones, iPads, iPods, iTunes, etc. through the Genius Bar. Genius Bar is a tech support-only page so if you’re looking for support on how to use a device, you can touch base with representatives at your local Apple store. Here’s how to make an appointment using Genius Bar:
- Launch the Apple Support page.
- Go to the Tell Us How We Can Help section to Contact Apple Support.
- Next, select the product you are having issues with at the Genius Bar.
- From a list of topics, select the one that applies to your need or provide a specific concern.
- A set of questions may appear next depending on the topic you have chosen. In some instances, you might be prompted to try some troubleshooting in the Genius Bar. You can opt to try these suggestions.
- Next, choose Bring in for Repair and log in your Apple ID to get a Genius Bar appointment.
- Lastly, select the Apple Store nearest you, date, and time of the appointment.
Takeaways
As an Apple device user, you would find it hard to survive without iTunes. iTunes is more than just a library; it is Apple’s gateway to digital content and updates. You can check for iOS updates on iTunes, launch Apple Music, or buy new music on iTunes. So, the next time your iPhone won’t connect to iTunes, you can always look back to this article and see what top fix would help you get rid of the problem. Go ahead and bookmark this page for future reference.
Let us know which topic we should cover next!
