In a connected world where we live in, having an iPhone that won’t turn on is one of the most common frustrations for a smartphone user. It can be more frustrating if you’re not a techy person, or perhaps you don’t have the extra money right now to buy a new phone or an iPhone. You may be in a whirlwind asking yourself the questions “Is this fixable?”, “Is it time to buy a new phone”, or “Can I fix this on my own?” It’s never a pleasant experience when your iPhone won’t turn on all of a sudden.
The good news is that it’s not that hard to identify the issue and resolve it. In a nutshell, three of the most common problems are the following:
- A software error prevents the home screen from turning on. Your iPhone might be on but in sleeping mode and you need to restart your phone to wake it up.
- Your iPhone is dead and it won’t charge the battery since there might be an issue with the cable or charger or how it’s trying to charge.
- A serious hardware problem is being experienced by your iPhone.
If you are already on the verge of buying a new iPhone, it may not be practical especially if you haven’t saved enough to buy one. Before giving up, there are numerous methods to try to fix your current iPhone before deciding it’s over. If your phone won’t turn on, try these methods to bring it back to life.
Charging Your iPhone’s Empty Battery
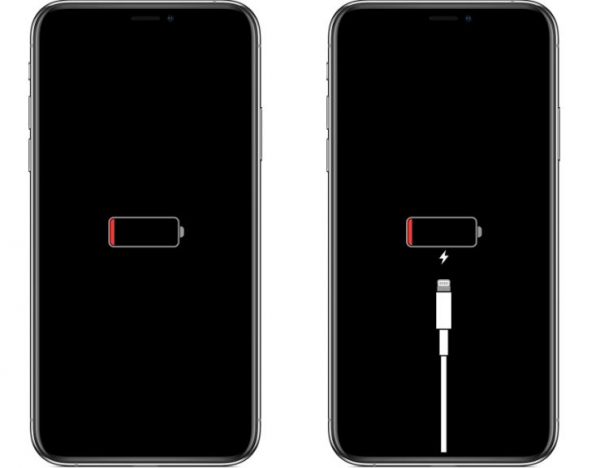
One of the most obvious signs that your iPhone isn’t turned on is a dead battery. You can find out by letting your iPhone charge through a power outlet or your PC for at least 15 minutes. Once it has already charged enough to be awakened, it may turn on automatically. In some instances, you might need to hold down the power button to wake your phone up. If you know your iPhone battery is the one causing the issue. We suggest downloading iPhone battery-saving apps, especially you’re a heavy mobile user.
Verifying Your Charger and Lightning Cable

If you doubt that your iPhone ran out of battery but recharging it still won’t work, you might have a defective cable or charger. You can try charging your iPhone with another charger or cable. Alternatively, you may also try charging someone else’s iPhone using your cable and charger. If someone else’s iPhone charges and your iPhone doesn’t, don’t go to the other causes just yet.
A not-so-documented and common issue is that some iPhones will charge when connected to a computer or laptop but not to the usual power outlet. That said, if your friend’s iPhone charges using your cable and charger, you may try charging your iPhone using a USB port on your laptop if you generally use a power outlet. On the contrary, try plugging your charger into a power outlet if you generally charge your iPhone with your desktop or laptop. Get your iPhone lightning cable replacement here.
Restarting Your iPhone
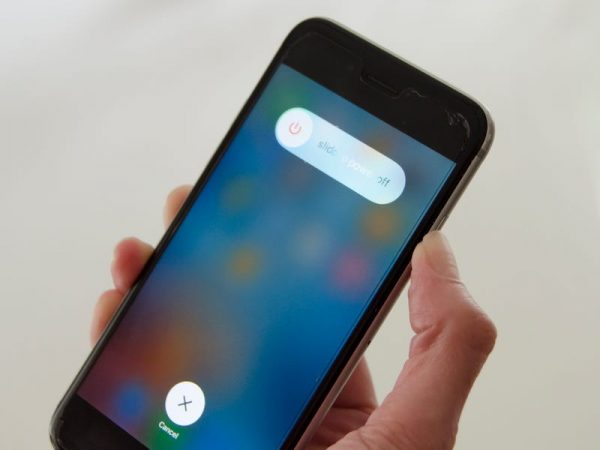
If charging your iPhone didn’t turn on the phone itself, the next step is you should try restarting your phone. Hold down the power button located at the upper right side of your iPhone. If your iPhone is turned off, then it should turn on after a few seconds. On the other hand, if it’s already on, your iPhone will display a slider offering to turn it off.
Performing Hard Reset on Your iPhone
Another method you can try is performing a hard reset aka reboot on your iPhone. A hard reset is a process of restarting that clears more of your iPhone’s memory for a more inclusive reset. To perform a hard reset on your iPhone here is a simple and straightforward step-by-step guideline:
Restoring the iPhone to Factory Settings
Restoring your iPhone to factory settings can sometimes do the magic. This process erases all the settings and data on your iPhone. While it may be an extreme method, it can generally resolve a lot of iPhone issues. In most cases, iPhones are restored using iTunes; however, if your phone won’t work, try this instead:
- Connect your phone to a desktop or laptop with a cable and launch the iTunes app. If you don’t have the iTunes app, you must download it first before you can proceed to the next steps. Once connected, you’ll find the iPhone icon located in the upper-left corner of the iTunes panel.
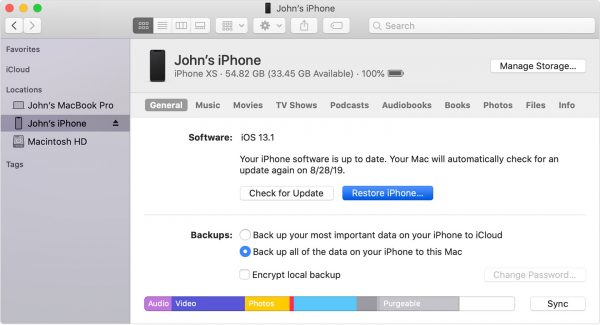
2. If you can’t see your iPhone in iTunes, set it to Recovery Mode by performing this:
-
- iPhone 8 or Higher – Simultaneously, press and quickly release the Volume Up button and then press and quickly release the Volume Down button. After that, press and hold the power button until the recovery-mode screen is displayed.
- iPhone 7 or iPhone 7 Plus – Long-press the Volume Down and the Side Button all at once. Keep pressing them until the recovery-mode screen is displayed.
- iPad/iPod Touch/iPhone 6S or Earlier – Press and hold the Top (or Side) and Home buttons all at once. Keep pressing them until the recovery-mode screen is displayed.
3. Once Recovery Mode is turned on, select the icon of your device on iTunes.
4. Click the Restore iPhone button displayed on the main panel.
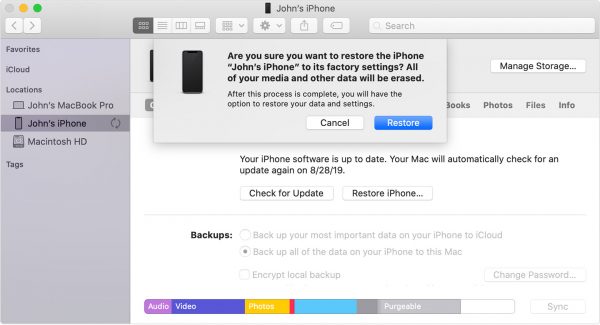
5. In this step, you will be prompted to back up your iPhone. If you are 100% certain you have recently made a backup, then you can skip this process.
6. After, if you wish to proceed with the restoration, a confirmation pop-up will display on the screen. If you are ready to go, then click Restore and wait for your iPhone to restart.
7. Lastly, your iPhone is now wiped clean and good as new as it was on the day you bought it. You can either leave it as it is or restores the backup you just recently created.
If performing a hard reset has fixed your iPhone, the issue isn’t entirely on your iPhone that won’t turn on because it was indeed “on” the whole time.
Many people think their iPhone is not on (when in fact, it is turned on) because the software has stopped; hence, it’s the reason why a black screen is displayed and unresponsive. It’s a tricky instance because your iPhone in that situation is almost unrecognizable from an iPhone that is really turned off.
Putting Your iPhone into DFU Mode (Device Firmware Update)
In some cases, your phone won’t start because it gets stuck at the Apple logo during the initial setup or won’t boot up. This can occur when you try to install an iOS update and fail, or after jailbreaking your iPhone. If you encounter this problem, set up your phone into DFU Mode by doing the following:
- Turn off your iPhone.
- Connect your iPhone to your desktop or laptop with iTunes running.
- Hold down the power button for at least three seconds, then release.
- Quickly press the Volume Up button, and then the Volume Down button, and hold down the power button until a black screen is already displayed. Without letting go of the power button, hold down the Volume Down button for a few more seconds. After that, release the power button while keeping the Volume Down button pressed a bit longer.
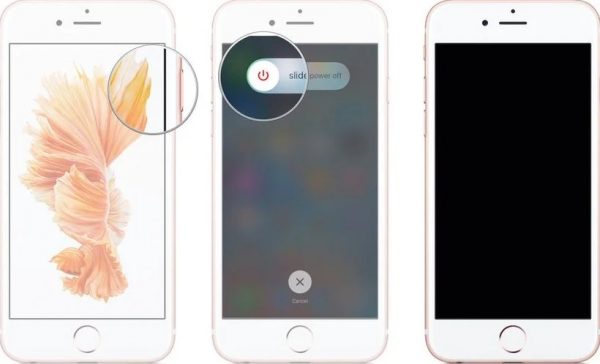
5. Launch the iTunes program on your computer.
6. Press and hold the Volume Down button while still pressing down the power button for approximately ten seconds. For iPhone 6 and earlier: hold down the power and home buttons all at once for about ten seconds.
7. Release the On/Off button; however, maintain holding down the Volume Down button (for iPhone 6 and Earlier, press Home button) for approximately five seconds.
NOTE: If your iPhone’s screen is already black and nothing displays, you’re in DFU Mode. Follow the STEPS OUTLINED ON ITUNES.
Verifying the Screen Display
After all the troubleshooting and still, your iPhone hasn’t turned on yet, make sure it’s not just the display.
If your phone isn’t on yet, try plugging it into your desktop or laptop and launch the iTunes app. Does the app recognize your phone? If yes, make a backup of your phone immediately. If there’s a serious hardware issue, this might be your only chance to back up all your data.
On the other hand, if your phone appears on your iTunes and you can back up data with no issues, or if it’s making any type of noise, chances are you just need to replace your defective phone’s display only.
Troubleshooting a Hardware Issue
If your phone won’t respond after performing a hard reset and doesn’t indicate to be charging, the number of potential problems has already been narrowed down. That said, it may now suggest a hardware issue on your phone, which can be even more critical. Some of these issues include:
Component Failure
As reliable as Apple products are, it’s always possible that one can fail because of a manufacturing problem. It can happen rarely but it’s a possibility. In most cases, it could be the device is over-used, or it passed a certain lifespan.
Drop Damage

If you have dropped your phone, it might have corrupted or damaged the internal components or the screen and prevents it from working normally. Though sometimes it could also be due to the knocks that were accumulated over a period of time. So, it’s always best to get a good shock-absorbing mobile casing
Water/Liquid Damage

Your iPhone may have been damaged due to falling into water or any liquid and has caused some internal parts to stop working.
To verify if you can recover your phone by trying these steps:
- Connect your phone to a lightning cable and plug it into your desktop or laptop.
- Open your iTunes app on your PC.
- Verify if the iTunes app recognizes your phone. If yes, it should display the device icon in the upper-left corner of the iTunes panel. This is a promising sign since you can turn on your phone and you can perform a last-minute backup as mentioned above.
- If you can see the device icon on your iTunes, click it and navigate to the Summary tab on the left side. Under Backups, click “Back Up Now” to make sure you can get a good backup of your phone’s data and apps in case something wrong will happen.
- If you can no longer see the icon in your iTunes app after numerous tries, then the phone is no longer in your control to perform a backup. At this point, you can no longer use it.
Resetting Your iPhone Proximity Sensor
A malfunctioning proximity sensor may be the reason why your iPhone won’t turn on. This is responsible for dimming your iPhone’s screen when you place it very close to your face. It causes your phone’s screen to stay dark or black regardless if the phone is on and not close to your face. To perform a reset on your phone’s proximity sensor, do the following:
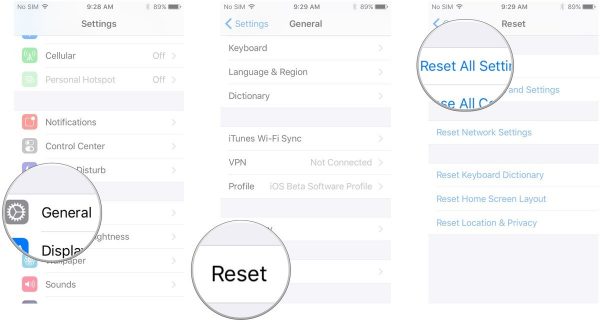
- Do a hard reset by following the instructions specified previously in this article.
- When your phone restarts, the screen should be functioning.
- Navigate to the Settings app.
- Tap General > Reset
- Choose the Reset All Settings. This deletes all your custom settings and preferences on your phone but won’t remove any data on your phone.
Repair Alternatives for an iPhone That Won’t Power On
If you’ve reached this point and to no luck, your phone still won’t turn on, it might be a good reason to buy a new cell phone. iPhone repairs are generally expensive and your smartphone may encounter numerous hardware issues. Repair services typically require a replacement of every damaged component. Those fixes will add up immediately and you might cash out hundreds of dollars. It may be worthier to just upgrade or purchase a newer phone or perhaps switch to another type of phone.
However, if you are still under warranty and there is no liquid or physical damage, Apple will still likely cover the cost of repair. If not, Apple’s repair services can be pricey. The good news is that there are a lot of other options.
If you are determined that you can power back your phone, you can opt for a reliable local repair shop that you can schedule at a less expensive cost.
Wrap-Up
At this point, you have probably figured out why your iPhone won’t turn on and the necessary steps you should perform. If this article has helped you, congratulations! You’ve saved yourself a hefty amount of money by not purchasing a new phone. You might want to share this with your colleagues, family, and friends so they too can reference whenever they encounter an iPhone that won’t power on (hopefully, not!).
Are there any troubleshooting tips that we’ve missed in this article? We’re interested to know about your experience and how you fixed an iPhone that won’t turn on in the comments below!
