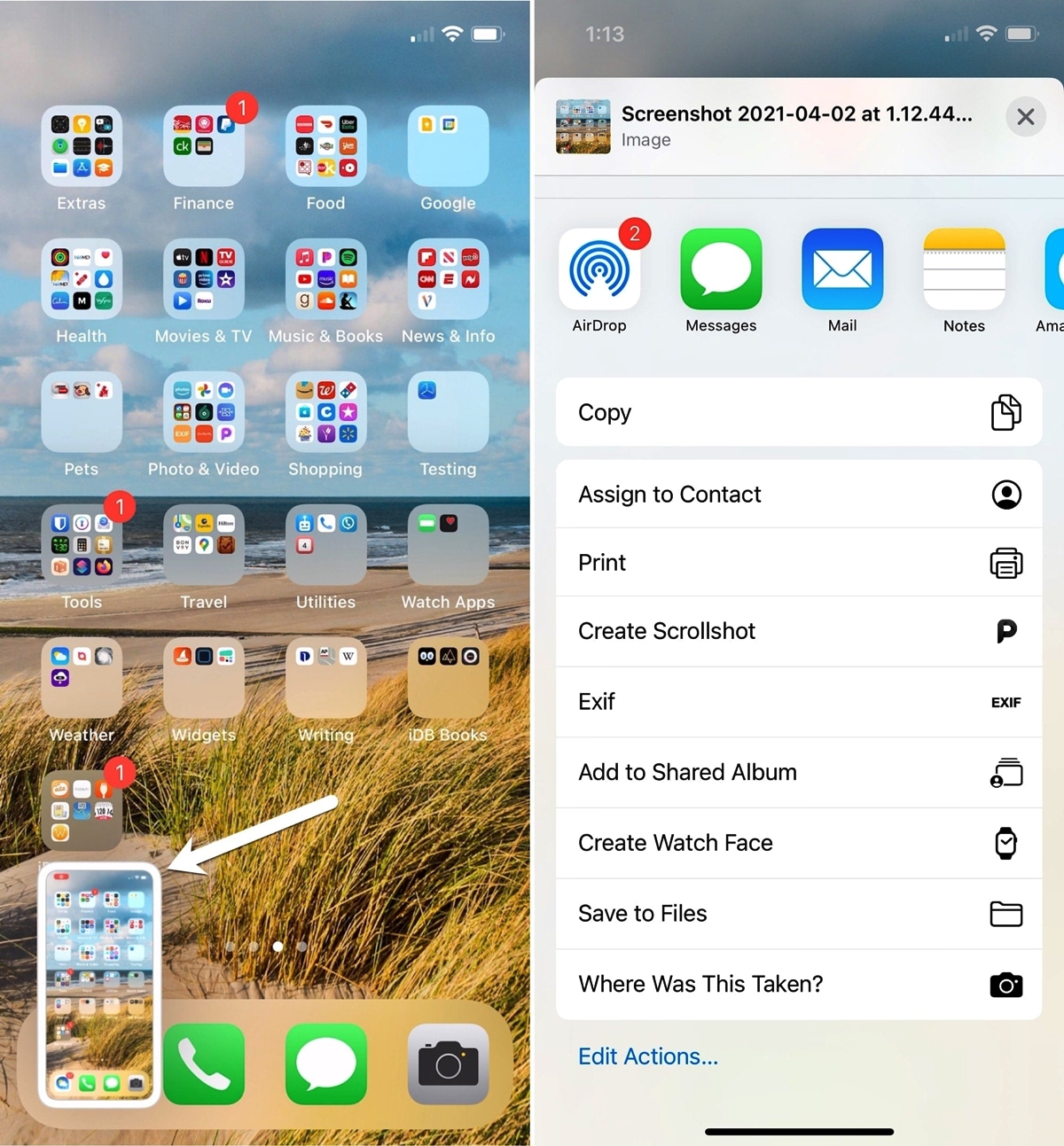
Sharing screenshots from your iPhone is an essential skill that can come in handy in various situations. Whether you need to capture a funny conversation, showcase a stunning photo, or seek technical support, knowing the fastest way to share a screenshot can make your life easier.
In this article, we will explore different methods to share screenshots from your iPhone quickly and effortlessly. From built-in iOS features to third-party apps, you’ll discover the most effective ways to capture and share screenshots with just a few taps on your screen.
So, if you’re ready to become a pro at sharing screenshots from your iPhone in no time, let’s dive in and explore the quickest methods to get the job done!
Inside This Article
- How to Share a Screenshot from Your iPhone
- # 1. Use the Share Sheet
- # 2. Share via iMessage or SMS
- # 3. Share on Social Media
- # 4. Send via Email or AirDrop
- Conclusion
- FAQs
How to Share a Screenshot from Your iPhone
Sharing screenshots from your iPhone has never been easier. Whether you want to share a funny meme, capture a memorable moment, or seek help with a technical issue, the iPhone offers a variety of ways to share your screenshots quickly and effortlessly.
1. Use the Share Sheet
The most common and versatile method to share a screenshot from your iPhone is by using the built-in Share Sheet feature. Here’s how:
- Take a screenshot by pressing the Side button and Volume Up button simultaneously.
- Once the screenshot appears as a thumbnail in the bottom left corner, tap on it to open the Markup view.
- In the Markup view, you can use the various tools to annotate or edit the screenshot if needed.
- Tap the Share icon located in the top right corner of the screen.
- A list of available sharing options will appear. Choose the desired app or method to share the screenshot (such as Messages, Mail, AirDrop, or social media platforms).
- Customize any additional settings or add a message or caption if necessary.
- Finally, tap the Send or Share button to send the screenshot to the selected recipient or platform.
2. Share via iMessage or SMS
If you want to share a screenshot with someone directly through iMessage or SMS, follow these steps:
- Take a screenshot using the Side button and Volume Up button combination.
- Tap on the generated thumbnail to open the Markup view.
- Edit or annotate the screenshot if desired.
- In the Markup view, locate the Messages icon, usually displayed as a square with a pencil inside, and tap it.
- A new message thread will open with the screenshot already attached. Simply enter the recipient’s name or contact details and add any additional text if needed.
- Press the Send button to share the screenshot.
3. Share on Social Media
To share a screenshot on popular social media platforms like Facebook, Instagram, or Twitter, follow these steps:
- Capture a screenshot using the Side button and Volume Up button simultaneously.
- Tap on the screenshot thumbnail to open the Markup view.
- Make any desired edits or annotations.
- Look for the Share icon (usually represented by an arrow pointing upwards) and tap it.
- A list of available social media platforms will appear. Select the platform where you want to share the screenshot.
- Add a caption or message if desired and tap the Share or Post button to share the screenshot on your chosen social media platform.
4. Send via Email or AirDrop
If you prefer to send a screenshot via email or use AirDrop to transfer it to a nearby Apple device, here’s what to do:
- Capture the screenshot by pressing the Side button and Volume Up button simultaneously.
- Open the screenshot thumbnail and enter the Markup view.
- Edit or annotate the screenshot if necessary.
- Tap the Share icon to access the sharing options.
- Select the Mail app to send the screenshot via email or choose AirDrop to share it with nearby Apple devices.
- Follow the prompts to enter the recipient’s email address or select the desired device for AirDrop.
- Customize the email subject and message (if using email) or simply tap the Send button (if using AirDrop).
With these four simple methods, you can easily share screenshots from your iPhone with friends, family, or colleagues. Whether it’s for professional or personal purposes, capturing and sharing screenshots has never been more accessible on your iPhone.
# 1. Use the Share Sheet
One of the fastest and easiest ways to share a screenshot from your iPhone is by using the Share Sheet. The Share Sheet is a feature that allows you to quickly send or post content from your device to various apps and platforms.
To use the Share Sheet, simply follow these steps:
- Take a screenshot on your iPhone by pressing the power button and volume up button simultaneously.
- After capturing the screenshot, a preview thumbnail will appear in the lower left corner of your screen. Tap on it to open the screenshot in full-screen mode.
- Once you’re in full-screen mode, look for the Share icon, usually represented by a square with an upward-facing arrow. It can be found in the bottom toolbar of the screen.
- Tapping the Share icon will open the Share Sheet, displaying a list of available applications and platforms to share your screenshot to.
- Choose the desired app or platform from the options listed in the Share Sheet. Some common options include messaging apps like iMessage or WhatsApp, social media platforms like Twitter or Instagram, and email clients like Mail or Gmail.
- After selecting the app or platform, follow the on-screen prompts to complete the sharing process. This usually involves selecting a contact or entering a recipient’s email address, captioning the screenshot, or adding any additional comments.
- Once you’ve completed the necessary steps, tap the Send, Post, or Share button to share the screenshot.
Using the Share Sheet ensures that you can quickly send your screenshot to the desired destination without the need to navigate through multiple apps and menus. It offers a convenient and efficient way to share your iPhone screenshots with others.
# 2. Share via iMessage or SMS
Sharing a screenshot via iMessage or SMS is a convenient way to quickly send it to someone in your contacts. This method allows you to instantly share the screenshot with just a few taps.
To share a screenshot via iMessage or SMS, follow these steps:
- Open the Photos app on your iPhone and locate the screenshot you want to share.
- Tap on the screenshot to open it in full screen.
- Tap on the Share button, usually represented by a square with an arrow pointing upwards.
- From the sharing options, select the Messages app.
- In the Messages app, choose the contact or enter the phone number of the person you want to send the screenshot to. You can also add a message if desired.
- Tap on the Send button to share the screenshot via iMessage or SMS.
Once the screenshot is sent, the recipient will receive it as a message with the screenshot attached. They can then view it directly in their Messages app.
It’s important to note that when sharing a screenshot via iMessage or SMS, the quality of the image may be compressed depending on the messaging app’s settings. If you want to maintain the original quality, you can consider using other methods such as sharing via AirDrop or email.
# 3. Share on Social Media
Sharing screenshots on social media platforms has become a popular way to capture and showcase moments from your iPhone. Whether you want to share a funny meme, a stunning landscape, or an amazing achievement in a game, social media platforms like Facebook, Twitter, and Instagram offer quick and easy ways to share your screenshots with friends and followers.
To share a screenshot on social media, follow these steps:
- First, open the screenshot you want to share on your iPhone.
- Next, tap on the share button, which is represented by an arrow pointing upward. This button can usually be found in the bottom left or right corner of your screen.
- A list of sharing options will appear. Look for the social media platform you want to share the screenshot on.
- Once you’ve selected the platform, you’ll be prompted to log into your account if you’re not already logged in.
- After logging in, you’ll be taken to a new window where you can add a caption or description to your screenshot.
- You can also choose to tag friends, add hashtags, or customize privacy settings before posting.
- Finally, tap on the “Post” or “Share” button to publish your screenshot on social media.
Keep in mind that different social media platforms may have slightly different steps or options when it comes to sharing screenshots. So, familiarize yourself with the specific platform you’re using to make the sharing process even easier.
One important thing to note is that when sharing screenshots on social media, be mindful of the content you’re posting. Ensure that you have the necessary permissions if the screenshot contains personal information or sensitive content. Additionally, always follow the community guidelines and terms of service of the social media platform to avoid any issues or violations.
Sharing screenshots on social media can be a fun and engaging way to connect with others, express yourself, and share memorable moments from your iPhone. So, don’t hesitate to capture and share those epic screenshots with a broader audience.
# 4. Send via Email or AirDrop
If you want to share a screenshot from your iPhone with someone who is not nearby or does not use iMessage, you can easily send it via email or AirDrop. These methods allow you to share the screenshot with just a few taps.
To send a screenshot via email, follow these steps:
- Open the Photos app on your iPhone and navigate to the screenshot you want to share.
- Tap on the screenshot to open it in full screen.
- Tap the Share button, which is represented by a square with an arrow pointing upwards.
- Scroll through the list of actions and tap on “Mail”. If you can’t find it, swipe left on the bottom row of icons to reveal more options.
- Enter the recipient’s email address in the “To” field, add a subject if desired, and compose a message if necessary.
- Tap “Send” to share the screenshot via email.
AirDrop is another convenient way to share a screenshot from your iPhone, especially if the recipient is in close proximity. AirDrop uses Bluetooth and Wi-Fi to transfer files quickly and securely between Apple devices.
Here’s how to send a screenshot via AirDrop:
- Open the Photos app and locate the screenshot you want to share.
- Tap on the screenshot to open it in full screen.
- Tap the Share button.
- Swipe left on the row of icons at the top to reveal the AirDrop option.
- Tap on AirDrop and select the device you want to send the screenshot to. Make sure the recipient’s device has AirDrop enabled and is within range.
- Wait for the transfer to complete, and the screenshot will be sent successfully.
By using these methods, you can easily share a screenshot from your iPhone via email or AirDrop. Whether you need to send it to a friend, family member, or colleague, these options offer a quick and efficient way to share your screen captures.
Conclusion
In conclusion, sharing a screenshot from your iPhone has become a quick and effortless task thanks to the advancements in technology and the availability of various methods and tools. Whether you prefer using the native screenshot sharing options, or you opt for third-party apps and cloud-based services, you have a multitude of choices at your disposal.
By following the simple steps outlined in this article, you can easily capture and share screenshots with others, whether it’s to showcase a funny meme, document an important conversation, or just share a memorable moment with friends and family.
Remember to choose the method that best suits your needs and preferences, and don’t forget to take advantage of the various editing and sharing options available to enhance your screenshots and make your sharing experience even more enjoyable.
So, the next time you find yourself wanting to share a screenshot from your iPhone, rest assured that you have the knowledge and tools to do so efficiently and effectively. Happy screenshot sharing!
FAQs
Q: Can I share a screenshot from my iPhone directly?
A: Yes, you can easily share a screenshot from your iPhone by following a few simple steps.
Q: How do I take a screenshot on my iPhone?
A: To take a screenshot on your iPhone, press the Power button and the Home button at the same time. On newer iPhone models without a Home button, press the Power button and the Volume Up button simultaneously.
Q: Where can I find my screenshots on my iPhone?
A: Your screenshots are automatically saved to the Photos app on your iPhone. Open the Photos app and navigate to the “Screenshots” album to find your captured screenshots.
Q: Can I edit my screenshots before sharing them?
A: Yes, you can edit your screenshots before sharing them. After taking a screenshot, tap on the small preview thumbnail that appears in the bottom left corner of the screen. This will open the editing interface where you can crop, annotate, or add text to your screenshot.
Q: How do I share a screenshot from my iPhone?
A: There are multiple ways to share a screenshot from your iPhone. You can directly share it from the screenshot preview page by tapping on the “Share” button. Alternatively, you can open the screenshot in the Photos app, tap on the “Share” button, and choose the desired sharing method such as Messages, Mail, or social media platforms.
