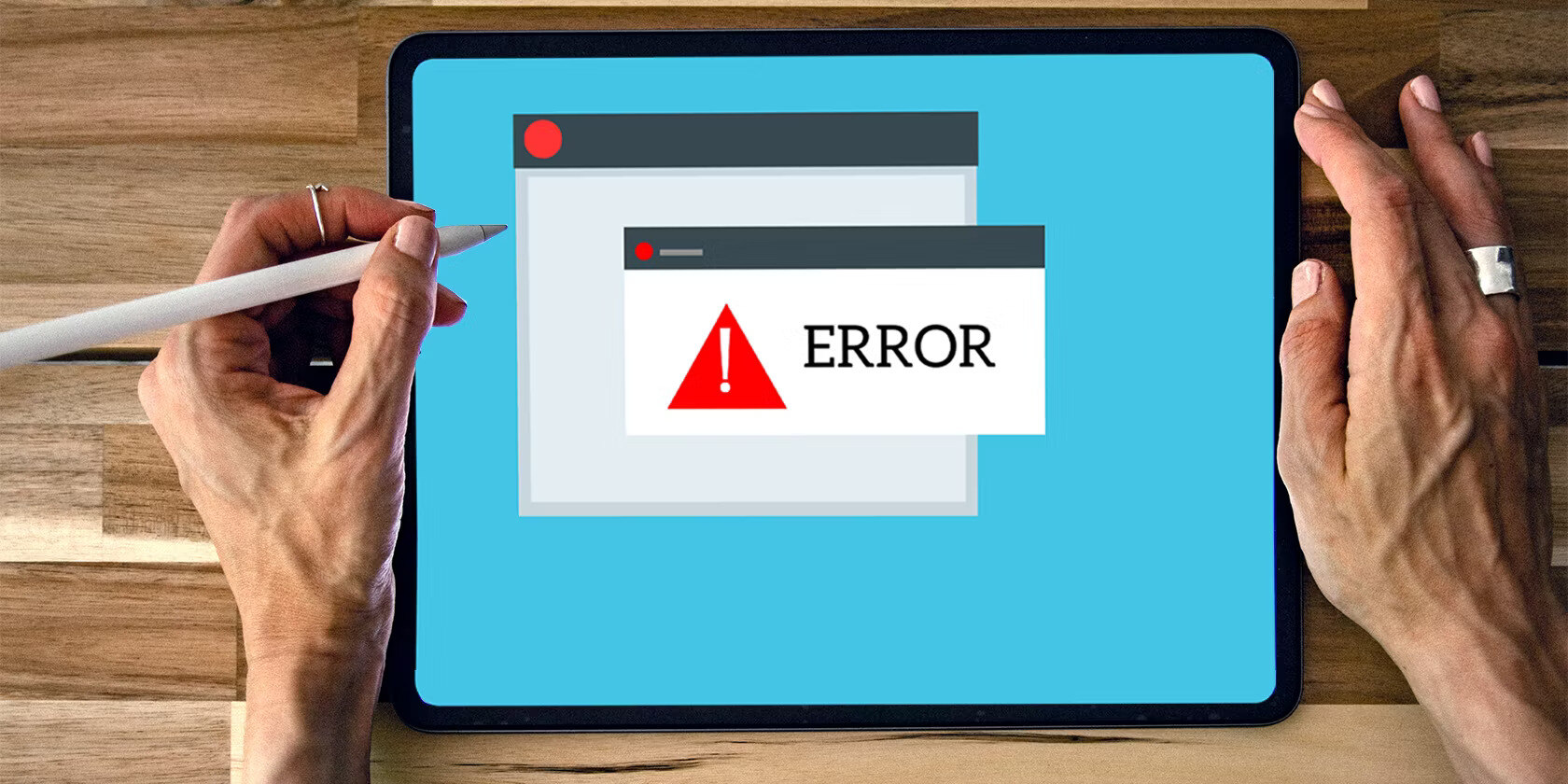
Apple iPads are widely popular devices that offer a fantastic blend of portability, functionality, and sleek design. However, like any electronic device, they are not immune to issues that may arise over time. Whether you’re a seasoned iPad user or just getting started, encountering problems can be frustrating. But fear not, as many of these common issues have simple solutions that can be implemented without much hassle. In this article, we will explore some of the most common problems that users face with their Apple iPads and provide step-by-step guides on how to fix them. From troubleshooting software glitches to resolving connectivity issues, we’ve got you covered. So, let’s dive in and learn how to overcome these roadblocks and get back to enjoying your iPad to the fullest.
Inside This Article
- Battery drain issues
- Wi-Fi Connectivity Problems
- App crashing or freezing
- Touch screen not responding properly
- Conclusion
- FAQs
Battery drain issues
One of the most common issues faced by Apple iPad users is poor battery life or rapid battery drain. It can be extremely frustrating to constantly run out of battery, especially when you’re in the middle of important tasks or entertainment. Several factors can contribute to this problem, but fortunately, there are solutions to help you optimize your device’s battery usage.
Here are a few potential causes of battery drain on your iPad:
- Brightness setting: The screen brightness plays a significant role in battery consumption. If your iPad’s brightness is set too high, it can drain the battery quickly. To conserve battery life, try lowering the brightness level by going to Settings > Display & Brightness and adjusting the slider.
- Background app refresh: Some apps continue to refresh or update data in the background, even when you’re not actively using them. This constant activity can drain the battery. To manage background app refresh, go to Settings > General > Background App Refresh and disable it for apps that you don’t need to update in the background.
- Location services: GPS and location-based services can consume a significant amount of power, especially if multiple apps are constantly accessing your location in the background. To manage location services, go to Settings > Privacy > Location Services and either disable location access for unnecessary apps or choose the “While Using” option instead of “Always” for apps that don’t need constant location tracking.
- Push email and notifications: Having push email or notifications constantly turned on can drain the battery as your device is constantly checking for new messages or updates. Consider adjusting your email settings to fetch new messages manually or at longer intervals. Similarly, review the notifications settings for apps and disable unnecessary notifications.
Implementing these solutions can help optimize your iPad’s battery life and prevent rapid battery drain. However, if the problem persists, there may be an underlying hardware issue. In such cases, it is advisable to reach out to Apple support for further assistance.
Wi-Fi Connectivity Problems
One of the most common issues faced by Apple iPad users is Wi-Fi connectivity problems. It can be incredibly frustrating when your iPad keeps dropping Wi-Fi signal or fails to connect to a network altogether. But don’t worry, there are a few troubleshooting steps you can take to resolve this problem.
1. Check your Wi-Fi settings: Start by ensuring that your Wi-Fi is turned on. Go to ‘Settings’ and tap on ‘Wi-Fi.’ Make sure the Wi-Fi toggle is in the on position. Additionally, check if Airplane Mode is off, as it can disable all wireless connections on your device.
2. Restart your iPad and router: Sometimes, a simple restart can resolve the issue. Turn off your iPad by holding down the power button and sliding to power off. Similarly, turn off your router by unplugging it from the power source. Wait for a minute, then turn on your iPad and router again. This can often refresh the Wi-Fi connection and resolve any temporary glitches.
3. Forget and reconnect to the Wi-Fi network: If the problem persists, you can try to forget the Wi-Fi network and reconnect to it. Go to ‘Settings,’ tap on ‘Wi-Fi,’ and find the network you’re having trouble with. Tap on the (i) icon next to the network name and select ‘Forget This Network.’ After that, reconnect to the network by entering the password.
4. Reset network settings: In case the above steps do not solve the issue, you can try resetting your network settings. Go to ‘Settings,’ tap on ‘General,’ and select ‘Reset.’ Then, choose ‘Reset Network Settings.’ Keep in mind that this will erase all saved Wi-Fi networks and passwords, so you’ll need to reconnect to them manually.
5. Update software: Sometimes, Wi-Fi issues can be caused by outdated software. Make sure your iPad is running the latest version of iOS. Go to ‘Settings,’ tap on ‘General,’ select ‘Software Update,’ and follow the prompts to install any available updates.
6. Contact your internet service provider: If none of the above steps work, it may be worth contacting your internet service provider (ISP). They can check if there’s an issue with your network or provide further troubleshooting steps specific to your setup.
By following these troubleshooting steps, you should be able to resolve most Wi-Fi connectivity problems on your Apple iPad. However, if the issue persists, it may be a hardware problem, and it’s best to reach out to Apple support for further assistance.
App crashing or freezing
One of the frustrating issues that iPad users may encounter is when apps crash or freeze unexpectedly. This can happen due to various reasons, including software glitches, compatibility issues, insufficient memory, or outdated app versions. If you’re experiencing this problem, follow these steps to resolve it:
- Force close the app: Start by force closing the problematic app. To do this, double-click the home button or swipe up from the bottom (depending on your iPad model) to access the App Switcher. Find the app that’s crashing or freezing and swipe it up or off the screen to close it completely. Then, try reopening the app to see if the problem persists.
- Update the app: Outdated apps can sometimes cause crashes or freezes. Open the App Store and tap on your profile picture at the top right. Under the “Available Updates” section, look for the app in question and tap “Update” to install the latest version. Updating the app can often resolve compatibility issues and improve its stability.
- Restart your iPad: Sometimes, a simple restart can help fix app-related issues. Press and hold the power button until the “Slide to Power Off” screen appears. Slide it to turn off your iPad, and then press and hold the power button again until the Apple logo appears to turn it back on. Launch the problematic app again to see if the crashing or freezing problem is resolved.
- Clear app cache: App data and cache buildup can also lead to crashes or freezes. Go to the Settings app on your iPad and select the “General” tab. Tap on “iPad Storage” and wait for the list of apps to load. Find the app experiencing issues and tap on it. On the app’s information page, select “Offload App” or “Delete App” to remove it from your device. Then, reinstall the app from the App Store and see if the problem is resolved.
- Factory reset your iPad: If all else fails, you may consider performing a factory reset on your iPad. Keep in mind that this will erase all data on your device, so make sure to back up your important files beforehand. To factory reset your iPad, go to the “Settings” app, select “General,” and then tap on “Reset.” Choose “Erase All Content and Settings” and follow the on-screen instructions to complete the process. After the reset, set up your iPad as new and reinstall the problematic app to check if it continues to crash or freeze.
By following these steps, you should be able to resolve app crashing or freezing issues on your iPad. However, if the problem persists, it may be worth contacting the app developer or Apple support for further assistance.
Touch screen not responding properly
One of the most common issues that users encounter with their Apple iPads is when the touch screen does not respond properly. This can be frustrating, as it impedes the smooth functioning of the device and can hinder daily use. However, there are a few troubleshooting steps you can take to address this problem.
Firstly, ensure that your iPad’s screen is clean and free from any dirt, grime, or fingerprints. Use a microfiber cloth to gently wipe the screen in a circular motion. If there are any stubborn marks, you can dampen the cloth slightly with water. Avoid using harsh chemicals or abrasive materials, as these can damage the screen.
If cleaning the screen doesn’t solve the issue, you can try restarting your iPad. To do this, press and hold the power button until the slider appears on the screen. Drag the slider to turn off your device, and then press and hold the power button again to turn it back on. This simple step can often resolve minor software glitches that may be causing the touch screen problem.
Another possible solution is to recalibrate the touch screen. To do this, go to the “Settings” app on your iPad, then navigate to “General” and select “Accessibility.” From there, tap on “Touch Accommodations” and enable the “Touch Accommodations” toggle. You will then have the option to perform a touch screen calibration by following the on-screen instructions.
If the issue persists, it may be necessary to update your iPad’s software. Apple frequently releases software updates that contain bug fixes and improvements. To check for updates, go to “Settings,” then select “General,” and choose “Software Update.” If an update is available, follow the prompts to download and install it on your device.
Lastly, if none of the above steps resolve the touch screen problem, it may be helpful to contact Apple Support or visit an authorized service center. They will be able to provide further assistance and determine if there is a hardware issue that needs to be addressed.
Remember, while experiencing a touch screen issue can be frustrating, there are several troubleshooting steps you can take to resolve the problem. By following the suggestions outlined above, you can get your Apple iPad’s touch screen working properly again and enjoy seamless navigation and interaction with your device.
Conclusion
In conclusion, the Apple iPad is a versatile and powerful device that offers a wide range of features and functionalities. However, like any electronic device, it is not immune to issues and problems. This article has highlighted some of the most common problems encountered by iPad users and provided helpful solutions to address them.
From frozen screens and connectivity issues to battery drain and app crashes, there are various troubleshooting techniques and tips that can help you resolve these issues effectively. By following the steps mentioned in this article, you can restore the smooth functioning of your iPad and get back to enjoying all its amazing features.
Remember, if you encounter any complex or persistent issues, it is always advisable to reach out to Apple Support or consult with an authorized service provider for further assistance. With the right knowledge and resources, you can keep your iPad running smoothly and continue to make the most of this remarkable device.
FAQs
1. My Apple iPad is not charging. What should I do?
If your iPad is not charging, there are a few troubleshooting steps you can try. First, ensure that you are using the original charging cable and adapter that came with your iPad. Try connecting it to a different power source or USB port. Clean the charging port on your iPad using a soft cloth or a toothpick to remove any debris. If none of these steps work, it may be a hardware issue, and you should contact Apple Support for further assistance.
2. How do I fix an unresponsive touch screen on my iPad?
If the touch screen on your iPad is not responding, the first step is to perform a simple restart. Press and hold the power button until the slide to power off appears, then slide it to turn off your iPad. Wait for a few seconds and turn it back on by pressing the power button again. If the issue persists, make sure that your iPad is running on the latest software version. If the problem still persists, you may need to perform a factory reset or contact Apple Support for further guidance.
3. My iPad is running slow. How can I speed it up?
If your iPad is running slow, there are a few troubleshooting steps you can try. First, check if you have enough storage space by going to Settings > General > iPad Storage. Delete any unused apps, videos, or photos to free up space. Close unnecessary apps running in the background by double-clicking the Home button and swiping up on the apps to close them. Restart your iPad to refresh the system. If these steps do not improve the performance, you may need to consider a factory reset or contact Apple Support for further assistance.
4. How can I fix Wi-Fi connectivity issues on my iPad?
If you are experiencing Wi-Fi connectivity issues on your iPad, try the following steps. First, toggle the Wi-Fi off and on from the Control Center or go to Settings > Wi-Fi and toggle it off and on. Restart your iPad and Wi-Fi router. Ensure that you are within range of the Wi-Fi network and that the Wi-Fi password is correct. If the issue still persists, try forgetting the Wi-Fi network by going to Settings > Wi-Fi, tap on the network name, and select Forget This Network. Then, reconnect to the Wi-Fi network and enter the password again. If these steps do not resolve the connectivity issues, consider updating your iPad’s software or contacting your internet service provider for further assistance.
5. How do I fix the “iPad is disabled” error?
If you receive the “iPad is disabled” error message, it means that you have entered the wrong passcode multiple times, and your iPad is temporarily locked. To fix this issue, you will need to connect your iPad to a computer running iTunes. Open iTunes and connect your iPad using a USB cable. Follow the on-screen instructions to restore your iPad, which will erase all data. If you have a recent backup, you can restore your data after the process. If you do not have a backup, you will lose all data on your iPad. If you continue to receive the error message, contact Apple Support for further assistance.
