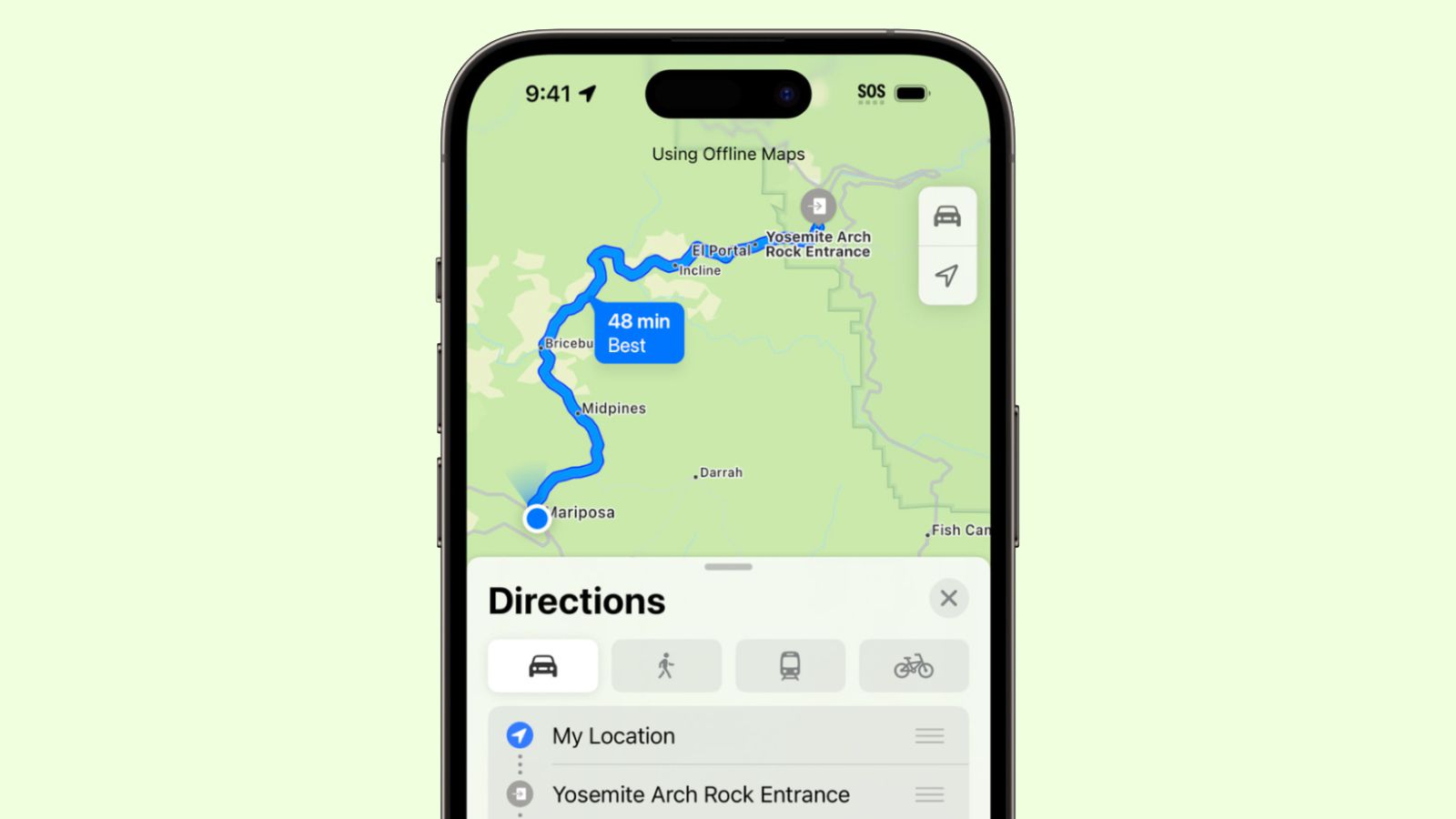
In today’s digital age, navigating through unfamiliar streets has become a breeze, thanks to apps like Apple Maps. However, pesky technical glitches can sometimes interfere with the smooth operation of this indispensable tool. If you find yourself in a sticky situation with Apple Maps not working, fear not! In this article, we will explore five effective fixes to get you back on track. From troubleshooting common issues to ensuring your device is up-to-date, we’ve got you covered. So, whether you’re planning a road trip or simply trying to find your way to a new café, sit tight and let’s dive into the world of Apple Maps troubleshooting.
Inside This Article
- Apple Maps Not Working?
- – Clear App Cache and Data
- – Update Apple Maps
- – Reset Location Services
- Conclusion
- FAQs
Apple Maps Not Working?
Apple Maps is a popular navigation app used by millions of people around the world. It provides accurate and reliable directions, real-time traffic updates, and various other features. However, like any technology, there are times when Apple Maps may encounter issues and stop working properly. If you find yourself in a situation where Apple Maps is not working, don’t panic. There are several fixes you can try to get it up and running again in no time.
Here are 5 common fixes for Apple Maps not working:
- Clear App Cache and Data: Over time, the cache and data stored by the app can become corrupted, leading to performance issues. To fix this, go to the Settings app on your iPhone or iPad, select “General,” then “iPhone Storage.” Look for Apple Maps in the list of apps and tap on it. From there, you can choose to clear the cache or delete the app data entirely and reinstall it.
- Update Apple Maps: Keeping your apps up to date is crucial for optimal performance. Apple regularly releases updates for Apple Maps that address bugs, add new features, and improve overall stability. Open the App Store on your device and check if there are any pending updates for Apple Maps. If there are, make sure to install them to see if it resolves the issue.
- Reset Location Services: Apple Maps relies on accurate location services to provide accurate directions. If the location services on your device are not functioning correctly, it can cause issues with Apple Maps. To reset location services, go to Settings, select “Privacy,” then “Location Services.” Toggle off the switch, wait for a few seconds, and toggle it back on. This will reset the location services, and you can test if Apple Maps is working properly.
- Check Internet Connection: Apple Maps requires an active internet connection to fetch maps, directions, and other data. If your device is not connected to the internet or has a weak connection, it can cause Apple Maps to malfunction. Ensure that you have a stable internet connection, either through Wi-Fi or cellular data, and try using Apple Maps again.
- Contact Apple Support: If none of the above fixes work, it may be best to reach out to Apple Support for further assistance. They have dedicated resources and expertise to help troubleshoot and resolve issues with Apple Maps. Visit the Apple Support website or contact them via phone, chat, or in-person to get the support you need.
By trying these troubleshooting steps, you should be able to resolve most common issues with Apple Maps. Remember to keep your device and apps updated, and ensure you have a stable internet connection for optimal performance. If all else fails, don’t hesitate to seek help from Apple Support to get you back on the road with Apple Maps.
– Clear App Cache and Data
Is your Apple Maps acting up and not working as expected? One of the first steps you can take to resolve this issue is to clear the app cache and data. Over time, accumulated cache and data can cause conflicts and glitches in the app, resulting in performance issues. By clearing the cache and data, you can essentially give Apple Maps a fresh start and potentially resolve any underlying problems.
To clear the app cache and data, follow these steps:
- On your iPhone, go to the Settings app.
- Scroll down and tap on “General”.
- Find and tap on “iPhone Storage” (or “iPad Storage” if you’re using an iPad).
- Scroll down and locate “Apple Maps” from the list of apps.
- Tap on “Apple Maps” and you will see an option to “Offload App” or “Delete App”.
- If you choose to “Offload App”, it will remove the app but keep its data. This is helpful if you want to reinstall the app later without losing your stored data. On the other hand, if you choose to “Delete App”, it will remove both the app and its data from your device.
After clearing the cache and data, go ahead and open Apple Maps again. You should notice an improvement in its performance and functionality. If the issue persists, you can try the next fix on our list.
– Update Apple Maps
Keeping your Apple Maps app up to date is essential to ensure its optimal performance and to fix any known bugs or issues. Regular updates often include improvements to the app’s functionality, enhanced navigation features, and better accuracy in mapping data. Here’s how you can update Apple Maps:
1. Open the App Store: Launch the App Store on your iPhone or iPad.
2. Tap on your profile: At the top right corner of the App Store, you’ll see your profile icon. Tap on it to access your account settings.
3. Go to “Purchased”: Scroll down to find the “Purchased” option and tap on it. This will bring up a list of all the apps you have downloaded, including Apple Maps.
4. Find Apple Maps: In the list of purchased apps, scroll down until you find Apple Maps. If there is an available update, you will see an “Update” button next to it.
5. Tap “Update”: Tap on the “Update” button next to Apple Maps to start the updating process. Depending on the size of the update and your internet connection, it may take a few moments to complete.
6. Launch Apple Maps: Once the update is finished, go back to your home screen and open Apple Maps to start using the updated version.
Updating Apple Maps not only gives you access to the latest features and improvements, but it also helps in resolving any known issues or bugs. It is recommended to always keep your apps, including Apple Maps, up to date to ensure a smooth and hassle-free navigation experience.
– Reset Location Services
If you’re experiencing issues with Apple Maps not working properly, resetting location services might help resolve the problem. Location services are essential for Apple Maps to accurately determine your device’s current location and provide accurate directions.
To reset location services on your iPhone or iPad, follow these simple steps:
- Go to the “Settings” app on your device.
- Scroll down and tap on “Privacy.”
- Tap on “Location Services.”
- Scroll down and select “Maps.”
- Choose the option “Never” or “Ask Next Time.”
- Exit the “Settings” app and restart your device.
- After restarting, open the “Settings” app again.
- Go to “Privacy” and then tap on “Location Services.”
- Scroll down and select “Maps.”
- Choose the option “While Using the App.”
This process will reset the location settings for Apple Maps, allowing it to recalibrate and establish a fresh connection with your device’s GPS. By setting the location access to “While Using the App,” Apple Maps will only utilize GPS data when you have the app open.
After resetting the location services, launch Apple Maps again and check if the issue persists. In many cases, resetting the location services can resolve problems related to inaccurate location data or difficulty in tracking your current position on the map.
In conclusion, dealing with Apple Maps issues can be frustrating, but with the right solutions, you can get back on track in no time. Remember, the first step is to check your internet connection and make sure it’s stable. If that doesn’t solve the problem, try clearing the app cache or updating the app to the latest version. If all else fails, you can rely on alternative navigation apps like Google Maps or Waze. These apps offer reliable and accurate navigation features that can help you reach your destination without any hassles. Don’t let Apple Maps glitches deter you from exploring the world. Take advantage of the solutions mentioned in this article and enjoy seamless navigation on your mobile device.
FAQs
**Q: Why is my Apple Maps not working?**
**A:** There can be several reasons why Apple Maps is not working properly. It could be due to a poor internet connection, outdated app version, location services turned off, or even a software glitch.
**Q: How can I fix Apple Maps when it’s not working?**
**A:** Here are five fixes that can help you get Apple Maps up and running again:
1. **Check your internet connection:** Make sure you have a stable and reliable internet connection. If you’re using cellular data, try switching to Wi-Fi or vice versa.
2. **Update the app:** Ensure that you have the latest version of Apple Maps installed on your device. Visit the App Store and check for any available updates.
3. **Enable location services:** Open your device’s settings and navigate to Privacy > Location Services. Make sure that the toggle for Apple Maps is turned on.
4. **Close and reopen the app:** Force close the Apple Maps app and then relaunch it. This can help resolve any temporary glitches or issues with the app’s performance.
5. **Restart your device:** Sometimes, a simple restart can fix various software-related problems. Try turning off your device and then turning it back on after a few seconds.
Note: If none of the above solutions work, you may need to contact Apple support for further assistance.
**Q: Why is my location inaccurate in Apple Maps?**
**A:** Inaccurate location information can occur due to several factors. It could be because of an imprecise GPS signal, incorrect settings, or a temporary glitch. Ensure that your device’s location services are turned on and try moving to an open area with a clear view of the sky to improve GPS accuracy.
**Q: Can I use Apple Maps offline?**
**A:** Yes, you can use Apple Maps offline to a certain extent. The app’s offline capabilities allow you to access previously viewed maps, search for points of interest, and get basic driving directions. However, for real-time navigation and updated traffic information, you will need an active internet connection.
