Safari is the go-to browser for many Apple users because it comes pre-installed on iPhone, iPad, and Mac. However, it may also experience some performance hiccups from time to time. You might even find Safari not working on iPhones at all on the worst day. When this happens, web pages can be blank or the browser itself slows down and stops responding. Bugs and outdated software are usually behind this problem. But regardless of the causes, we are here to help.
In this article, we will break down everything that you can do to fix Safari when it’s not working as usual on iPhone and iPad.
Inside This Article
Why Is Safari Not Working on iPhone or iPad?
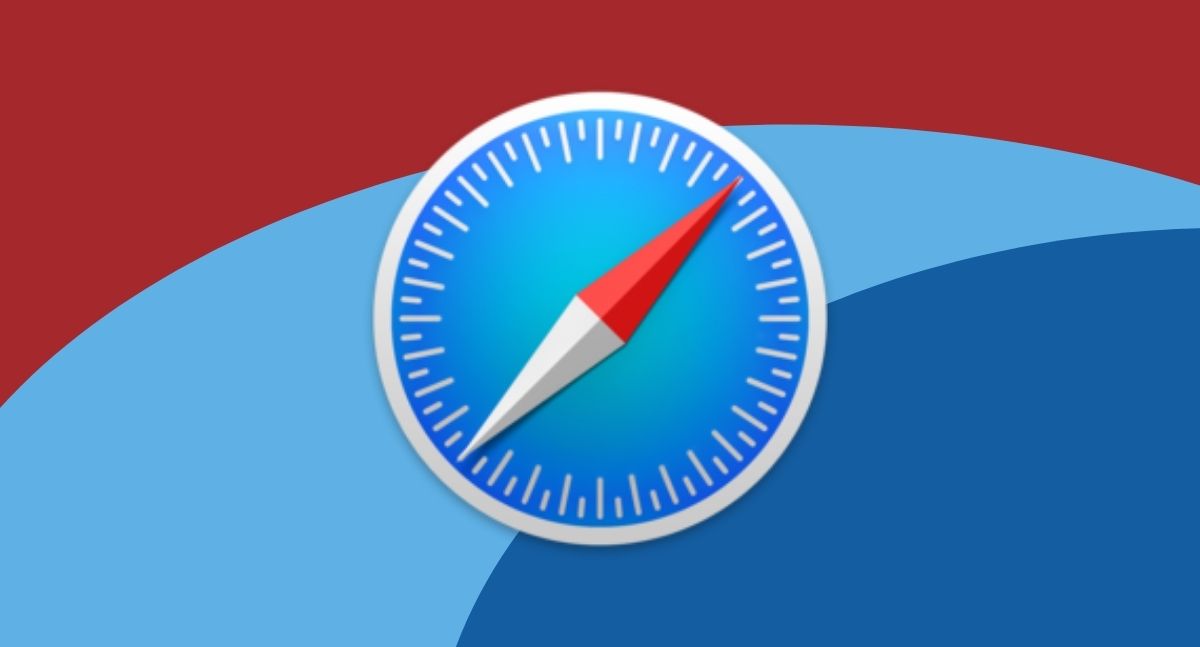
Before we get to talking about how to fix Safari, we should first talk about the reasons why Safari is not working on iPhone or iPad. There are three different problems Safari users could face: (1) Safari crashing during and after startup, (2) Safari not starting up at all, or (3) unable to display some websites. These problems can be triggered by three things as well: (1) software problem, (2) a poor or bad network connection, or (3) ISP throttling or censorship.
Safari Not Working on iPhone Due to Software Problems
While Apple may be one of the companies with the most technologically advanced products, these do come with a few downsides. One of these is the constant need to update not just your iOS version but your apps to the current iOS version as well.
Due to its near-annual updates, every new version of iOS may introduce new bugs and problems previous versions did not have. Aside from that, there could also be conflicts between your installed apps and Safari, especially if you installed other web browsers like Avast Secure Browser and Brave Browser.
Safari Not Working on iPhone Due to Network or Data Problems
Another reason that may cause Safari not to work on iPhone and iPad is due to network problems. Whether you have weak data or a Wi-Fi signal, this may cause Safari to stop working or pause indefinitely. This is especially true for users who have multiple tabs open on their Safari app.
While it does only have a maximum tab limit of 500 tabs, just a few dozen or so of these tabs pulling your phone and internet capacity at once may be enough to crash the app. This sudden load on your system may cause the Safari app to crash or at least work slowly.
Safari Not Working on iPhone Due to ISP Problems
The last reason why your Safari app might not work is due to problems with your internet service provider or ISP. This problem is usually related to censorship or speed throttling and affects specific websites and services. Websites connected to the more “black” or “gray” parts of the internet, like illegal torrenting or video streaming sites, are the ones usually affected by these disruptions.
Best Fixes to Safari Not Working on iPhone or iPad
Now that we have gone over several reasons why Safari is not working on iPhone and iPad, let us move on to how to actually solve them! Before moving on to these fixes, we do have to warn you that two of these choices may cause you to lose your phone’s data. We will add specific warnings to the two choices as we discuss them.
Below is a list of fixes that get progressively harder to fix your Safari app. We suggest going through the fixes one by one until your problem gets fixed, or skip to the most relevant one if you believe that caused your app to malfunction.
1. Closing Your Safari Tabs
The first thing to try to fix Safari not working on your iPhone or iPad is to close any unnecessary tabs on Safari. This procedure helps reduce the load on your devices’ RAM and processor whenever you start up your Safari app. The more tabs you close, the faster and more stable Safari will be.
You can free up Safari’s memory and get it to load faster by doing the following:
1. Open Your Safari App.
2. Click the Tab icon on the lower right-hand corner.
3. Close any of the unwanted tabs by clicking “X” on the tab’s window.
4. Check to see if it stabilizes Safari by going to a website.
2. Restarting the App
If closing tabs did not help, you might need to restart the app. This step is the most common fix for users who have just updated their iOS version or their Safari app. Users who have older iPhones, especially those using iPhone 8s or older models, are more likely to face this issue compared to other users. There are two ways to restart or refresh your Safari app depending on what model of iPhone you are using.
For those using the iPhone X or later models, do the following:
1. Go to the home screen.
2. Swipe up from the bottom of the screen and hold your finger in the center of the screen to open the app switcher.
3. Find the Safari app and swipe it up to close it.
4. Wait a few seconds and open the Safari app through its icon.
5. Check to see if Safari is working properly.
For users with iPhone models 8 and older, do the following instead:
1. Press your home button twice in succession.
2. Wait for the app switcher to open and find the Safari app.
3. Swipe the app upwards to close it and wait a few seconds.
4. Restart Safari by clicking on its icon.
5. Check to see if Safari is working properly.
3. Clearing Your App’s Cache
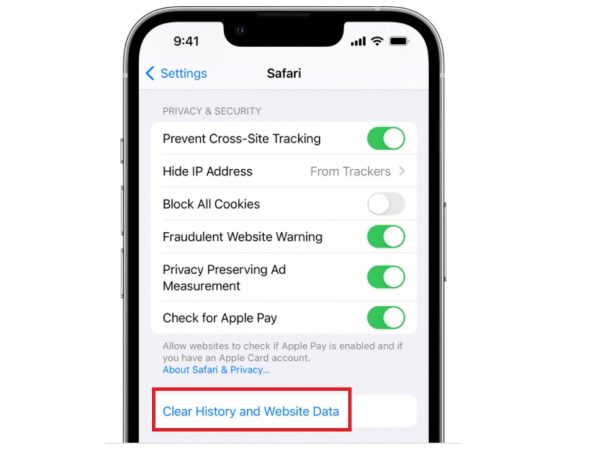
Another way to let Safari work normally again is to clear up its entire cache on your phone. Every website usually leaves information on your phone. Everything from website cookies, your download history, log-in information, and your browsing history will be stored in your Safari apps’ cache. While some websites will not load due to the pretense of some cookies, too big of a cache can also cause Safari to have errors when starting up. Deleting this cache will not only make Safari run faster and stop it from crashing, but it will also clear up a good amount of your iPhone’s memory for other uses.
Do note that deleting this cache will also delete any saved passwords, usernames, logged-in data, and other important data from your Safari web browser. Before starting this step, we suggest backing up your iPhone’s data to an external hard drive to prevent any loss of information.
To clear your iOS devices’ Safari cache, do the following:
1. Go to your phone’s settings and search for the Safari app.
2. Click the app’s tab and search for “Clear History and Website Data.”
3. Select it and confirm your decision by clicking “Clear History and Data.”
4. Wait for the process to finish.
5. Check to see if Safari is working properly.
Also See: How to Clear Other Storage on iPhone
4. Clearing Your Phone’s RAM
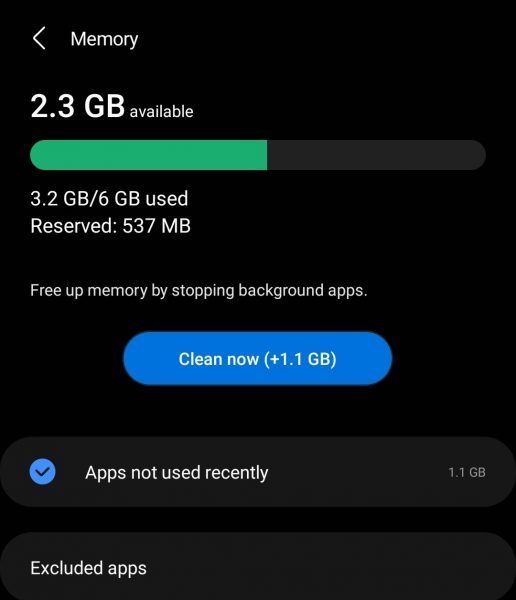
If you still find Safari not working on iPhone even with the previous method, you may want to clear up the rest of your iPhone’s RAM. Safari and other resource-intensive apps may be struggling against each other for the limited RAM your phone has. To stop Safari from crashing or running slowly, resetting the RAM would allow Safari to take first dibs on the newly freed up RAM. To free up your iPhone’s RAM, just follow either of the appropriate guides:
For iPhone model 8 or later, do the following:
1. Enable Assistive Touch by going to the Accessibility tab in the Settings menu.
2. After enabling it, go back to the main Settings menu.
3. Find the “Shut Down” tab and select it.
4. Once the shutdown slider appears, click the Assistive Touch button.
5. Select and hold the Home button to lock your phone.
6. Enter your passcode and unlock your phone to refresh the RAM.
7. Check to see if Safari is working properly.
For iPhone model 7 or earlier, do the following:
1. Select and hold the Sleep/wake side button.
2. Release the button after the power-down slider appears.
3. Select and hold the Home button until your phone resets to the home screen.
4. Check to see if Safari is working properly.
5. Using Wi-Fi or Data
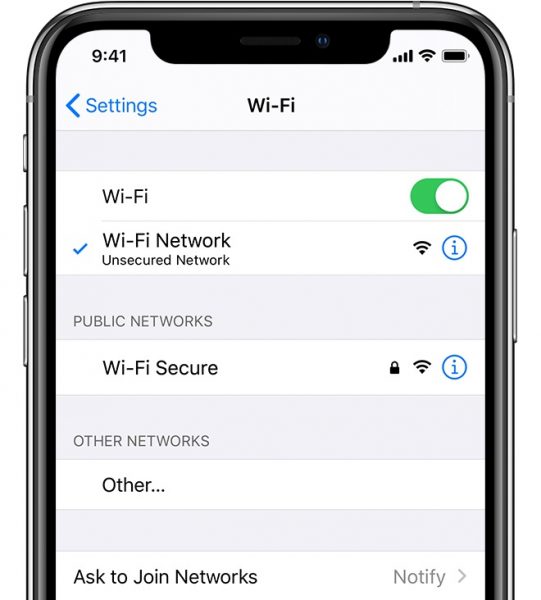
If Safari is still not working on your iPhone, you may have an internet connection issue instead of a software one. This may be due to a weak Wi-Fi signal or a bad cellphone data connection. To know whether you are connected to the internet through cellular data, just open up the iPhone control center. If the status bar on the upper left corner says “No Service” or “Searching,” this means that your iPhone is not connected or cannot connect to cellular data. In these cases, you may have a damaged or invalid sim card if you also cannot do calls or text messages.
If your cellular data service does connect and still fails to provide an adequate internet connection, your APN settings may not be properly set up. This problem is especially true for iOS users who have an unlocked phone or are using prepaid sim cards. To solve this, you need to contact your mobile service provider to ensure you have the correct APN settings.
Meanwhile, those that are connected to their Wi-Fi but are still receiving no internet or are having trouble connecting to their Wi-Fi may want to look at our article on how to fix iPhone’s Wi-Fi troubles instead.
6. Using Internet Proxies or VPNs

Yet another reason for Safari not working on iPhone or iPad is your network. As we said earlier, if your Safari works on most websites but fails to load select websites, this might be censorship or blocking by your ISP. There is only one reliable way to get past this problem, to use a VPN. VPNs anonymize your data and allow you access to previously ISP censored or restricted websites. We have a list of the best VPN services for both Android and iOS users available.
7. Restarting Your Phone
If Safari continues to crash or fail to load up, you may have to restart your phone. Restarting your phone not only closes the Safari app but also resets your phone’s RAM and your mobile data or Wi-Fi connection as well. To do this, follow these simple steps.

For iPhone model X or later, do the following:
1. Press one volume button and the side button until the power off slider shows up.
2. Use the slider to turn off your device and wait for at least 30 seconds.
3. Turn your phone back on by pressing and holding the side button.
4. Check to see if Safari is working properly.

For iPhone model 8 or earlier, do the following:
1. Press and hold the sleep/wake button till the power off slider shows up.
2. Use the slider to turn off your device and wait for at least 30 seconds.
3. Turn your phone back on by pressing and holding the side button.
4. Check to see if Safari is working properly.
8. Updating Your iOS Version
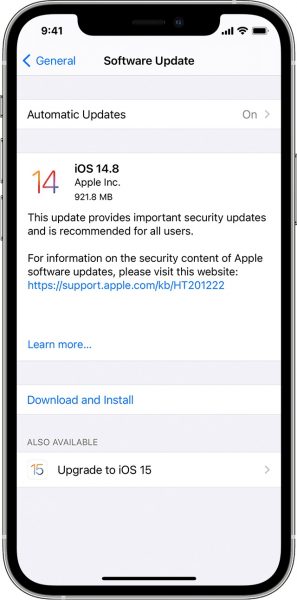
If Safari is still not working on your iPhone, you may need to update your iOS. Bugs and app incompatibility are some of the more common problems encountered by iPhone users who have outdated iOS firmware. It is generally advised to update your iOS version to the latest one available. As Safari is a native iOS app, updating your iOS version is also the same as how to update Safari. Before you do this, though, do know that updating your firmware has the risks of bricking or corrupting your phone. Back up and save important data from your phone before doing this procedure.
To check and install updates for iPhone, do the following:
1. Make sure your iPhone has at least 70% battery left.
2. Open the Settings menu and select “General.”
3. Find “Software Update” and select it.
4. Read through the iOS version’s information and select “Install Now” to install it.
5. Wait for the process to finish and your phone to restart.
6. Check to see if Safari is working properly.
9. Resetting Your Phone
If even updating your iOS version sees Safari not working on iPhone, you may need to factory reset your phone. This option is the most drastic one you could do to fix any software incompatibility or bugs on your iPhone. By factory resetting your phone, you will be wiping out any data you have on the device. Due to this, you should back up and save important files and documents before trying this procedure.
To factory reset your iPhone, do the following:
1. Go to the Settings menu and select the General tab.
2. Scroll to the bottom of the page and choose “Reset.”
3. Select “Erase All Content and Settings” and enter your passcode when prompted to continue.
4. Click “Erase” to confirm your choice.
5. Wait for the process to finish and your iPhone to reset.
6. Set up your iPhone and check to see if Safari is now working properly.
10. Contacting Apple Support
Should a factory reset of your device continue to leave Safari not working on your iPhone, you may need to bring it to a professional. Aside from contacting Apple Support through any of their 1-800 numbers, you could also bring your device in for a repair in-person to any of their branches nationwide. Do note that if the problems are too severe, you may end up spending almost as much money repairing your phone as buying a new one.
Also read: iPhone Turning On and Off
11. Getting a New iPhone
If the costs are too high with having your current iPhone repaired, you may want to look into buying a new iPhone instead. There are a lot of second-hand or fully refurbished iPhones available out there that are guaranteed not to burn a hole in your pocket.
Final Word
There you have it, 11 good ways to fix Safari not working on iPhone. We hope at least one of these methods worked for you. If you liked this article and want to learn some more iPhone maintenance tips, our articles on what to do when your iPhone won’t turn on or what to do when Touch ID is not working may interest you.
If you want to learn a bit more about your iPhone’s features, though, you should look at our primer on iOS 14’s “Picture in Picture” and how to transfer files from iPhone to PC or Mac.
