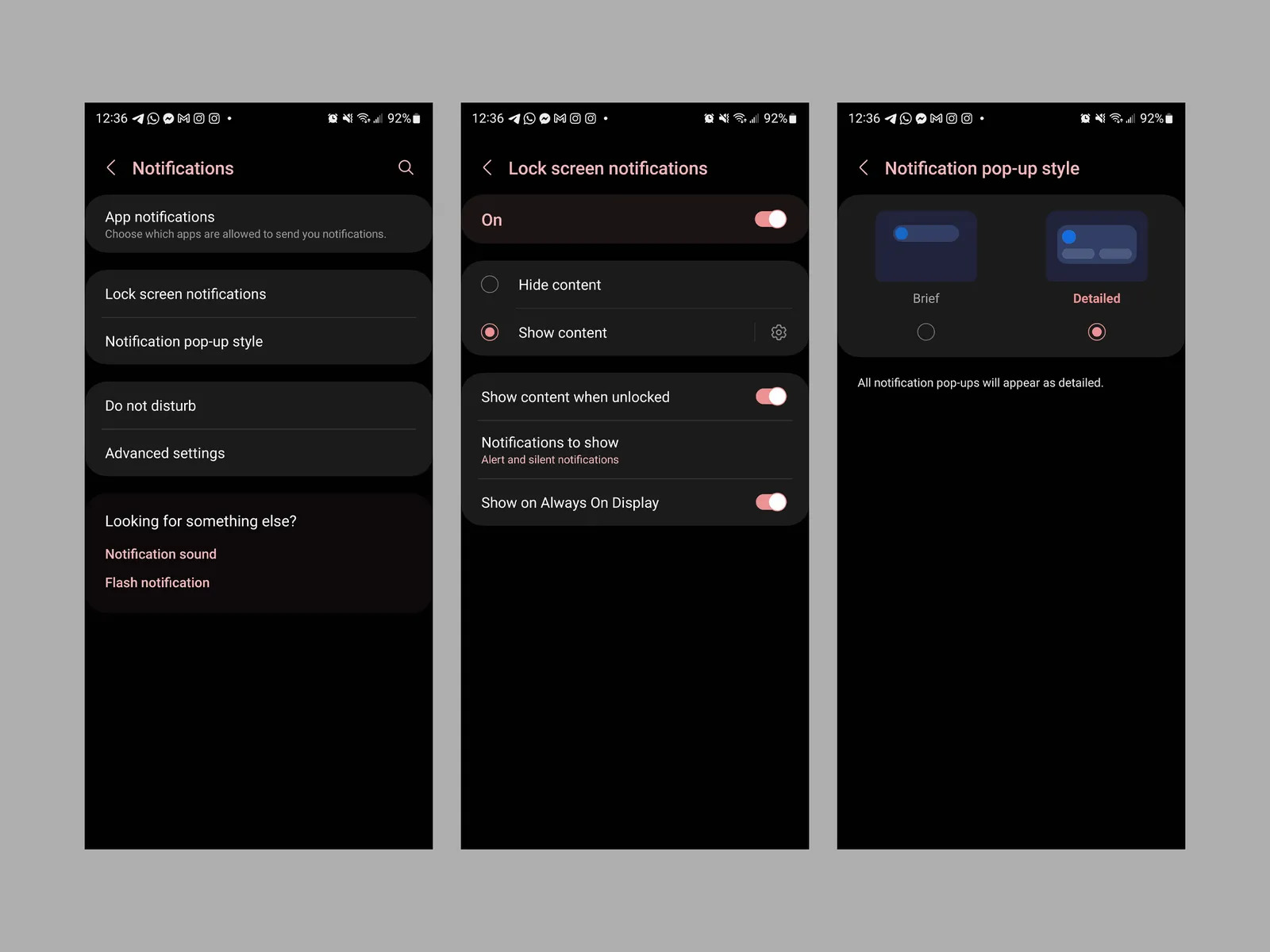
When it comes to exploring a new Samsung phone, there are always a few settings that I immediately tweak. Whether it’s a brand new device fresh out of the box or a hand-me-down from a friend, these are the first settings I change to ensure an optimal user experience. With years of experience in the cell phone industry, I have discovered the settings that can make a significant difference in the way we interact with our phones. From personalizing the display to improving battery life and enhancing privacy, these settings allow me to tailor the phone to my preferences and needs. In this article, I will share the top settings I change upon getting my hands on a new Samsung phone, so you can make the most of your device from the moment you switch it on.
Inside This Article
- Dark Mode
- Adjusting display settings
- Customizing the home screen
- Configuring notification settings
- Conclusion
- FAQs
Dark Mode
Dark mode has become increasingly popular for its aesthetic appeal and its practical benefits. Not only does it give your Samsung phone a sleek and stylish look, but it also has several advantages that make it a must-have feature for many users.
When enabling dark mode on your Samsung phone, the interface changes from a light background with dark text to a dark background with light text. This switch to darker colors can significantly reduce eye strain, especially when using your phone in low-light environments or at night. The contrast between text and background is more comfortable for your eyes and can contribute to a more enjoyable browsing experience.
Dark mode also offers a practical advantage in terms of battery life. Since AMOLED displays found on most Samsung phones only illuminate the pixels that show color, dark mode allows for fewer illuminated pixels overall. This results in decreased power consumption and can help your phone’s battery last longer.
Enabling dark mode on your Samsung phone is a straightforward process. Simply go to the settings menu, navigate to the display settings, and look for the option to enable dark mode. Once enabled, the entire interface of your Samsung phone, including menus, settings, and supported apps, will switch to the dark theme.
Dark mode also gives users more customization options. Some Samsung phones offer additional settings to adjust the darkness level, allowing you to fine-tune your display to your liking. This level of customization ensures that you can enjoy the benefits of dark mode while still maintaining a visually appealing interface that suits your preferences.
Overall, dark mode is a feature that not only enhances the visual appeal of your Samsung phone but also offers practical benefits such as reduced eye strain and improved battery life. With its increasing popularity, it’s no wonder that dark mode has become one of the first settings that many users change when setting up their Samsung phones.
Adjusting display settings
When it comes to getting the most out of your Samsung phone’s display, customizing the settings can make a big difference. Here are some key display settings to consider adjusting:
Brightness: The brightness level determines how bright or dim the screen appears. By adjusting the brightness, you can optimize it for your viewing comfort and save battery life.
Screen timeout: The screen timeout setting controls how long the screen stays on when there is no activity. If you find that the screen turns off too quickly or stays on for too long, you can adjust this setting to suit your preference.
Screen resolution: Samsung phones offer different screen resolution options. Higher resolutions result in crisper and more detailed visuals, but they may also consume more battery power. Adjusting the screen resolution can help you find the right balance between visual quality and battery life.
Color temperature: The color temperature setting allows you to tweak the overall warmth or coolness of the display. You can adjust it to match your personal preference or to create a more accurate color representation.
Font size and style: Samsung phones offer the flexibility to customize the font size and style to enhance readability. You can choose from various font options and adjust the size according to your comfort level.
Blue light filter: Blue light emitted by screens can strain your eyes, especially during nighttime use. Enable the blue light filter to reduce the blue light emitted by the display, promoting better sleep and minimizing eye fatigue.
Edge lighting: Samsung phones with curved displays often come with an edge lighting feature. This allows the edges of the screen to illuminate when notifications are received, giving you a visual cue without fully lighting up the entire display.
Experiment with these display settings to find the ideal configuration that suits your preferences and enhances your overall viewing experience on your Samsung phone.
Customizing the home screen
One of the first things I do when setting up a new Samsung phone is customizing the home screen. This allows me to personalize the device and make it feel truly mine. Here are some of the settings I tweak to create a home screen layout that suits my preferences:
- Wallpaper: I start by selecting a wallpaper that reflects my style and personality. Samsung offers a wide range of beautiful wallpapers to choose from, or I can even set my own image as the wallpaper.
- App icons: Next, I rearrange the app icons to my liking. I can drag and drop them anywhere on the screen, creating a layout that makes sense to me. I often group related apps together for easy access.
- Widgets: Widgets are a fantastic way to add functionality and information to the home screen. I customize my home screen by adding widgets that display weather updates, my calendar events, or even quick access to my favorite contacts.
- Home screen grid: Samsung phones allow me to adjust the grid size on the home screen. This means I can have more or fewer app icons and widgets on each page. I usually opt for a larger grid to fit more content on the screen.
- App drawer: Some Samsung phones offer the option to have an app drawer, where all the installed apps are neatly organized. I prefer this setup as it keeps my home screen clutter-free and allows me to access apps by simply swiping up.
- Folders: To further declutter my home screen, I create folders to group similar apps. For example, I have a folder for social media apps, another for productivity tools, and so on. It helps keep everything organized and easily accessible.
- Gestures: Samsung phones come with a variety of gesture controls that can be used to navigate the home screen more efficiently. For example, I can set up gestures to open specific apps or perform actions like taking a screenshot with a simple swipe.
By customizing the home screen on my Samsung phone, I can create a personalized and efficient user experience. It allows me to access my favorite apps and information quickly, all while reflecting my style and preferences. Whether it’s rearranging icons, adding widgets, or organizing apps in folders, the ability to customize the home screen is one of the reasons I enjoy using Samsung phones.
Configuring notification settings
When you first get your shiny new Samsung phone, one of the first things you’ll want to do is configure the notification settings. Notifications play a crucial role in keeping you informed about incoming calls, messages, and important alerts. By customizing these settings, you can ensure you receive the notifications you want, while minimizing interruptions from unnecessary or unwanted notifications.
The first step is to access the notification settings. To do this, go to the Settings app on your Samsung phone and tap on “Notifications.” Here, you’ll find a variety of options and settings to fine-tune your notification experience.
One of the key settings to adjust is the “App notifications” section. Tap on this option to view a list of all the installed apps on your phone. From here, you can enable or disable notifications for each individual app. This allows you to have control over the apps that can send you notifications and the ones that can’t.
Another important setting is the “Notification sound.” By tapping on this option, you can choose a specific sound or tone for your notifications. Samsung phones come with a wide range of preloaded notification sounds, but you can also upload your own custom sound if you prefer.
In addition to the sound, you can also customize the vibration pattern for your notifications. Tap on “Vibration pattern” to choose from various vibration options or create your own custom pattern.
If you find that certain notifications are too intrusive or distracting, you can adjust the notification behavior for those specific apps. Tap on “Advanced settings” and then select the app you want to modify. Here, you can choose whether the notification should make a sound, vibrate, or show a pop-up message. You can also prioritize or minimize the importance of the notification, depending on your preference.
Furthermore, Samsung phones offer a feature called “Do not disturb” mode, which allows you to temporarily silence all notifications. You can access this setting by going to “Sounds and vibration” in the Settings app. From here, you can set specific time periods or activate “Do not disturb” manually when needed.
Lastly, if you want to stay organized and avoid clutter in your notification shade, you can group notifications from the same app together. To enable this feature, go to “Notifications” in the Settings app and toggle on the “Notification grouping” option. This will help you easily manage and access your notifications.
By taking the time to configure your notification settings on your new Samsung phone, you can create a personalized and optimized notification experience. Whether you want to reduce distractions, customize sound and vibration patterns, or group notifications, these settings will help you stay in control of your device and make the most out of your smartphone.
Conclusion
In conclusion, these are the first settings that I always change on every Samsung phone. By customizing these settings, you can greatly enhance your overall user experience and make your phone work more efficiently for you.
From adjusting the display settings and optimizing battery usage to personalizing the sounds and notifications, these tweaks allow you to tailor your Samsung phone to your specific needs and preferences. Whether it’s improving privacy and security or maximizing productivity and convenience, these changes are worth considering to get the most out of your device.
Remember to explore the various settings and options available on your Samsung phone to unlock its full potential. Don’t be afraid to experiment and find what works best for you. With a few simple adjustments, you can transform your Samsung phone into a fully personalized and optimized companion that truly reflects your style and enhances your daily life.
FAQs
Q: What are some of the first settings to change on a Samsung phone?
A: When setting up a new Samsung phone, there are a few key settings you should consider adjusting right away. First, check the display settings to ensure the brightness and screen timeout are configured to your liking. Next, explore the sound and notifications settings to personalize your ringtone, notification sounds, and vibration patterns. Additionally, take a look at the security and privacy settings to enable features like biometric authentication or PIN/Pattern locks. Finally, configure the device’s connectivity settings, such as Wi-Fi and mobile data preferences, to meet your specific needs.
Q: How do I customize the home screen on a Samsung phone?
A: To customize the home screen on your Samsung phone, start by tapping and holding on an empty area of the screen. This will open the home screen customization menu. From here, you can add widgets, change the wallpaper, or access the home screen settings. To add widgets, swipe to the left or right to access the widget panel, then tap and hold on a widget and place it on the desired location on the home screen. To change the wallpaper, select the “Wallpapers” option and choose from the available options or set your own image. In the home screen settings, you can adjust the grid size, enable or disable the app drawer, and customize the home screen layout.
Q: How do I optimize battery life on my Samsung phone?
A: To optimize battery life on your Samsung phone, there are a few steps you can take. First, adjust the screen brightness to a lower level or enable auto-brightness to automatically adjust the brightness based on ambient light conditions. Next, navigate to the phone’s settings and select “Battery” or “Battery usage”. Here, you can identify apps that consume a significant amount of battery and either force stop them or limit their background activity. It’s also a good idea to disable unnecessary features like NFC, Bluetooth, and GPS when not in use. Finally, consider enabling power-saving modes offered by Samsung to further extend battery life.
Q: How do I secure my Samsung phone?
A: Ensuring the security of your Samsung phone is crucial in today’s digital world. To secure your device, start by setting up a secure lock screen method such as a PIN, pattern, or biometric authentication (e.g., fingerprint or facial recognition). Additionally, enable device encryption to protect your data in case your phone falls into the wrong hands. It’s also recommended to regularly update your phone’s software to ensure you have the latest security patches. Lastly, exercise caution when installing apps and only download from trusted sources like the Google Play Store.
Q: How can I improve the performance of my Samsung phone?
A: If you want to enhance the performance of your Samsung phone, there are a few measures you can take. First, go to the phone’s settings and select “About phone” or “Software information”. Check for software updates and install any available updates to ensure you have the latest optimizations from Samsung. Next, clear the cache of individual apps or use the built-in “Device maintenance” feature to clear unnecessary files, optimize memory, and improve battery life. You may also consider removing unused apps or disabling unnecessary pre-installed bloatware. Finally, restart your phone periodically to refresh its system and free up resources.
