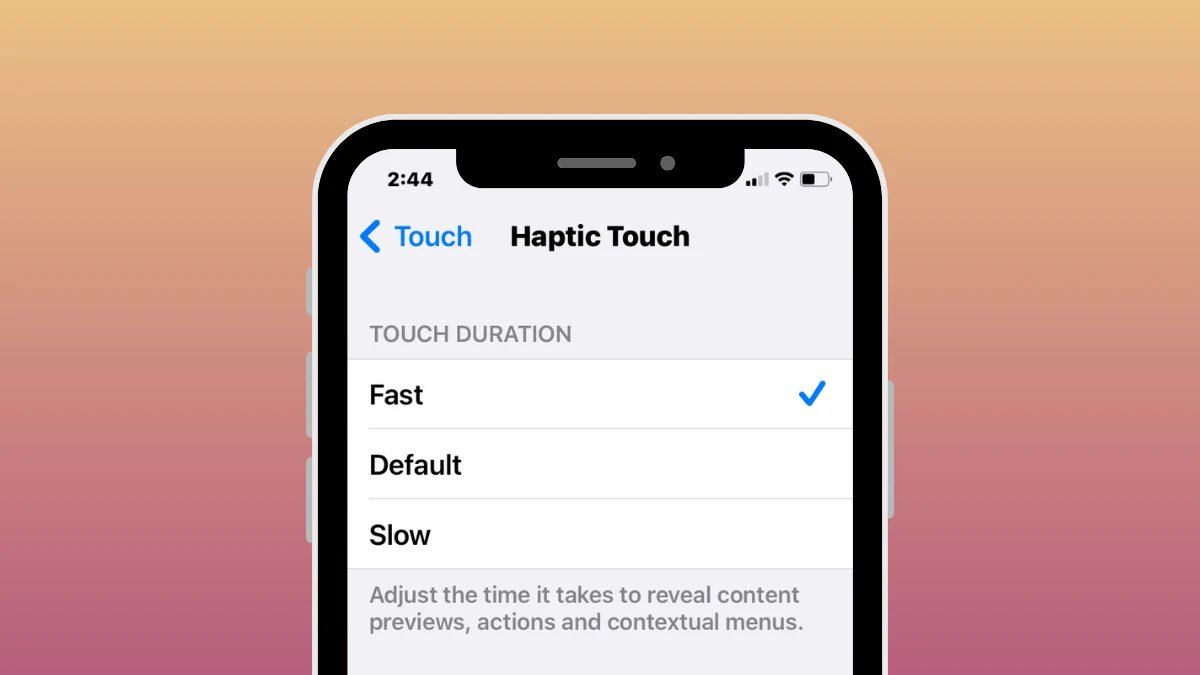
Welcome to the world of Haptic Touch on iPhone! If you’re looking to take your smartphone experience to the next level, you’re in the right place. Haptic Touch is a feature that allows you to perform quick actions on your iPhone by simply pressing and holding on the screen. It provides a new way to interact with your device, making it easier and faster to access important functions and information. In this article, we’ll explore the ins and outs of Haptic Touch, including how to enable it, the various actions it can perform, and some handy tips and tricks to make the most of this innovative feature. So, grab your iPhone and get ready to discover the world of Haptic Touch!
Inside This Article
- Enabling Haptic Touch on iPhone
- Accessing Quick Actions with Haptic Touch
- Customizing Quick Actions on iPhone
- Increasing Haptic Touch Sensitivity on iPhone
- Conclusion
- FAQs
Enabling Haptic Touch on iPhone
Apple’s Haptic Touch feature allows iPhone users to quickly access contextual menus, shortcuts, and additional options by using a long press gesture combined with haptic feedback. This feature provides a convenient and efficient way to interact with your device, saving you time and effort in performing various tasks.
To enable Haptic Touch on your iPhone, follow these easy steps:
- Open the Settings app on your iPhone.
- Scroll down and tap on “Accessibility”.
- Under the “Touch” section, tap on “Haptic Touch.
- Toggle the switch to enable Haptic Touch. It will turn green when activated.
Once you’ve enabled Haptic Touch, you’ll be able to enjoy its benefits across your iPhone’s interface. Whether you’re on the home screen, in apps, or even on notifications, a long press will activate Haptic Touch and reveal a variety of useful options.
It’s worth noting that the availability of Haptic Touch may vary depending on your iPhone model. Some older iPhone models may not support this feature, while newer models may have it enabled by default.
Now that you have Haptic Touch enabled on your iPhone, you can explore various ways to use it, including accessing quick actions, customizing shortcuts, and adjusting the sensitivity to suit your preferences.
Accessing Quick Actions with Haptic Touch
Quick Actions is a handy feature on iPhone that allows you to perform certain tasks quickly and efficiently. With the introduction of Haptic Touch, accessing these Quick Actions has become even more seamless and intuitive. Haptic Touch, a combination of touch and haptic feedback, enables you to access contextual menus and perform actions with just a simple press on the screen.
To access Quick Actions using Haptic Touch, follow these simple steps:
- Find the app on your iPhone’s home screen for which you want to access Quick Actions.
- Press and hold your finger on the app icon with a bit of pressure, but not too hard, as Haptic Touch is sensitive to varying levels of force.
- After a brief moment, you will feel a gentle haptic feedback and see a menu or a set of actions appear on the screen, directly associated with the app you’re pressing.
- Without lifting your finger, slide it to the desired action in the menu.
- Once you have selected the action, release your finger to perform the action instantly.
It’s important to note that not all apps on your iPhone support Quick Actions or Haptic Touch. However, many built-in apps and third-party apps have integrated this functionality to enhance the user experience and provide quick access to commonly used features.
Using Haptic Touch to access Quick Actions is not only convenient but also a time-saver. Instead of launching the app and navigating through menus, you can perform tasks directly from the home screen. Whether it’s sending a message, taking a selfie, or checking your tasks, Haptic Touch empowers you to streamline your workflow and perform actions effortlessly.
So next time you need to perform a quick action on your iPhone, remember to utilize Haptic Touch. It’s a powerful tool that enables you to access essential functions without the need for additional taps and swipes. Experience the convenience of Haptic Touch and take control of your iPhone like never before.
Customizing Quick Actions on iPhone
With the Haptic Touch feature on your iPhone, you have the ability to customize quick actions to streamline your experience. This allows you to access specific functions or perform tasks with a simple press and hold on the app icons on your home screen. Customizing quick actions can save you time and give you quick access to your most-used features.
To customize quick actions on your iPhone, follow these easy steps:
- Start by long-pressing on any app icon on your home screen until the icons start to jiggle.
- A menu will appear with multiple options, including “Edit Home Screen”. Tap on it.
- Now, you’ll see each app icon with a small “+” symbol in the top left corner. Tap on the “+” symbol of the app you want to customize a quick action for.
- A list of available quick actions will be displayed. Tap on the action you want to assign to the app.
- You can also reorder the quick actions by dragging them up or down the list.
Once you’ve customized your quick actions, exit the edit mode by pressing the home button or swiping up from the bottom (for iPhones without a home button). Now, when you perform a Haptic Touch on the app icon you customized, you’ll be able to quickly access the assigned action.
Keep in mind that the available quick actions may vary depending on the app you’re customizing. Some apps offer predefined actions, while others allow you to set your own custom actions.
Customizing quick actions on your iPhone gives you the power to create shortcuts to your most frequently used app features. Whether it’s sending a message, playing your favorite playlist, or quickly accessing a specific setting, the ability to customize quick actions puts convenience at your fingertips.
Increasing Haptic Touch Sensitivity on iPhone
Haptic Touch is a feature on iPhones that allows users to access quick actions and shortcuts by pressing and holding on the screen. By default, the sensitivity of Haptic Touch is set to a moderate level, but some users may prefer a more responsive and sensitive touch experience. Fortunately, there is an option to increase the Haptic Touch sensitivity on your iPhone.
To increase the Haptic Touch sensitivity, follow these simple steps:
- Go to the “Settings” app on your iPhone.
- Scroll down and tap on “Accessibility”.
- Next, tap on “Touch”.
- Scroll down to find “Haptic Touch” and tap on it.
- You will see the option to adjust the “Haptic Touch Sensitivity”.
- Slide the bar towards the “Firm” side to increase the sensitivity.
By increasing the Haptic Touch sensitivity, you will have a more responsive touch experience on your iPhone. It will allow you to perform quick actions more easily and effortlessly.
Keep in mind that increasing the sensitivity may also make the touch experience more sensitive to accidental touches, so it’s important to find the right balance that works for you.
If you find that the increased sensitivity is not suitable for your needs, you can always go back to the “Haptic Touch” settings and adjust it to a lower sensitivity or switch back to the default setting.
Experiment with different sensitivity levels to find the one that suits your preferences and enhances your overall iPhone experience.
Conclusion
The introduction of Haptic Touch on the iPhone has revolutionized the way we interact with our devices. This innovative feature allows users to quickly perform actions with a simple press and hold gesture, providing a seamless and efficient user experience. Whether it’s previewing emails, accessing app shortcuts, or interacting with interactive notifications, Haptic Touch has made everyday tasks more convenient and accessible.
With its tactile feedback and intuitive functionality, Haptic Touch has become an integral part of the iPhone user experience. The ability to perform quick actions without the need to navigate through menus or settings has saved users valuable time and effort. Moreover, the versatility of Haptic Touch extends beyond built-in apps, as third-party developers have embraced this technology, enhancing the functionality of their own applications.
In conclusion, Haptic Touch has elevated the usability and efficiency of the iPhone, making interactions faster and more intuitive. Its integration across various areas of the operating system has simplified everyday tasks, offering a seamless and delightful user experience. As technology continues to advance, we can expect Haptic Touch to evolve further, providing even greater possibilities for quick actions and enhanced productivity.
FAQs
Q: What is Haptic Touch on iPhone?
Haptic Touch is a feature on iPhone that enables you to perform quick actions and access contextual menus by pressing and holding on the screen. It provides a tactile feedback response through small vibrations, giving you a rich and interactive experience.
Q: Which iPhone models support Haptic Touch?
Haptic Touch is available on iPhone models that do not have 3D Touch. These include the iPhone XR, iPhone SE (2nd generation), iPhone 11, iPhone 11 Pro, iPhone 11 Pro Max, iPhone SE (2020), and all the latest iPhone models.
Q: How do I use Haptic Touch on my iPhone?
To use Haptic Touch, simply press and hold your finger on an app icon or any area of the screen where the feature is supported. This will activate the haptic feedback and reveal a menu of quick actions or additional options. From there, you can select the action you want to perform or navigate through the available options.
Q: What kind of quick actions can I perform with Haptic Touch?
With Haptic Touch, you can perform various quick actions depending on the app and context. For example, you can quickly access shortcuts or frequently used functions within apps, preview content, share items, or get a quick glance at app-specific information. Each app may offer different quick actions tailored to its features and functionality.
Q: Can I customize the quick actions available with Haptic Touch?
Some apps allow you to customize the quick actions available through Haptic Touch. To do this, go to your device’s settings and look for the option to customize haptic touch or 3D touch. From there, you can modify the quick actions to suit your preferences and make your interaction with the app more efficient.
