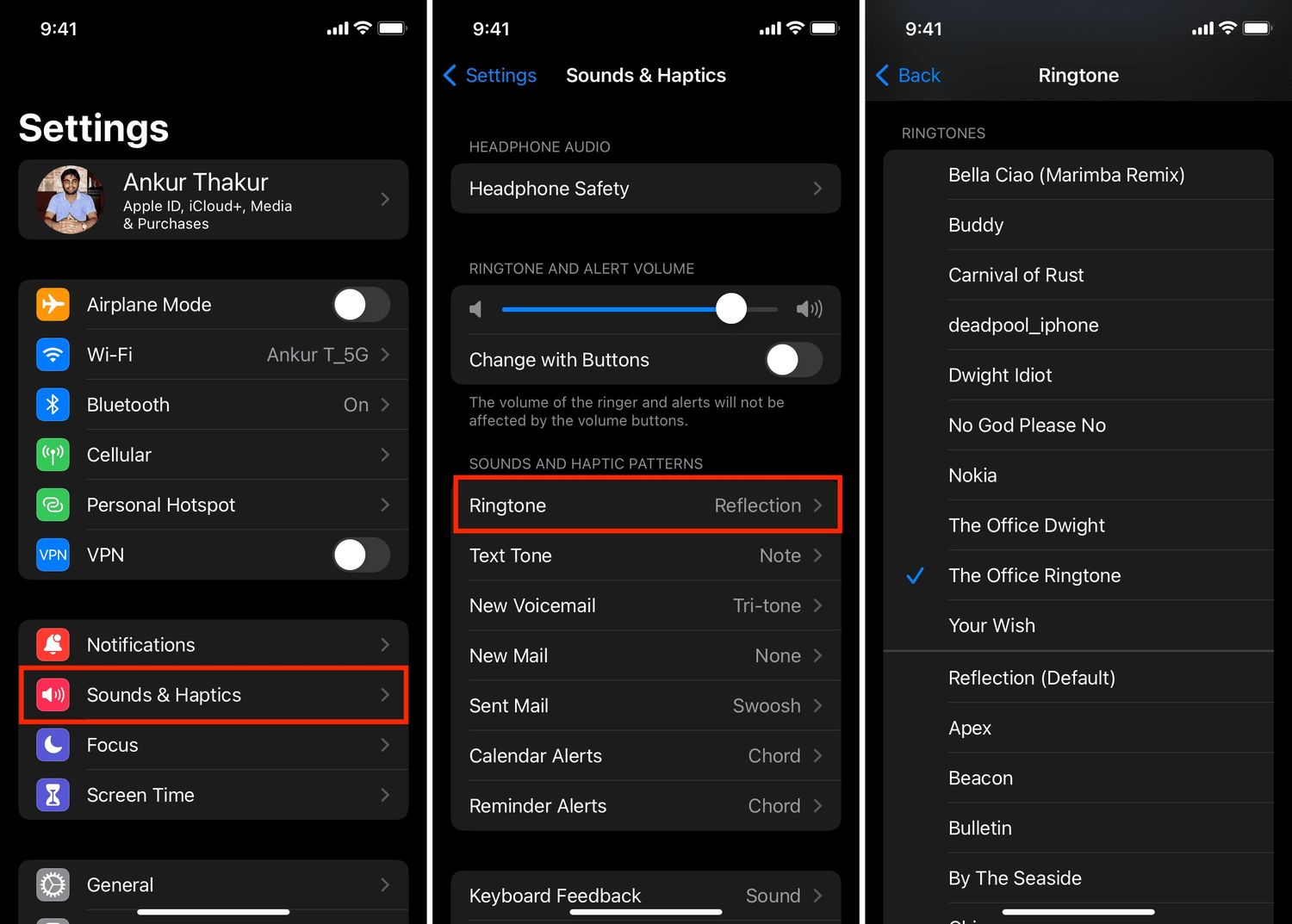
Sure, here's the introduction in HTML format:
html
Are you tired of the default notification sound on your iPhone 11 and looking to change it to something more personalized? Your iPhone 11 offers a variety of options to customize your notification sounds, allowing you to add a personal touch to your device. In this article, we will guide you through the simple steps to change the notification sound on your iPhone 11. Whether you want to set a unique sound for different apps or customize the default notification tone, we’ve got you covered. Let’s explore how you can easily personalize your iPhone 11’s notification sound to suit your preferences.
Inside This Article
- Changing Notification Sound on iPhone 11
- Step 1: Accessing Settings
- Step 2: Selecting Sounds & Haptics
- Step 3: Changing Notification Sound
- Step 4: Testing the New Notification Sound
- Conclusion
- FAQs
Changing Notification Sound on iPhone 11
Are you tired of the default notification sound on your iPhone 11 and looking to personalize it with a unique tone? Fortunately, changing the notification sound on your iPhone 11 is a simple process that allows you to add a touch of personalization to your device. In this guide, we’ll walk you through the steps to change the notification sound on your iPhone 11 so you can customize your alerts to your liking.
Here’s a step-by-step breakdown of how to change the notification sound on your iPhone 11:
Step 1: Accessing Settings
To begin, unlock your iPhone 11 and locate the “Settings” app on your home screen. The “Settings” app is represented by a gear icon and is typically found on the first page of your apps. Tap on the “Settings” icon to open the app.
Step 2: Selecting Sounds & Haptics
Once you’re in the “Settings” app, scroll down and look for the “Sounds & Haptics” option. This is where you can customize various sound and vibration settings on your iPhone 11. Tap on “Sounds & Haptics” to proceed to the next step.
Step 3: Changing Notification Sound
Within the “Sounds & Haptics” menu, you’ll find a list of different sound and vibration settings for various alerts on your iPhone 11. Look for the “Sounds and Vibration Patterns” section and select “Text Tone” or any other notification sound that you wish to change. Tap on the sound to preview and choose a new tone from the available options.
Step 4: Testing the New Notification Sound
After selecting a new notification sound, it’s essential to test it to ensure it meets your preferences. Ask a friend to send you a test message or set a reminder to trigger the notification sound. This allows you to hear the new tone in action and make any adjustments if necessary.
By following these simple steps, you can easily change the notification sound on your iPhone 11 and infuse a personal touch to your device’s alerts. Whether you prefer a subtle tone or a more lively sound, customizing your notification sound adds a unique flair to your iPhone 11 experience.
Now that you’ve mastered the art of changing the notification sound on your iPhone 11, go ahead and explore the array of tones available to find the perfect sound that resonates with your style and personality.
Step 1: Accessing Settings
Changing the notification sound on your iPhone 11 is a simple process that begins with accessing the device’s settings. The settings app is a pivotal tool for customizing various aspects of your iPhone’s functionality, including the notification sounds. To access the settings, simply locate the gear-shaped icon labeled “Settings” on your home screen and tap on it. This action will open up a world of customization options, allowing you to tailor your iPhone 11 to suit your preferences.
Once you’ve entered the settings, you’re one step closer to personalizing your notification sound. Navigating through the settings menu can be an exciting adventure, as it provides access to a multitude of features that make your iPhone 11 uniquely yours. From display settings to privacy controls, the settings menu is a treasure trove of customization options, and changing the notification sound is just one of the many ways to make your iPhone 11 reflect your personality and style.
Sure, here's the content for "Step 2: Selecting Sounds & Haptics":
Step 2: Selecting Sounds & Haptics
Once you’re in the Settings app, scroll down and look for “Sounds & Haptics.” This is where you’ll find all the options related to your iPhone’s sounds and vibrations. Tap on it to proceed.
Upon tapping “Sounds & Haptics,” you’ll be presented with a variety of sound and vibration settings. Here, you can customize your ringtones, text tones, and other sound alerts. It’s a hub for personalizing your iPhone’s auditory experience to your liking.
Within “Sounds & Haptics,” you’ll have the freedom to adjust various settings, including ringtones, vibration patterns, and sound volumes. Whether you prefer a subtle vibration or a distinctive ringtone, this is the place to make it happen.
Feel free to explore the different options available under “Sounds & Haptics” to tailor your iPhone’s sound and vibration settings to suit your preferences and lifestyle.
Step 3: Changing Notification Sound
Now that you’ve accessed the “Sounds & Haptics” menu, it’s time to personalize your notification sound. Tap on “Text Tone” to modify the sound for text messages or “Ringer and Alerts” to change the general notification sound. You’ll be presented with a list of preloaded tones to choose from, including “Note,” “Chime,” “Glass,” “Horn,” and many more.
Upon selecting a new tone, you can preview it by tapping on the option. This allows you to ensure that the sound aligns with your preferences. If you’re not satisfied with the preloaded options, you can add custom tones to your iPhone. To do this, you’ll need to utilize iTunes on your computer to transfer the custom sound file to your device.
After you’ve made your selection, tap “Done” to save the changes. Your chosen notification sound is now set and will be used for the corresponding alerts on your iPhone 11. Remember, you can always revisit this menu to switch to a different sound or revert to the default option.
**
Step 4: Testing the New Notification Sound
**
Once you’ve selected and set the new notification sound, it’s essential to test it to ensure it meets your preferences. To do this, ask a friend or family member to send you a test message, or use another device to send a message to your iPhone 11. This will allow you to hear the new notification sound in action and determine if it’s the right fit for your needs.
Alternatively, you can use the built-in feature on your iPhone 11 to test the notification sound. Simply navigate to the “Sounds & Haptics” section in the Settings app and tap on “Text Tone.” This will play the selected sound, allowing you to gauge its volume and tone. It’s important to ensure that the sound is audible and distinct enough to grab your attention without being disruptive.
After testing the new notification sound, take a moment to assess whether it aligns with your preferences and lifestyle. Consider factors such as volume, tone, and overall impact on your daily routine. If necessary, revisit the “Sounds & Haptics” settings to make further adjustments until you find the perfect notification sound that resonates with you.
Changing the notification sound on your iPhone 11 is a simple yet effective way to personalize your device and enhance your user experience. With the flexibility to choose from a variety of sounds and even set unique tones for different apps, you can add a touch of personality to your device. Whether you opt for a subtle chime or an energetic melody, customizing your notification sound allows you to tailor your iPhone to your preferences, making it truly your own. By following the easy steps outlined in this guide, you can effortlessly change your notification sound and enjoy a more personalized and enjoyable iPhone experience.
FAQs
Q: How do I change the notification sound on my iPhone 11?
A: To change the notification sound on your iPhone 11, go to Settings, then Sounds & Haptics. From there, you can select the type of alert you want to change and choose a new sound from the available options.
Q: Can I customize the notification sound for specific apps on my iPhone 11?
A: Yes, you can customize the notification sound for specific apps on your iPhone 11. Simply go to Settings, then Notifications, select the app you want to customize, and choose the desired sound under the Sounds section.
Q: Are there additional notification sound options available for download on the iPhone 11?
A: Yes, the App Store offers a variety of apps that provide additional notification sound options for your iPhone 11. You can explore these apps to find unique and personalized notification sounds to enhance your iPhone experience.
Q: Can I use custom notification sounds on my iPhone 11?
A: As of the latest iOS updates, using custom notification sounds directly from third-party sources is not supported on the iPhone 11. However, you can still choose from a range of built-in notification sounds to personalize your alerts.
Q: Will changing the notification sound on my iPhone 11 affect other sound settings?
A: Changing the notification sound on your iPhone 11 will not affect other sound settings such as ringtones or media volume. Each sound setting can be customized independently to suit your preferences.
