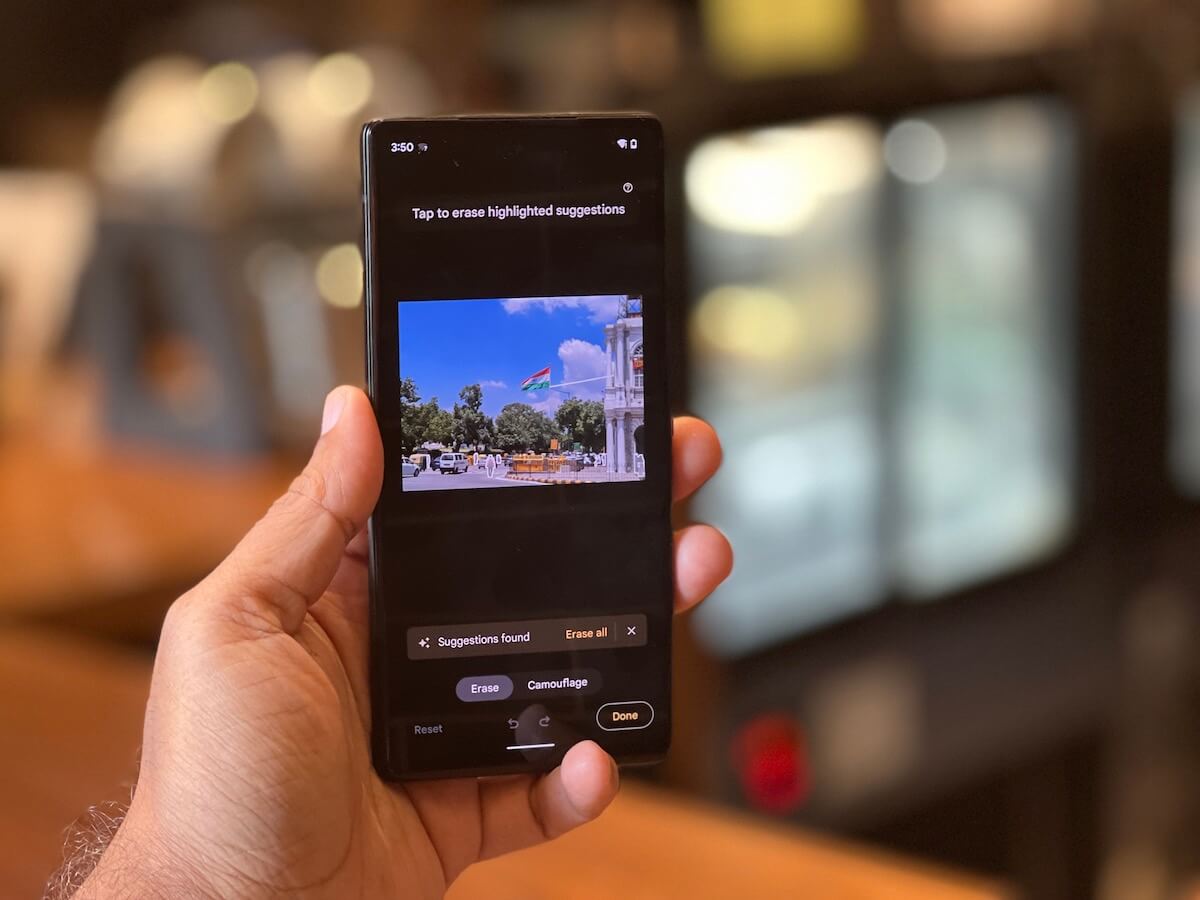
Have you recently purchased the latest Pixel 6 and noticed that the “Magic Eraser” feature is missing? You’re not alone! Many users have expressed their surprise and concern over the absence of this popular tool on their Pixel 6 devices. The Magic Eraser, known for its ability to effortlessly remove unwanted objects or blemishes from photos, has become a favorite among mobile photographers. However, it seems that Google has made the decision to remove this feature from the Pixel 6, leaving users searching for answers. In this article, we will explore why the Magic Eraser is not available on your Pixel 6 and provide some alternatives that you can use to achieve similar results. So, let’s dive in and uncover the mystery behind the missing Magic Eraser on your Pixel 6!
Inside This Article
- Potential Incompatibility Issues
- Limitations of Magic Eraser
- Alternative Cleaning Methods
- Potential Software Update Solution
- Conclusion
- FAQs
Potential Incompatibility Issues
If you’re wondering why Magic Eraser is not available on your Pixel 6 smartphone, there could be several potential reasons for this incompatibility. It’s important to understand that Magic Eraser is a third-party application and may not be compatible with all devices.
Firstly, it’s worth checking if your Pixel 6 is running on the latest operating system. Magic Eraser might require certain software versions to function properly, and if your device is not updated, you might encounter compatibility issues. To check for updates, go to Settings, then System, and tap on System update to ensure you have the latest software.
In some cases, Magic Eraser may be unavailable for certain smartphone models or specific versions of the Android operating system. Developers often prioritize compatibility with popular devices, leaving some models without access to certain applications. This may be the case for your Pixel 6 if it falls into that category.
Another possibility is that Magic Eraser is not available in your region or country. Sometimes, developers limit the availability of their apps based on geographical restrictions or legal considerations. If Magic Eraser is not officially supported in your location, you won’t be able to find it on your Pixel 6’s app store.
Additionally, it’s worth noting that Magic Eraser may not be optimized for the unique hardware or software configuration of the Pixel 6. Each smartphone manufacturer introduces their own customizations and tweaks to the Android operating system, which can sometimes lead to compatibility issues with third-party applications. Unfortunately, there is no universal solution to this problem as it often requires collaboration between the application developer and the smartphone manufacturer.
If you’re experiencing compatibility issues with Magic Eraser on your Pixel 6, you may need to explore alternative cleaning methods or seek out other applications that offer similar functionality. Fortunately, there are numerous cleaning and optimization apps available in the Google Play Store that can help you keep your device running smoothly.
Remember, while Magic Eraser may not be available for your Pixel 6, there are alternative solutions that can help you maintain your device’s performance and cleanliness.
Limitations of Magic Eraser
The Magic Eraser is a powerful tool when it comes to cleaning and removing stubborn marks and stains from a variety of surfaces. However, it does have its limitations. Here are some key factors to keep in mind:
1. Surface Sensitivity: The Magic Eraser is effective on most surfaces, but it may not be suitable for all. It is important to test it on a small, inconspicuous area before using it on a larger surface. This is especially true for delicate or painted surfaces, as the Magic Eraser’s abrasive nature could cause damage.
2. Avoid Use on Glossy or Coated Surfaces: While the Magic Eraser works wonders on many surfaces, it is not recommended for use on glossy or coated surfaces. This is because the eraser can leave behind small scratches or remove the shiny coating, resulting in a dull appearance.
3. Not Ideal for Textured Surfaces: Textured surfaces, such as textured wallpaper or textured countertops, may not benefit from using a Magic Eraser. The eraser’s abrasive action might not fully reach into the texture, making it less effective in removing dirt or stains.
4. Limited Reusability: The Magic Eraser is designed to be a disposable product. As you use it, the eraser wears down and becomes less effective over time. While it is possible to extend the life of the eraser by cutting it into smaller pieces, eventually it will need to be replaced.
5. Chemical Sensitivities: Some individuals may be sensitive to the chemicals present in the Magic Eraser. If you have any known allergies or sensitivities, it is advisable to wear gloves and use proper ventilation when using the eraser to minimize any potential adverse reactions.
6. Not Recommended for Electronics: The Magic Eraser is not recommended for use on electronics or screens, as it can damage the protective coatings or scratch the surface. Always refer to the manufacturer’s guidelines for cleaning electronic devices.
7. Non-Biodegradable: The Magic Eraser is made of melamine foam, a non-biodegradable material. While it can be effective at reducing waste by minimizing the need for additional cleaning products, it is important to consider the environmental impact of using disposable cleaning solutions.
Despite these limitations, the Magic Eraser remains a popular choice for tackling tough messes and stains. However, it is important to use it with caution and consider alternative cleaning methods for surfaces that may be sensitive or prone to damage.
Alternative Cleaning Methods
While the Magic Eraser may not be compatible with your Pixel 6, there are still alternative cleaning methods you can utilize to keep your device looking brand new:
1. Microfiber Cloth: A simple yet effective method is to use a microfiber cloth. These gentle cloths are specifically designed to remove smudges and fingerprints without scratching the screen or leaving any residue. Gently wipe the surface of your Pixel 6 to remove any dirt or smudges.
2. Isopropyl Alcohol: If you need a deeper clean, you can mix a small amount of isopropyl alcohol with distilled water. Dampen a microfiber cloth with this solution and wipe the screen and body of your Pixel 6. Be sure to avoid getting any liquid into the device’s ports or openings.
3. Screen Protectors: Consider using a screen protector on your Pixel 6. These thin, transparent films provide an additional layer of protection against scratches and smudges. Additionally, they can be easily cleaned with a microfiber cloth or a screen cleaning solution specifically designed for use with screen protectors.
4. Compressed Air: If you’re dealing with dust or debris in hard-to-reach areas, such as the speaker grille or charging port, you can use compressed air. Simply aim the nozzle of the canister into the desired area and give it a quick blast to dislodge any particles.
Remember to always follow the manufacturer’s instructions and guidelines when using any cleaning products or methods on your Pixel 6. Additionally, avoid using abrasive materials or harsh chemicals that could potentially damage the device’s screen or body.
By utilizing these alternative cleaning methods, you can maintain the cleanliness and appearance of your Pixel 6 without relying on the Magic Eraser.
Potential Software Update Solution
If you’re experiencing compatibility issues with Magic Eraser on your Pixel 6, there is a potential solution that may resolve the problem. One possible fix is to ensure that your device is running the latest software update.
Software updates often include bug fixes and improvements that can address compatibility issues with certain apps or functionalities. Google regularly releases updates for Pixel devices, aiming to enhance the user experience and address any known issues.
To check for software updates on your Pixel 6, follow these steps:
- Go to the Settings app on your device.
- Scroll down and tap on “System.”
- Select “System updates.”
- Tap on “Check for update.”
If there is an available update, follow the prompts to download and install it on your device. Keep in mind that the update process may take some time, and it’s recommended to ensure that your device is connected to a stable Wi-Fi network and has sufficient battery life.
Once the update is installed, restart your device and try using Magic Eraser again. In many cases, software updates can resolve compatibility issues and allow apps to function properly on your Pixel 6.
If you’ve followed these steps and the issue persists, it’s recommended to reach out to Google Support for further assistance. Their technical team can provide personalized guidance and troubleshoot the issue effectively.
Remember, keeping your device updated with the latest software version not only improves compatibility but also ensures that you have access to the latest features and security enhancements.
In conclusion, the absence of Magic Eraser on the Pixel 6 can be attributed to a combination of factors. Firstly, Google may have chosen not to include this feature as part of their software package, focusing instead on other enhancements and capabilities. Additionally, the Magic Eraser tool may not be compatible with the specific hardware and software configuration of the Pixel 6. It is also possible that Google is working on a revamped version of this feature that will be released in the future. Regardless of the reason, it is important to remember that the Pixel 6 offers a wide range of other impressive features and functionalities that make it a top contender in the ever-evolving smartphone market. Whether it’s the stunning camera capabilities, the powerful hardware, or the seamless software experience, the Pixel 6 has much to offer users. So, while Magic Eraser may be missing, the overall performance and features of the Pixel 6 make it a worthy choice for smartphone enthusiasts.
FAQs
1. Why is Magic Eraser not on my Pixel 6?
The Magic Eraser feature is not available on the Pixel 6 due to a software update that removed it. Google made the decision to streamline the device’s functionality and optimize its performance. This means that Magic Eraser is no longer a built-in feature on the Pixel 6. However, there are alternative apps available in the Google Play Store that offer similar functionality and can be used instead.
2. Can I install Magic Eraser on my Pixel 6?
No, you cannot install Magic Eraser on your Pixel 6 because it is no longer supported by the device. As per Google’s software update, the feature has been removed, and there is no way to manually install it. However, you can explore other third-party apps that offer similar erasing and editing capabilities in the Google Play Store.
3. What alternatives can I use instead of Magic Eraser on my Pixel 6?
There are several alternative apps available on the Google Play Store that offer similar erasing and editing functionalities like Magic Eraser. Some popular options include Snapseed, Adobe Photoshop Express, and Pixomatic. These apps provide various editing tools and features, allowing you to remove unwanted objects, retouch photos, and enhance your images just like Magic Eraser.
4. Are there any advantages of using Magic Eraser over other editing apps?
While Magic Eraser was a convenient built-in feature on previous Pixel devices, other editing apps available in the market offer a wider range of advanced editing tools and features. This means that you can achieve more precise and detailed editing with these apps. Additionally, third-party apps often undergo frequent updates and improvements, which can result in better performance and new features being added over time.
5. How can I make the most of my Pixel 6’s photo editing capabilities?
Although Magic Eraser may have been removed from the Pixel 6, the device still offers a range of powerful photo editing capabilities. Utilize the built-in Google Photos app to access various editing tools like crop, filters, and adjustments. Moreover, explore the Google Play Store to find third-party apps that cater to your specific editing needs. Experiment with different apps and techniques to unlock the full potential of your Pixel 6’s camera and editing capabilities.
