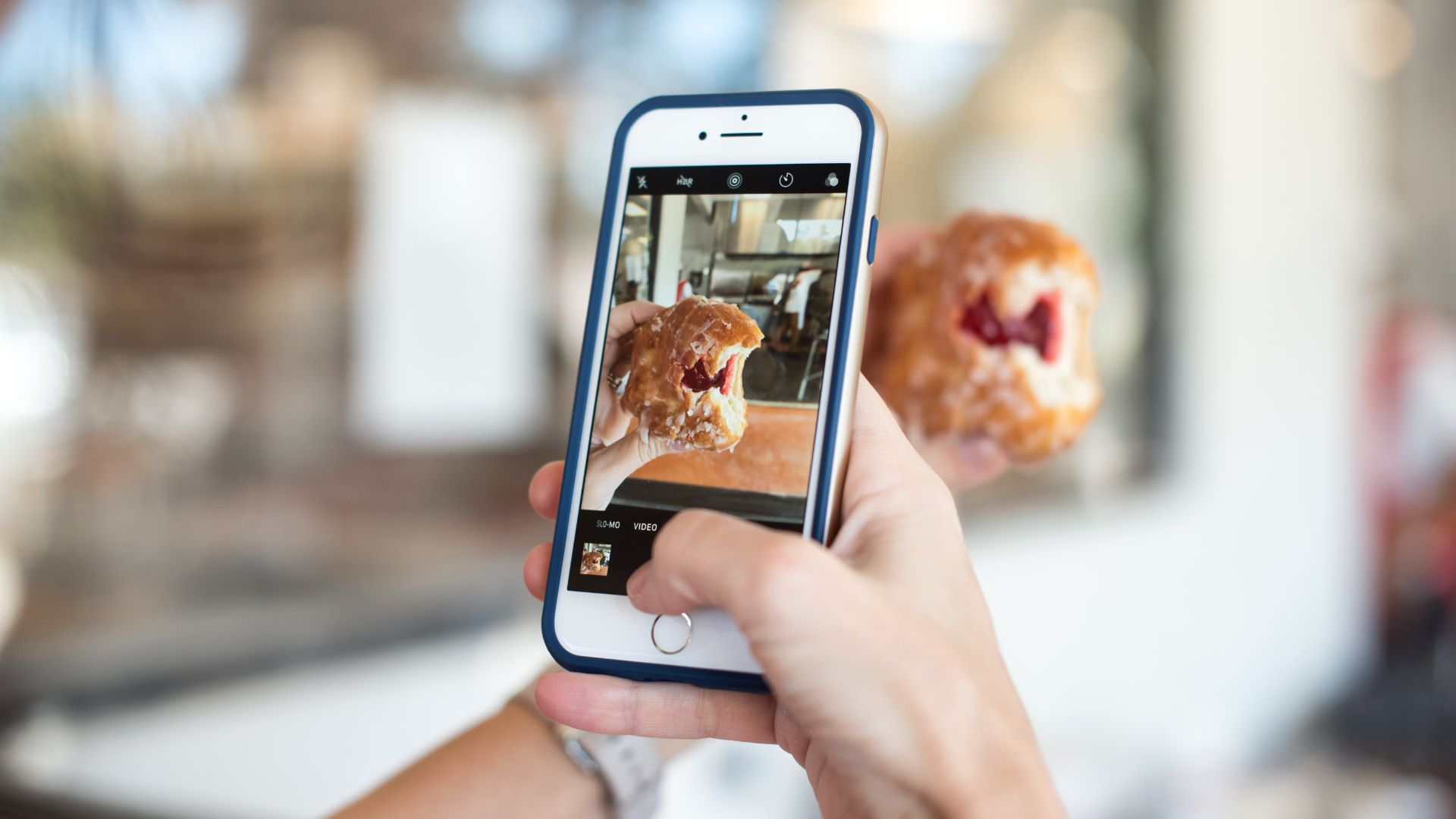
Welcome to our guide on how to remove the background in iPhone 13! The iPhone 13 comes equipped with powerful camera features that allow you to capture stunning photos. However, there may be times when you want to remove the background from an image to highlight the subject or create a professional-looking photo. Whether you’re new to iPhone photography or an experienced user, we’ve got you covered. In this article, we’ll walk you through the step-by-step process of removing the background in iPhone 13. From using built-in editing tools to exploring third-party apps, you’ll learn various methods to achieve the desired result. So, grab your iPhone 13 and let’s dive in to discover the secrets behind creating captivating images with a clean, background-free look.
Inside This Article
- Method 1: Using the built-in Photos app
- Method 2: Utilizing third-party apps
- Method 3: Employing online background removal tools
- Method 4: Using specialized photo editing software
- Conclusion
- FAQs
Method 1: Using the built-in Photos app
Step 1: Open the Photos app on your iPhone 13. This app is pre-installed on all iPhones and can be found easily on your home screen.
Step 2: Select the image from your photo library that has the background you want to remove. You can browse through your albums or use the search feature to find the specific image.
Step 3: Once you have chosen the image, tap on the “Edit” option at the top right corner. This will open up the editing tools within the Photos app.
Step 4: In the toolbar that appears at the bottom of the screen, choose the “Markup” option. This feature allows you to draw and make annotations on the image.
Step 5: To remove the background, select the eraser tool from the Markup options. This tool is represented by an icon that looks like a small eraser.
Step 6: Use the eraser tool to manually erase the background from the image. Simply swipe your finger over the areas you want to remove. The background will be replaced with a transparent background.
Step 7: Once you are satisfied with the background removal, tap on the “Done” button to save your edits.
Step 8: You can choose to save the edited image as a new image or replace the original image in your photo library.
By following these steps, you can easily remove the background from an image using the built-in Photos app on your iPhone 13. This method provides a simple and convenient way to customize your photos and create stunning visuals.
Method 2: Utilizing third-party apps
In addition to the built-in Photos app, iPhone users have access to a wide variety of third-party apps specifically designed for background removal. These apps provide advanced features and tools that can help you achieve more precise and professional-looking results. Here is a step-by-step guide on how to utilize these apps to remove the background in your iPhone 13:
Step 1: Install and open a background removal app from the App Store
Start by searching for a reliable background removal app in the App Store. There are several popular apps available, such as Remove.bg, Background Eraser, and PicsArt, among others. Install the app of your choice and open it on your iPhone 13.
Step 2: Import the image you want to edit
Once you have the app open, you will typically find an option to import or choose an image from your iPhone’s photo library. Tap on this option and select the image that you want to edit. The app will then load the image, ready for you to work on.
Step 3: Use the available tools to remove the background
Most third-party background removal apps offer a range of useful tools to help you remove the background from your image effectively. These tools may include options like brush size adjustment, eraser tool, smart selection tool, and more. Experiment with these tools until you have successfully removed the background from the image.
Step 4: Save the edited image to your iPhone’s photo library
Once you are satisfied with the background removal, it’s time to save the edited image. Look for a “Save” or “Export” option within the app and tap on it. This will save the edited image to your iPhone’s photo library, making it accessible for use in other apps or for sharing with others.
By following these simple steps, you can utilize third-party apps to remove the background in your iPhone 13 photos. These apps provide more advanced features and tools, allowing you to achieve precise and professional-looking results. Explore the App Store to find the background removal app that best suits your needs and start creating stunning images today!
Method 3: Employing online background removal tools
Step 1: Go to a reliable online background removal tool website.
Step 2: Upload the image you want to edit.
Step 3: Use the provided tools to remove the background.
Step 4: Download the edited image to your iPhone.
When it comes to removing backgrounds from images, online background removal tools can be a convenient option. These tools are designed to make the process quick and hassle-free, allowing you to achieve professional-looking results without the need for advanced editing skills. Here is a step-by-step guide on how to utilize online background removal tools on your iPhone 13.
Step 1: Go to a reliable online background removal tool website
Begin by finding a trustworthy online background removal tool that is compatible with iPhone 13. You can search for popular options such as Remove.bg or Clipping Magic. Ensure that the website you choose is reputable and has positive user reviews.
Step 2: Upload the image you want to edit
Once you have accessed the online background removal tool, locate the option to upload an image. Tap on this button and choose the image from your iPhone 13’s gallery that you want to edit. The image will be uploaded to the tool’s platform.
Step 3: Use the provided tools to remove the background
After the image has been uploaded, you will be presented with various tools and options to remove the background. These tools often include a brush tool, eraser tool, and a selection tool. Use these tools to carefully trace and remove the background from the subject of the image. Take your time to ensure precise removal for the best results.
Step 4: Download the edited image to your iPhone
Once you are satisfied with the background removal, look for the option to download or save the edited image. Select this option and choose the appropriate file format and resolution according to your preferences. Download the image to your iPhone 13’s gallery or save it in a designated folder.
By following these simple steps, you can effectively use online background removal tools to remove backgrounds from images directly on your iPhone 13. These tools are not only convenient but also offer the flexibility to edit and enhance your images with ease. So, give it a try and unlock the power of online background removal tools on your iPhone 13 today!
Method 4: Using specialized photo editing software
Step 1: Transfer the image to your computer
The first step in using specialized photo editing software to remove the background from your iPhone 13 images is to transfer the desired image from your device to your computer. Connect your iPhone 13 to your computer using a USB cable or utilize cloud storage services like iCloud or Google Drive to transfer the image.
Step 2: Open a photo editing software like Adobe Photoshop
Once the image is successfully transferred to your computer, open a photo editing software program such as Adobe Photoshop on your computer. Adobe Photoshop is widely regarded as one of the most powerful and popular photo editing tools available, offering a wide array of advanced features.
Step 3: Use tools like the Magic Wand or the Pen tool to select and remove the background
With the image loaded in the photo editing software, use the various selection tools available, such as the Magic Wand or the Pen tool, to precisely select and remove the background from your iPhone 13 image. The Magic Wand tool can automatically select pixels of similar color, while the Pen tool allows for more detailed manual selection.
Step 4: Save the edited image and transfer it back to your iPhone
Once you have successfully removed the background from the image using the photo editing software, save the edited image in a suitable file format, such as JPEG or PNG. Then, transfer the edited image back to your iPhone 13 using a USB cable or cloud storage services.
By following these four simple steps, you can effectively remove the background from your iPhone 13 images using specialized photo editing software. Remember to experiment with different tools and techniques to achieve the desired result.
Conclusion
Removing the background in your iPhone 13 photos has never been easier. With the powerful features and advanced camera capabilities of the iPhone 13, you can achieve professional-looking results right from your pocket. Whether you want to enhance your product images for an online store, create stunning portraits, or simply remove distracting elements from your photos, the built-in editing tools and third-party apps offer a range of options to suit your needs.
By following the steps outlined in this guide, you can effortlessly remove backgrounds and unlock the full creative potential of your iPhone 13’s camera. Experiment with different techniques, explore the various editing options, and let your imagination run wild to create captivating images that truly stand out.
So, why wait? Give it a try and elevate your photography skills to new heights with the incredible background removal capabilities of the iPhone 13.
FAQs
1. Can I remove the background in iPhone 13?
Yes, you can remove the background in iPhone 13 using various methods and apps available. The advanced camera technology and powerful image processing capabilities of the iPhone 13 make it easier than ever to achieve a professional-looking background removal.
2. Which apps can help me remove the background in iPhone 13?
There are several apps available on the App Store that can assist you in removing the background in iPhone 13. Some popular options include Adobe Photoshop Express, TouchRetouch, Superimpose X, and Background Eraser.
3. How do I remove the background in iPhone 13 using the Photos app?
To remove the background in iPhone 13 using the Photos app, follow these steps:
- Open the Photos app and select the photo you want to edit.
- Tap on the Edit button.
- Tap on the three dots icon (…) and select Markup.
- Tap on the (+) icon in the toolbar at the bottom and choose the Instant Alpha tool.
- Use your finger or stylus to highlight the areas you want to remove from the background.
- Tap on Done when you are satisfied with the result.
- Save the edited photo by tapping on Done again.
4. Are there any third-party apps that provide advanced background removal features for iPhone 13?
Yes, there are several third-party apps specifically designed for advanced background removal on iPhone 13. Some notable examples include Remove.bg, PicsArt, and Pixelmator. These apps offer a wide range of tools and features to achieve precise and professional background removal.
5. Can I remove the background in real-time while taking photos with the iPhone 13?
While the iPhone 13 doesn’t offer built-in real-time background removal during the capture process, there are apps available on the App Store that provide this functionality. Apps like PortraitAI and Background Remover can be used to achieve real-time background removal when capturing photos with the iPhone 13.
