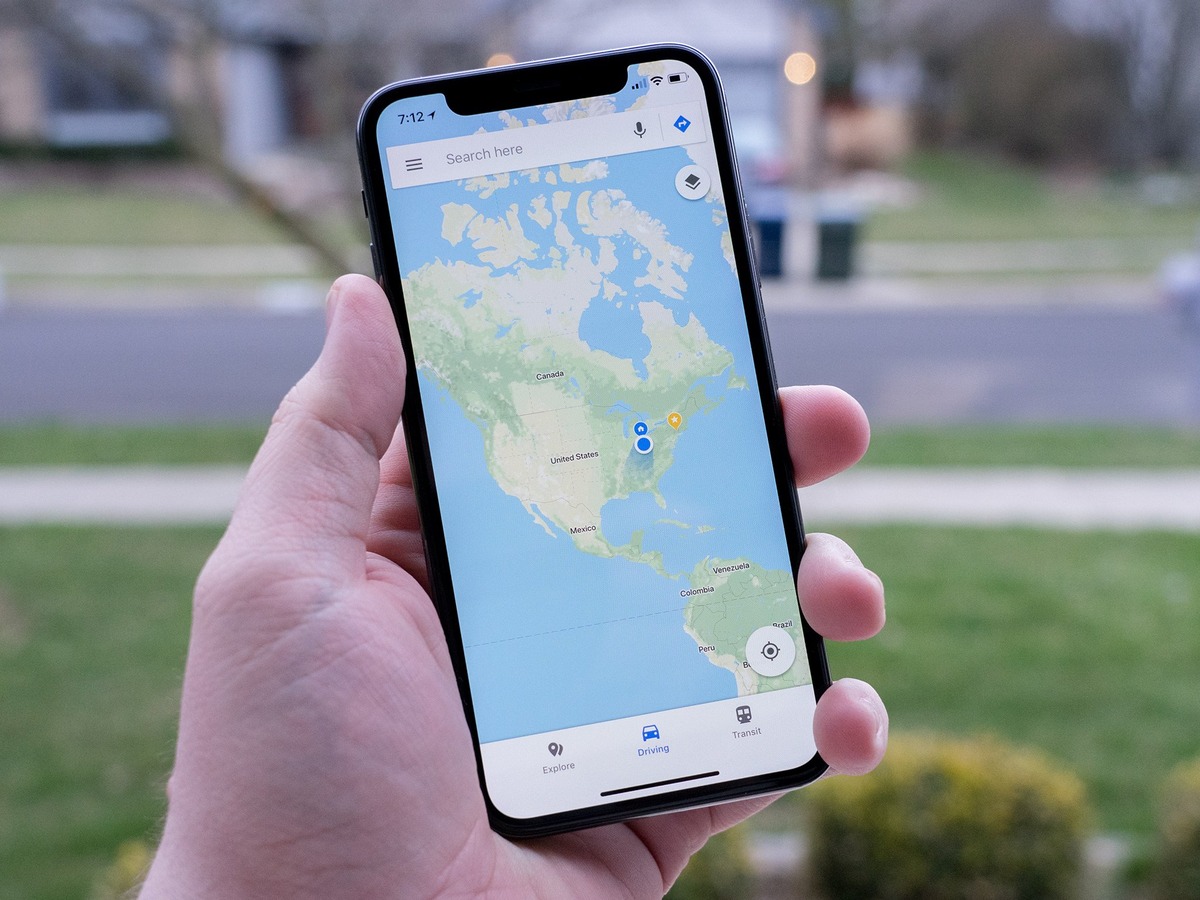
Have you ever experienced the frustration of your iPhone showing the wrong location? It can be a perplexing issue, especially if you rely on location services for navigation, weather updates, or finding nearby restaurants. Thankfully, there are several fast fixes that can resolve this problem in no time.
In this article, we will explore the possible reasons behind inaccurate location services on your iPhone and provide 11 practical solutions to get your location back on track. Whether it’s a software glitch, an issue with location settings, or a problem with the GPS signal, we’ve got you covered. So, let’s delve into this issue and discover the answers to the question, “Why is my location wrong on my iPhone?”
Inside This Article
- Common Reasons for Inaccurate iPhone Location
- Location Services Settings
- Poor GPS Signal
- Wi-Fi and Cellular Data Connection
- Outdated Software
- Troubleshooting Steps to Fix Incorrect iPhone Location
- Check Location Services Settings
- Enable and Disable Airplane Mode
- Toggle Wi-Fi and Cellular Data
- Restart your iPhone
- Advanced Fixes for iPhone Location Inaccuracy
- Reset Location and Privacy Settings
- Update iOS Software to Latest Version
- Reset Network Settings
- Restore iPhone to Factory Settings
- Third-Party Apps to Enhance GPS Accuracy on iPhone
- GPS Status & Toolbox
- GPS Essentials
- GPS Tracks
- MotionX GPS
- Contact Apple Support if the Issue Persists
- Conclusion
- FAQs
Common Reasons for Inaccurate iPhone Location
Are you frustrated because your iPhone is constantly showing an incorrect location? Don’t worry, you’re not alone. There are several common reasons why your iPhone’s location might be inaccurate. Understanding these reasons can help you troubleshoot and fix the issue quickly.
1. Location Services Settings: One of the primary reasons for inaccurate iPhone location is incorrect settings in the Location Services menu. If location services are disabled or not properly configured for specific apps, it can impact the accuracy of the location information.
2. Poor GPS Signal: Another reason for inaccurate iPhone location is a weak GPS signal. If you’re indoors or in an area with tall buildings, the GPS signal may not be strong enough to accurately determine your location.
3. Wi-Fi and Cellular Data Connection: Your iPhone relies on Wi-Fi and cellular data connections to assist with location tracking. If you’re in an area with weak or no network coverage, it can affect the accuracy of your location information.
4. Outdated Software: Using outdated software on your iPhone can also lead to inaccurate location information. Software updates often include improvements and bug fixes related to location services, so it’s important to keep your device up to date.
Location Services Settings
One of the common reasons for inaccurate iPhone location is incorrect settings in the Location Services. If your location is showing up as wrong on your iPhone, it is essential to ensure that your Location Services settings are properly configured. This feature allows apps and services to access your device’s location information.
To check your Location Services settings, go to the “Settings” app on your iPhone. Scroll down and tap on “Privacy,” then select “Location Services.” Ensure that the toggle switch is turned on at the top of the screen to enable Location Services for your device.
Once you have confirmed that Location Services is enabled, scroll through the list of apps on the same page. Here, you can see which apps have access to your location. Make sure that the apps you want to use for location-based services have the appropriate permission selected, such as “While Using the App” or “Always.”
It is worth noting that allowing an app to use your location “Always” may impact your device’s battery life. Therefore, consider selecting the “While Using the App” option unless constant access to your location is necessary for the functionality of the app.
In addition to app permissions, some system services also rely on the accuracy of your location. When you are on the “Location Services” page, scroll to the bottom and select “System Services.” Here, you will find various services that use your location, such as Find My iPhone, Motion Calibration & Distance, and many others. Ensure that these services are enabled if you want to make use of their functionality.
By checking and adjusting your Location Services settings, you can ensure that your iPhone accurately determines your location. If the issue persists after verifying these settings, proceed to the next troubleshooting steps.
Poor GPS Signal
One common reason for inaccurate location on your iPhone is a poor GPS signal. GPS relies on receiving signals from multiple satellites to accurately determine your location. If you’re in an area with tall buildings, dense trees, or other obstacles that block the GPS signal, your iPhone may struggle to pinpoint your exact location.
Poor GPS signal can also be attributed to environmental factors such as bad weather conditions or being indoors. Many GPS devices, including iPhones, may have difficulty receiving a strong signal when surrounded by thick walls or inside large buildings.
To check if a poor GPS signal is causing your location inaccuracies, try moving to an open outdoor area with minimal obstructions. This will give your iPhone a better chance of receiving a stronger GPS signal and improving the accuracy of your location.
If you find that your iPhone consistently has a weak GPS signal regardless of your location, it may be worth seeking professional assistance from an Apple Store or authorized service provider to diagnose and fix any hardware issues that could be affecting the GPS functionality.
Wi-Fi and Cellular Data Connection
Another common reason for inaccurate iPhone location is problems with the Wi-Fi and cellular data connection. Your iPhone relies on these connections to determine your location accurately. When the Wi-Fi or cellular data signal is weak or unstable, it can result in location inaccuracies.
Here are a few things you can do to ensure that your Wi-Fi and cellular data connections are working properly:
- Check Wi-Fi Signal: Make sure that you are within range of a strong Wi-Fi signal. If the Wi-Fi signal is weak, your iPhone may struggle to determine your exact location.
- Enable Wi-Fi Assist: Wi-Fi Assist is a feature on the iPhone that automatically switches to cellular data when the Wi-Fi signal is poor. To enable it, go to Settings > Cellular > Wi-Fi Assist and toggle the switch to on.
- Toggle Wi-Fi and Cellular Data: Sometimes, simply toggling the Wi-Fi and cellular data off and on can help refresh the connection and improve location accuracy. Go to Settings > Wi-Fi and toggle the switch to off. Wait for a few seconds, then toggle it back on. Repeat the process for Cellular Data.
- Reset Network Settings: If you’re still experiencing location issues, you can try resetting your network settings. This will remove any saved Wi-Fi networks and cellular settings, so be prepared to enter your credentials again. To do this, go to Settings > General > Reset > Reset Network Settings.
By ensuring that your Wi-Fi and cellular data connections are strong and stable, you can help improve the accuracy of your iPhone’s location.
Outdated Software
If you find that your iPhone’s location is consistently inaccurate, it could be due to outdated software. Outdated software can interfere with the device’s ability to accurately determine your location. Software updates often include improvements and bug fixes that can address issues related to location services.
To check if your iPhone’s software is outdated, go to the Settings app on your device. From there, tap on “General” and then select “Software Update.” If an update is available, follow the on-screen instructions to download and install it.
Updating your software can help resolve any compatibility issues or bugs that may be affecting the accuracy of your iPhone’s location. It’s important to regularly check for updates to ensure you are running the latest version of iOS.
After updating your software, it’s a good idea to test the accuracy of your iPhone’s location. Open a GPS-based app or navigate to a location where you previously experienced location inaccuracies. If the problem persists, there may be other factors contributing to the issue.
Remember to always keep your iPhone’s software up to date to enjoy the best possible performance and accuracy when it comes to location services.
Troubleshooting Steps to Fix Incorrect iPhone Location
If you’re experiencing incorrect location information on your iPhone, don’t worry. There are several troubleshooting steps you can take to fix this issue. Whether it’s a problem with your location services settings, a poor GPS signal, or outdated software, these steps will help you get your iPhone’s location accuracy back on track.
Here are some simple troubleshooting steps you can follow:
- Check Location Services Settings: Start by ensuring that your Location Services are turned on. Go to your iPhone’s Settings, tap on Privacy, and then tap on Location Services. Make sure the toggle switch is in the “ON” position.
- Enable and Disable Airplane Mode: Sometimes, toggling Airplane Mode on and off can help reset the connection and improve location accuracy. Simply swipe up from the bottom of your iPhone screen to access the Control Center, tap on the Airplane Mode icon to turn it on, wait a few seconds, and then tap it again to turn it off.
- Toggle Wi-Fi and Cellular Data: Turning Wi-Fi and Cellular Data off and on again can also help refresh your iPhone’s connection. Go to Settings, tap on Wi-Fi, and toggle the switch to turn it off. Do the same for Cellular Data by going to Settings, tapping on Cellular, and toggling the switch. After a few seconds, turn them back on.
- Restart your iPhone: Sometimes, a simple restart can solve many issues, including inaccurate location. Press and hold the power button until the “Slide to Power Off” slider appears. Slide it to turn off your iPhone, wait for a few seconds, and then press and hold the power button again until the Apple logo appears.
By following these troubleshooting steps, you should be able to fix the incorrect location issue on your iPhone. However, if the problem persists, there are some advanced fixes you can try, or you can consider using third-party apps to enhance the GPS accuracy on your device.
Check Location Services Settings
One of the common reasons for incorrect location on your iPhone is incorrect Location Services settings. Location Services allows apps and services on your device to access your location information. If the settings are not configured correctly, it can lead to inaccurate location data. To check and adjust your Location Services settings, follow these steps:
- Open the Settings app on your iPhone.
- Scroll down and tap on “Privacy.”
- Tap on “Location Services.”
Once you’re in the Location Services settings, you have a few options to consider:
- You can toggle the main switch at the top to enable or disable Location Services for all apps.
- Below the main switch, you will see a list of installed apps. Make sure the apps that require location access have the appropriate setting enabled. For example, if you’re using a mapping app, make sure it has location access.
- Sometimes, there is also an option called “System Services” at the bottom of the Location Services settings. Tap on it to access further settings related to location tracking by system services like Wi-Fi networking, significant location changes, and more. Check if any toggles need to be enabled for accurate location data.
After adjusting the Location Services settings, check if your iPhone now shows the correct location. If the issue persists, proceed to the next troubleshooting step.
Enable and Disable Airplane Mode
One quick and easy solution to fix incorrect iPhone location is to enable and disable Airplane Mode. When you activate Airplane Mode, it turns off all wireless connections on your iPhone, including GPS, Wi-Fi, and cellular data. This can help reset your device’s connectivity settings and potentially resolve any issues causing inaccurate location data.
To enable Airplane Mode, simply swipe up from the bottom of your iPhone screen to access the Control Center. Look for the airplane icon and tap on it to activate Airplane Mode. Wait for a few seconds and then tap on it again to disable Airplane Mode.
By toggling Airplane Mode on and off, you’re essentially giving your iPhone a chance to re-establish its wireless connections and recalibrate its location accuracy. This step is especially effective if there was a temporary glitch in your device’s communication with GPS satellites or cellular towers.
After disabling Airplane Mode, check if your iPhone’s location is now accurately reflected. In many cases, this simple fix can rectify any minor inconsistencies in your location data.
If the problem persists, don’t worry. There are additional troubleshooting steps you can follow to further address the issue of incorrect iPhone location.
Toggle Wi-Fi and Cellular Data
If your iPhone’s location accuracy is still off, you can try toggling your Wi-Fi and cellular data settings. Sometimes, a temporary glitch or connectivity issue can affect the accuracy of location services.
Here’s how to toggle Wi-Fi and cellular data settings:
- Open the Settings app on your iPhone.
- Tap on “Wi-Fi” and toggle the switch to turn it off. Wait for a few seconds and toggle it back on.
- Next, tap on “Cellular” and do the same – toggle the switch to turn it off, wait, and then toggle it back on.
By toggling Wi-Fi and cellular data, you are refreshing the connection and giving your iPhone a chance to establish a stronger and more accurate location signal.
After toggling these settings, check if your iPhone’s location accuracy has improved. You can open a maps app or any location-dependent app to test it out.
If the issue persists, proceed to the next troubleshooting steps.
Restart your iPhone
If you’re still facing incorrect location issues on your iPhone, a simple but effective troubleshooting step is to restart your device. Restarting can help refresh the system and clear any temporary glitches that might be affecting the GPS accuracy.
To restart your iPhone, follow these steps:
- Press and hold the side button (or the Sleep/Wake button) until the power off slider appears on the screen.
- Drag the slider to the right to power off your iPhone.
- Wait for a few seconds, then press and hold the side button again until you see the Apple logo.
Once your iPhone restarts, check if the location accuracy has improved. In many cases, a simple restart can resolve temporary software glitches and restore the correct location information.
If, after restarting your iPhone, the location issue persists, you can move on to advanced troubleshooting steps or consider using third-party apps for enhanced GPS accuracy.
Advanced Fixes for iPhone Location Inaccuracy
If you’ve tried the basic troubleshooting steps and your iPhone’s location is still inaccurate, don’t worry. There are some advanced fixes that can help resolve the issue. These solutions go beyond the standard settings and delve into deeper system adjustments. Here are some advanced fixes that you can try:
1. Reset Location and Privacy Settings: Sometimes, incorrect location information can be caused by corrupted or misconfigured settings related to location services and privacy. To fix this, go to Settings on your iPhone, select General, then scroll down and tap on Reset. From there, choose Reset Location & Privacy and confirm the action. This will restore the location and privacy settings to their default values.
2. Update iOS Software to Latest Version: Outdated iOS software can also contribute to location inaccuracies. Apple regularly releases updates that include bug fixes and performance enhancements, so it’s important to keep your iPhone’s iOS version up to date. Go to Settings, tap on General, and select Software Update. If a new update is available, follow the on-screen instructions to install it.
3. Reset Network Settings: In some cases, network settings can interfere with your iPhone’s GPS capabilities. By resetting the network settings, you can clear any misconfigured network-related data. To do this, open Settings, tap on General, then choose Reset. Next, select Reset Network Settings and confirm the action. Keep in mind that resetting network settings will also remove saved Wi-Fi passwords, so make sure you have them handy.
4. Restore iPhone to Factory Settings: If all else fails, restoring your iPhone to factory settings might be the solution. This will wipe all the data and settings on your device, so it’s crucial to back up your important files before proceeding. To restore your iPhone, connect it to a computer running iTunes, select your device, and click on Restore iPhone. Follow the on-screen instructions to complete the process. After the restore is done, set up your iPhone as new or restore from a backup.
These advanced fixes should help in resolving any persistent location inaccuracies on your iPhone. However, it’s important to note that restoring your iPhone to factory settings should be the last resort, as it erases all your data. If the problem persists even after trying these advanced fixes, it’s recommended to contact Apple Support for further assistance.
Reset Location and Privacy Settings
If you’re experiencing issues with inaccurate location on your iPhone, one of the troubleshooting steps you can try is resetting the location and privacy settings. This can help resolve any software glitches or conflicts that may be causing the problem.
To reset the location and privacy settings on your iPhone, follow these simple steps:
- Open the “Settings” app on your iPhone.
- Scroll down and tap on “General”.
- Scroll down again and select “Reset”.
- Tap on “Reset Location & Privacy”.
- You may be prompted to enter your passcode or Apple ID password to confirm the reset.
Once you’ve completed these steps, your iPhone will reset the location and privacy settings to their default values. This means that all the apps and services on your device will need to request permission to access your location again. It’s important to note that resetting these settings will not delete any of your data or personal information.
This method can be effective in resolving location inaccuracies, as it clears any potentially conflicting settings or permissions that may have been causing the problem. Give it a try if you’re still facing issues with your iPhone’s location accuracy.
Update iOS Software to Latest Version
Updating the iOS software to the latest version can often resolve issues related to incorrect iPhone location. Apple regularly releases software updates that not only introduce new features but also address bug fixes and improve overall device performance. To ensure that your iPhone is running the most up-to-date software version, follow these steps:
1. Connect your iPhone to a stable Wi-Fi network.
2. Go to the “Settings” app on your iPhone’s home screen. Scroll down and tap on “General.”
3. In the General settings, tap on “Software Update” to check for any available updates.
4. If an update is available, tap on “Download and Install.” Make sure you have sufficient battery life or connect your device to a power source during the update process.
5. Follow the on-screen instructions to complete the installation of the update.
Updating the iOS software not only brings improvements to the overall functionality of your iPhone but can also fix any bugs or glitches that may be causing the inaccurate location. It’s important to regularly check for software updates and install them to ensure the optimal performance of your device.
Reset Network Settings
If your iPhone’s location is still showing incorrect information, resetting the network settings might help resolve the issue. Resetting the network settings can refresh the network connections, including Wi-Fi and cellular data, which in turn can improve the accuracy of your iPhone’s location.
However, it’s important to note that resetting network settings will remove all saved Wi-Fi passwords, VPN settings, and custom network configurations. So, make sure you have the necessary information to reconfigure your network connections.
To reset network settings on your iPhone, follow these steps:
- Go to the “Settings” app on your iPhone.
- Scroll down and tap on “General.”
- Scroll down again and select “Reset.”
- Tap on “Reset Network Settings.”
- You may be prompted to enter your passcode or Apple ID password for authentication.
- Confirm the reset by tapping on “Reset Network Settings” when prompted.
After resetting the network settings, your iPhone will restart. Once it boots up again, go to the “Settings” app and reconfigure your Wi-Fi and cellular data settings. Check if the incorrect location issue is resolved.
If the problem persists, you can move on to the next troubleshooting step or consider reaching out to Apple Support for further assistance.
Restore iPhone to Factory Settings
If you’ve tried all the previous steps and your iPhone’s location is still inaccurate, you may need to consider restoring your device to its factory settings. Restoring your iPhone to factory settings erases all data and settings, so it’s important to back up your device before proceeding.
To restore your iPhone to factory settings, follow these steps:
- Back up your data: Connect your iPhone to a computer and use iTunes or iCloud to create a backup of your device. This ensures that you won’t lose any important data during the restoration process.
- Disable Find My iPhone: If you have Find My iPhone enabled, make sure to turn it off. You can do this by going to Settings, tapping on your Apple ID, selecting iCloud, and then turning off Find My iPhone.
- Access the Settings: Go to Settings and tap on General.
- Reset: Scroll down and tap on Reset.
- Erase All Content and Settings: Tap on “Erase All Content and Settings”. You may be prompted to enter your passcode and Apple ID password.
- Confirm: A pop-up will appear asking if you want to erase all data from your iPhone and restore it to factory settings. Confirm this action.
- Set up your iPhone: Once the restoration process is complete, you will be guided through the initial setup process, including choosing your language, connecting to a Wi-Fi network, and signing in with your Apple ID.
It’s worth noting that restoring your iPhone to factory settings should only be done as a last resort, as it deletes all data and settings on your device. However, if all other troubleshooting steps have failed and your iPhone’s location is still inaccurate, this can help resolve any software-related issues that may be causing the problem.
Remember to restore your backed-up data to your iPhone once the factory reset is complete. You can do this through iTunes or iCloud, depending on where you created the backup.
If the issue persists even after restoring your iPhone to factory settings, it may be a hardware-related problem. In this case, it’s best to contact Apple Support or visit an Apple Store for further assistance.
Third-Party Apps to Enhance GPS Accuracy on iPhone
If you’re constantly facing issues with inaccurate GPS location on your iPhone, you’ll be relieved to know that there are third-party apps available to enhance GPS accuracy and improve the overall location tracking experience.
These apps utilize advanced algorithms and additional data sources to enhance the GPS capabilities of your iPhone, providing more accurate and reliable location information.
Here are four notable third-party apps that can help enhance GPS accuracy on your iPhone:
- GPS Status & Toolbox: This app provides comprehensive GPS information and tools to calibrate and improve GPS performance. It offers features like satellite status, signal strength, and compass functionality, all aimed at maximizing GPS accuracy.
- GPS Essentials: With a user-friendly interface, this app offers a variety of tools to enhance GPS accuracy. It includes features like navigation, waypoint management, and compass calibration, allowing you to fine-tune the GPS performance on your iPhone.
- GPS Tracks: Designed specifically for outdoor enthusiasts, this app provides advanced GPS tracking capabilities. It allows you to record and analyze your tracks, view detailed statistics, and customize data visualization, ensuring accurate GPS location data for your adventures.
- MotionX GPS: This app combines GPS navigation with fitness tracking features. It offers reliable turn-by-turn directions, detailed maps, and the ability to track your outdoor activities. MotionX GPS ensures accurate location data, whether you’re hiking, cycling, or driving.
By utilizing these third-party apps, you can improve the GPS accuracy on your iPhone and enjoy a more precise location tracking experience. Whether you’re exploring the great outdoors or navigating through the city streets, these apps can enhance your iPhone’s GPS capabilities and provide accurate location information.
Remember to read reviews, check the compatibility with your iPhone model and iOS version, and choose the app that suits your needs best. Enhance your GPS accuracy with these third-party apps and never worry about inaccurate location data again!
GPS Status & Toolbox
GPS Status & Toolbox is a powerful third-party app that can help enhance GPS accuracy on your iPhone. It provides a comprehensive set of features to monitor and optimize your device’s GPS performance.
With GPS Status & Toolbox, you can view detailed information about your GPS signal strength, the number of visible GPS satellites, and the accuracy of your current location. This can help you determine if the issue lies with your iPhone’s GPS hardware or if it’s related to other factors.
The app also offers a variety of tools to assist in improving GPS performance. It includes a compass to help calibrate your device’s orientation, a satellite sky view to visualize the position of GPS satellites, and a signal bar indicator to monitor signal strength in real-time.
GPS Status & Toolbox also provides options to reset your GPS data, which can help resolve any underlying issues that may be causing inaccurate location readings. Additionally, the app offers navigation features such as waypoint creation, distance and speed calculations, and track recording for outdoor activities.
This app is available for download on the App Store and offers both free and premium versions. The premium version provides additional features such as advanced GPS diagnostics and settings customization.
If you’re experiencing persistent issues with inaccurate location on your iPhone, GPS Status & Toolbox can be a valuable tool to analyze and improve GPS performance. It’s worth giving it a try to see if it resolves the problem.
GPS Essentials
If you’re experiencing accuracy issues with the GPS on your iPhone, using third-party apps specifically designed to enhance GPS performance can be a game-changer. One such app is GPS Essentials, which offers a range of features to improve location accuracy and provide additional navigation tools.
GPS Essentials is a powerful app that goes beyond basic GPS functionality. It provides real-time information about your location, including coordinates, altitude, speed, and more. The app also offers a compass, map overlays, and the ability to save and share waypoints, making it a versatile tool for outdoor enthusiasts, hikers, and geocachers.
One of the notable features of GPS Essentials is its ability to calibrate your device’s compass. This can help ensure that your iPhone accurately aligns with true north, which is crucial for accurate navigation. The app provides step-by-step instructions for compass calibration, making it user-friendly even for those who are not tech-savvy.
In addition to compass calibration, GPS Essentials allows you to customize various settings to optimize GPS performance. You can toggle different satellite systems, enable or disable specific data sources, and adjust the update frequency for location data. These customization options provide flexibility and fine-tuning capabilities to meet your specific needs.
GPS Essentials also offers advanced mapping features, allowing you to view your location on various map types, including street maps, satellite imagery, and topographic maps. The app has built-in support for offline maps, so you can download maps for specific regions and access them even when you don’t have an internet connection.
Furthermore, GPS Essentials provides data logging functionality, allowing you to record your GPS tracks and save them for later analysis. This can be especially useful for tracking your routes during outdoor activities or for keeping a record of your travel adventures.
GPS Tracks
The “GPS Tracks” app is another excellent option for enhancing GPS accuracy on your iPhone. With this app, you can not only track your location but also record your routes and view detailed statistics about your activities. Whether you are hiking, biking, or running, GPS Tracks provides valuable insights into your outdoor adventures.
One of the standout features of GPS Tracks is its ability to import and export various file formats. This means you can easily share your tracks with others or import routes that you find online. It supports popular file formats like GPX, KML, and CSV, ensuring compatibility with a wide range of devices and applications.
In addition to basic navigation and tracking features, GPS Tracks offers advanced functionalities like waypoint management and geotagging. You can mark specific points of interest along your route, add notes, and even attach photos to create a comprehensive record of your journey.
Furthermore, GPS Tracks allows you to customize the display of your tracks with different colors and line styles. This makes it easier to distinguish between different routes or track segments. The app also provides detailed elevation profiles, giving you a clear understanding of the terrain you covered.
GPS Tracks is available for download on the App Store and offers both free and paid versions. The free version provides essential tracking and navigation features, while the premium version offers additional functionalities like offline map support, live tracking, and more. It’s worth considering an upgrade if you frequently rely on GPS for outdoor activities.
By using GPS Tracks, you can significantly enhance the accuracy and versatility of your iPhone’s GPS capabilities. Whether you are exploring new trails or simply monitoring your daily commute, this app can provide you with the tools you need to make the most of your outdoor adventures.
MotionX GPS
MotionX GPS is a highly recommended third-party app that can help improve the accuracy of GPS on your iPhone. It offers advanced navigation features and is particularly useful for outdoor activities such as hiking, biking, and running.
One of the standout features of MotionX GPS is its ability to download and store detailed maps for offline use. This is extremely helpful when you’re in areas with weak or no cell signal. You can pre-load maps of specific regions and access them even when you don’t have an internet connection.
In addition to offline maps, MotionX GPS also provides comprehensive tracking and recording capabilities. You can track your routes, speed, distance, and altitude, allowing you to analyze your performance and progress over time. This makes it an excellent tool for fitness enthusiasts and outdoor adventurers.
Another notable feature of MotionX GPS is its integration with social platforms. You can easily share your location, routes, and achievements with friends and family through popular social media platforms like Facebook and Twitter.
The app also offers a range of customization options, allowing you to tailor your experience to suit your needs. You can choose from different map types, adjust display settings, and even set waypoints and create personalized routes.
Whether you’re exploring a new hiking trail or training for a marathon, MotionX GPS can provide you with the accuracy and functionalities you need for a successful outdoor adventure. It is available for download from the App Store and offers both free and paid versions with additional features.
However, keep in mind that while MotionX GPS can enhance the accuracy of GPS on your iPhone, it relies heavily on satellite signals. It’s important to have a clear view of the sky for optimal performance and accuracy. In urban areas with tall buildings or dense foliage, the accuracy may be compromised.
If you’re facing consistent location inaccuracies on your iPhone, it’s worth giving MotionX GPS a try to see if it improves your GPS performance and provides the accuracy you need for your outdoor activities.
Contact Apple Support if the Issue Persists
If you’ve tried all the troubleshooting steps mentioned above and you’re still experiencing issues with inaccurate location on your iPhone, it may be time to seek assistance from Apple Support. They have a dedicated team of experts who can help you resolve the problem.
Reach out to Apple Support by visiting their official website. You can either schedule an appointment at an Apple Store or contact their customer service via phone or online chat. Be prepared to provide details about the specific issue you’re facing, as well as any steps you’ve taken to try and resolve it.
Apple Support will guide you through additional troubleshooting steps or may recommend taking your iPhone in for further diagnosis and repair. They have the necessary tools and expertise to pinpoint the underlying cause of the location inaccuracies and offer a resolution.
Remember, contacting Apple Support should be your last resort after exhausting all the other troubleshooting options. They are there to assist you and ensure that your iPhone is functioning optimally, so don’t hesitate to reach out if the issue persists.
Conclusion
Having an incorrect location on your iPhone can be frustrating, but fortunately, there are several quick fixes to resolve this issue. From checking network connectivity to resetting location settings, these simple steps can help you get your iPhone’s location accuracy back on track.
Remember to ensure that you have enabled location services for the apps that need it, and keep your iPhone’s software up to date to take advantage of any location-related bug fixes. Additionally, consider calibrating your iPhone’s compass and GPS to improve accuracy.
By following these tips and staying up to date with the latest software updates, you can ensure that your iPhone accurately reflects your location, providing a seamless and reliable user experience for various apps and services dependent on location data.
So, don’t let a wrong location on your iPhone slow you down. Take action today and enjoy the convenience and accuracy of having your iPhone track your whereabouts correctly!
FAQs
Q: Why is my location wrong on my iPhone?
A: There could be several reasons why your iPhone’s location is inaccurate. It could be due to signal interference, outdated location data, or incorrect settings on your device. Keep reading for some fast fixes to resolve this issue.
Q: How can I quickly fix the wrong location on my iPhone?
A: There are several quick fixes you can try to resolve the incorrect location on your iPhone. You can turn Airplane Mode on and off, toggle Location Services, restart your iPhone, or even reset your network settings.
Q: What should I do if Airplane Mode trick doesn’t work?
A: If the Airplane Mode trick doesn’t fix the wrong location on your iPhone, you can try toggling Location Services off and on, force quitting the Maps app, or checking for iOS updates. Updating your software can often resolve location-related issues.
Q: Why is my iPhone showing the wrong city in the Maps app?
A: If your iPhone is showing the wrong city in the Maps app, it could be due to outdated location data. Try clearing the cache in the Maps app settings, or restarting your iPhone to refresh the location information.
Q: Is there a way to calibrate the GPS on my iPhone?
A: While you cannot directly calibrate the GPS on your iPhone, you can improve its accuracy by enabling “High Accuracy” mode in Location Services settings. This mode utilizes GPS, Wi-Fi, and cellular data to provide more precise location information.
