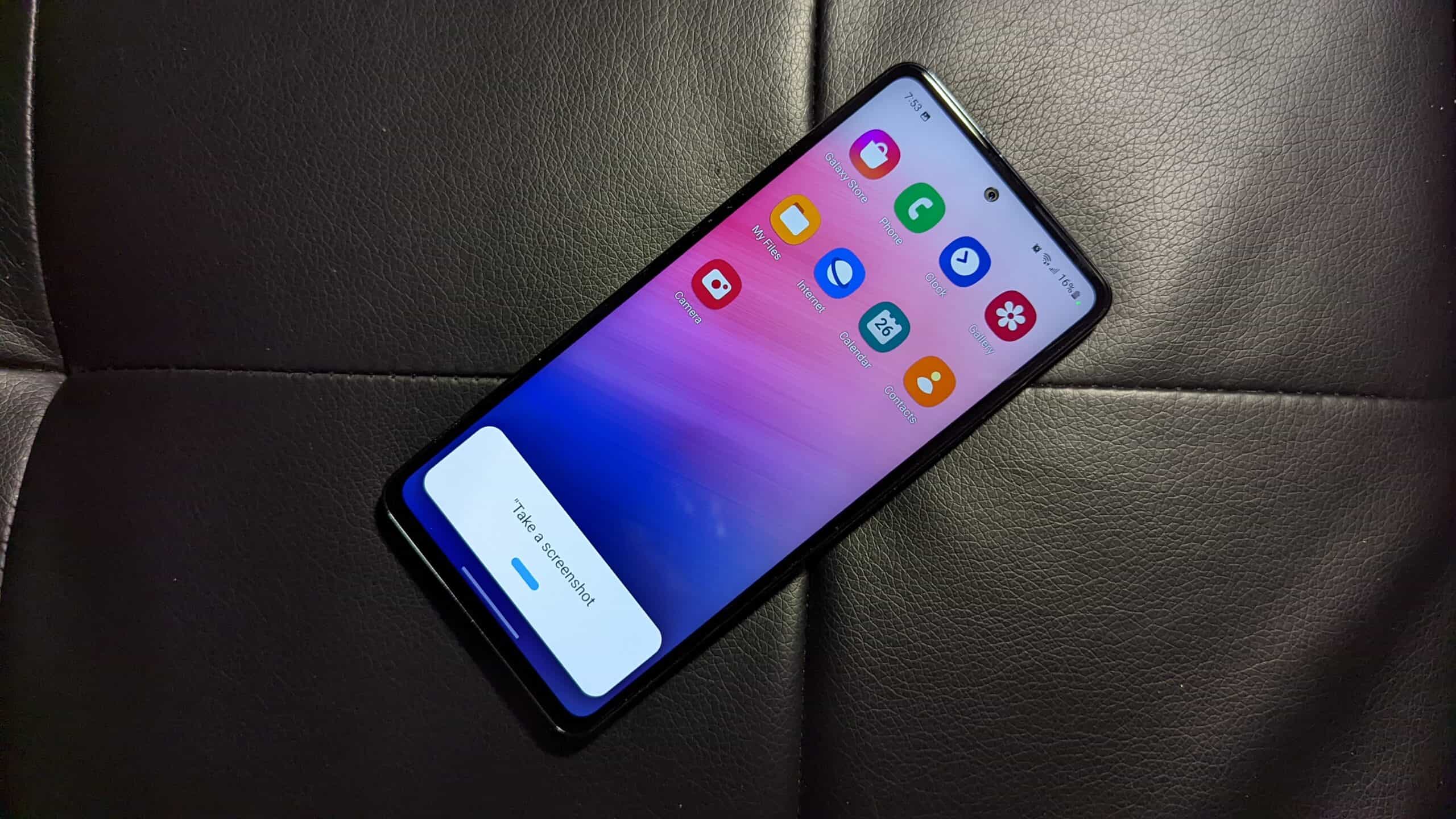
Have you ever found yourself in a situation where you wanted to take a screenshot on your phone but didn’t quite know how? Well, you’re not alone. Capturing screenshots can be a useful tool for a variety of reasons, whether it’s to share something interesting with friends or to document important information. In this article, we will explore the steps to take a screenshot on your phone, specifically focusing on the Now You Know model. Now You Know is a popular brand that offers a range of feature-rich and user-friendly cell phones. So, if you’re a proud owner of a Now You Know phone and want to master the art of capturing screenshots, keep reading to find out how!
Inside This Article
- Methods for taking a screenshot on this phone
- Using the physical buttons to take a screenshot
- Using the built-in screenshot feature in the phone’s operating system
- Using third-party apps to capture screenshots on this phone
- Conclusion
- FAQs
Methods for taking a screenshot on this phone
When it comes to capturing a screenshot on your cell phone, there are several options available to you. Whether you prefer using the physical buttons or accessing the built-in screenshot feature in your phone’s operating system, taking a screenshot has never been easier. Additionally, there are third-party apps that can enhance your screenshot-taking experience. In this article, we will explore these different methods to help you take a screenshot on your phone effortlessly.
Using the physical buttons to take a screenshot
Many cell phones come equipped with a combination of physical buttons that allow you to capture a screenshot with ease. While the specific button combination may vary depending on the make and model of your phone, the process is usually straightforward.
To take a screenshot using the physical buttons, follow these simple steps:
- Locate the power button and the volume down button on your phone. These buttons are typically found on the sides of the device.
- Press and hold the power button and volume down button simultaneously for a few seconds.
- You will hear a sound or see a visual indication that the screenshot has been captured.
- The screenshot will be saved in your phone’s photo gallery or screenshot folder.
Using the physical buttons to take a screenshot is a quick and convenient method that works across various phone models, making it a reliable option.
Using the built-in screenshot feature in the phone’s operating system
Another way to capture a screenshot is by utilizing the built-in screenshot feature offered by your phone’s operating system. This method is often more accessible and requires fewer steps than using the physical buttons.
To take a screenshot using the built-in screenshot feature, follow these steps:
- Open the screen or app that you want to capture in the screenshot.
- Simultaneously press the power button and the home button (if available) or the volume down button.
- You may be required to hold the buttons for a moment until you receive a visual confirmation or hear a camera shutter sound.
- The screenshot will be automatically saved in your phone’s gallery.
Using the built-in screenshot feature ensures that you won’t have to rely on specific button combinations and provides a more user-friendly experience.
Using third-party apps to capture screenshots on this phone
If you’re looking for additional features and customization options for your screenshots, there are plenty of third-party apps available on app stores that can enhance your screenshot-taking experience.
To use a third-party app to take screenshots on your phone, follow these general steps:
- Search for a reputable screenshot app in your phone’s app store.
- Download and install the app on your device.
- Open the app and follow the on-screen instructions to configure your desired screenshot settings.
- Capture screenshots using the app’s designated method or by selecting it from the notification panel.
- Access your screenshots through the app’s gallery or the phone’s photo gallery.
Third-party apps offer additional features like image editing, sharing options, and cloud storage integration, providing a more comprehensive solution for your screenshot needs.
With these various methods available, taking a screenshot on your phone has never been easier. Whether you prefer using the physical buttons, the built-in screenshot feature, or third-party apps, you can capture and preserve important moments or share information with others effortlessly.
Using the physical buttons to take a screenshot
Taking a screenshot on your phone doesn’t always require complicated maneuvers or settings adjustments. In fact, many smartphones offer a simple and straightforward method using the physical buttons. Here’s how you can capture a screenshot on this phone:
- Locate the power button and volume down button on your phone. These buttons are typically found on the side or top of the device, depending on the model.
- Once you’ve identified the buttons, position your hand comfortably around the phone, making sure your fingers are within easy reach of the power and volume down buttons.
- Next, navigate to the screen or app you want to capture. Make sure everything you want to include in the screenshot is visible on the display.
- When you’re ready, press and hold the power button and volume down button simultaneously for a couple of seconds. Be sure to press both buttons firmly to ensure the screenshot is captured.
- You may hear a shutter sound or see a visual notification that indicates a successful screenshot capture.
- Now, you can access your screenshot from the phone’s gallery or notification panel. From there, you can view, edit, or share the screenshot according to your preference.
The physical button method for taking a screenshot is a convenient and quick way to capture images of your screen without the need for additional tools or software. It’s a universal method that works across different phone models, making it easily accessible to users.
However, keep in mind that the specific button combination for taking a screenshot may vary depending on the make and model of your phone. If the power button and volume down button combination does not work for your device, consult the user manual or do a quick search online to find the correct button combination.
Using the built-in screenshot feature in the phone’s operating system
Most smartphones today come with a dedicated screenshot feature built into their operating systems. The process for taking a screenshot may vary slightly depending on the make and model of your phone, but the general steps are usually similar. Here’s how you can use the built-in screenshot feature on this phone:
- Go to the screen you want to capture. It could be a webpage, a text conversation, or even a game level.
- Locate the physical buttons or combination of buttons that trigger a screenshot. On some phones, it may be the power button and volume down button pressed simultaneously. On others, it could be the power button and home button. Check your phone’s user manual or search online to find the specific button combination for your model.
- Once you’ve found the right buttons, press and hold them together for a few seconds. You may hear a camera shutter sound or see a brief animation on the screen to indicate that the screenshot has been taken.
- After taking the screenshot, it will typically be saved to your phone’s internal storage or screenshot folder. You can access it by going to your phone’s gallery app or by using a file manager to navigate to the screenshot folder.
- From there, you can view, edit, or share the screenshot as needed.
Using the built-in screenshot feature provides a quick and convenient way to capture and share anything on your phone’s screen. Whether you want to save important information, share a funny conversation, or show off an impressive game achievement, the built-in screenshot feature makes it simple and accessible.
It’s important to note that the exact steps for taking a screenshot may vary depending on your phone’s operating system version and manufacturer customization. If you’re having trouble finding or using the built-in screenshot feature, refer to your phone’s user manual or consult the official support resources provided by the manufacturer.
Using third-party apps to capture screenshots on this phone
While most smartphones have built-in screenshot features, there may be times when you want more advanced options or additional features. That’s where third-party apps come in. There are several screenshot apps available for this phone that can enhance your screenshot-taking experience. Let’s explore some of these apps:
- App A: This app offers a user-friendly interface and a range of customizable settings. It allows you to capture screenshots with just a tap, and you can easily edit and annotate them before saving or sharing. You can also schedule automatic screenshot captures or utilize its scrolling capture feature for long web pages or conversations.
- App B: With App B, you get a powerful screenshot tool that offers extensive editing capabilities. It allows you to crop, resize, add text, draw, and apply filters to your screenshots. It also offers cloud storage options, making it easy to access and share your captured images across devices.
- App C: This app focuses on simplicity and efficiency. With just a few taps, you can take screenshots and quickly share them with friends or colleagues. It also offers some basic editing features, such as adding arrows, circles, or blurring sensitive information. Additionally, it has a built-in image gallery where you can organize and manage your screenshots.
- App D: If you’re looking for a comprehensive screenshot app, App D has you covered. Apart from capturing screenshots, it offers screen recording capabilities, allowing you to create videos of your phone’s screen. You can also add audio commentary while recording. The app provides various annotation tools and even lets you create GIFs from your screenshots or recordings.
These are just a few examples of the many third-party apps available for taking screenshots on this phone. Remember to read user reviews and explore the features of each app before making a decision. Choose the one that suits your needs and preferences the best.
While third-party apps provide additional features, they may require certain permissions to function properly. Ensure that you review and understand the app’s privacy policy before granting any permissions. It’s always a good practice to install apps from trusted sources, such as the official app store for your device.
Having the option to use third-party apps gives you the flexibility to take screenshots with more advanced features and customization. Whether you need precise editing tools, cloud storage, or screen recording capabilities, these apps can enhance your screenshot-taking experience on this phone.
Conclusion
In conclusion, taking a screenshot on this phone is a simple and straightforward process that can be accomplished with just a few taps. Whether you want to capture a funny meme, save important information, or share a memorable moment from a video, knowing how to take a screenshot is an essential skill. With the step-by-step instructions provided in this article, you can confidently capture and share screenshots on your phone.
Remember, the exact method may vary slightly depending on the make and model of your phone, but the general principles remain the same. If you’re still unsure about how to take a screenshot on your specific device, consult the user manual or do a quick search online for device-specific instructions.
Now that you know how to take screenshots on this phone, don’t hesitate to capture and share your favorite moments with friends, family, and followers. Happy screenshotting!
FAQs
1. How do I take a screenshot on this phone?
Taking a screenshot is a useful feature that allows you to capture and save what’s on your phone’s screen. To take a screenshot on this phone, simply press and hold the power button and volume down button simultaneously for a few seconds. You will see a notification or hear a sound indicating that the screenshot has been taken.
2. Where can I find my screenshots after taking them?
After taking a screenshot, you can usually find it in the “Screenshots” folder in your phone’s gallery or photos app. If you can’t locate the screenshots there, you can also try checking in the “Pictures” or “Media” folder.
3. Can I edit or annotate my screenshots?
Yes, you can easily edit or annotate your screenshots on this phone. Once you’ve taken a screenshot, you can open it in the gallery or photos app and look for an editing or markup option. This will allow you to crop, draw, add text, or make other adjustments to enhance or annotate your screenshot.
4. Can I share my screenshots with others?
Absolutely! Sharing screenshots is a breeze on this phone. After capturing a screenshot, you can tap on the sharing icon or the option that says “Share” in the gallery or photos app. From there, you can choose the desired sharing method, such as email, messaging apps, social media platforms, or cloud storage services.
5. Is there a way to take a scrolling or long screenshot?
Yes! Some phones offer a scrolling or long screenshot feature, allowing you to capture an entire webpage, conversation, or any content that extends beyond the screen. To take a scrolling screenshot on this phone, take a regular screenshot first, and then look for an option like “Scroll Capture” or “Capture More.” This will automatically scroll and capture the rest of the content, creating a long screenshot.
