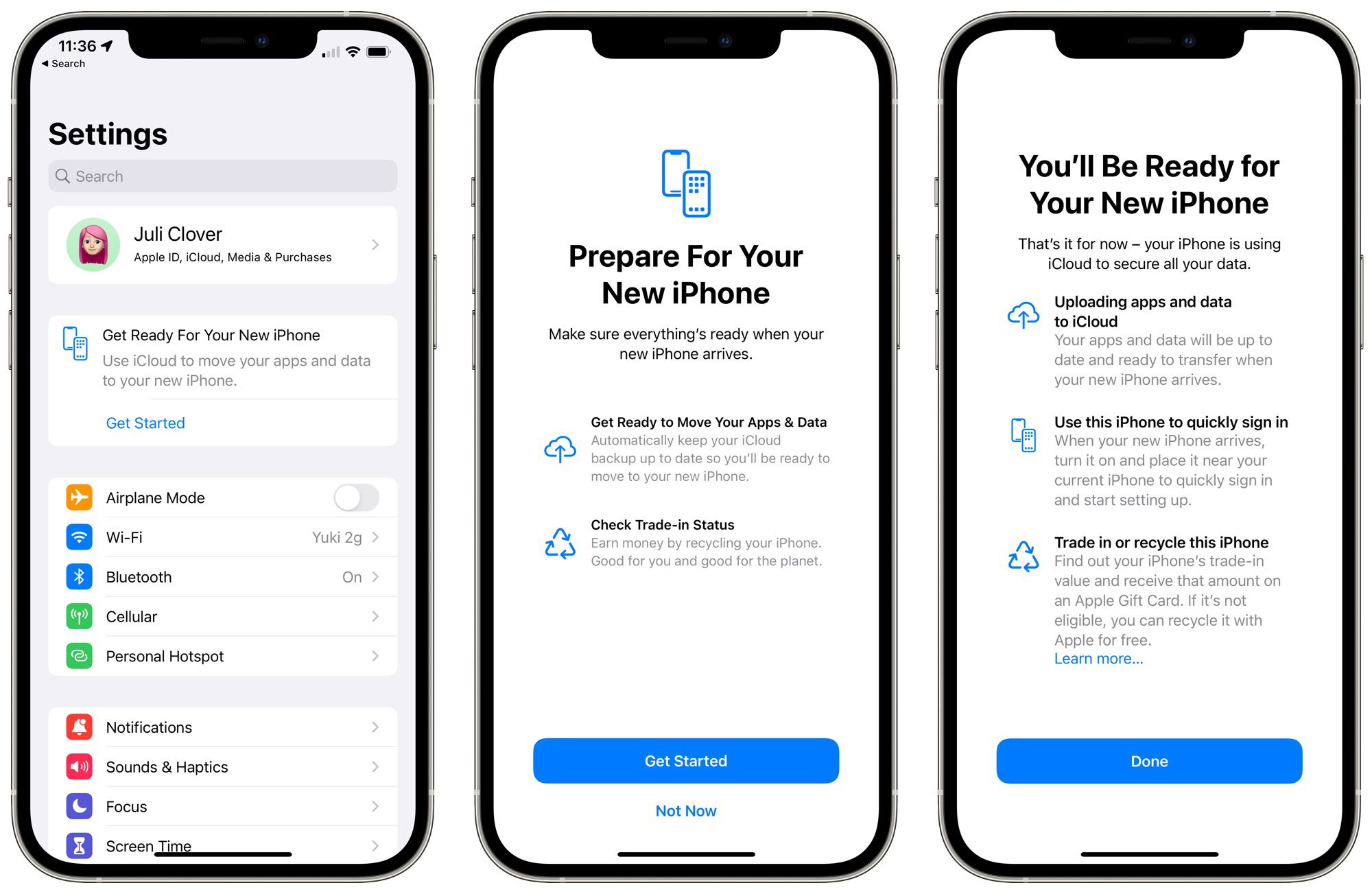
Backing up your iPhone 13 is crucial for safeguarding your valuable data, including photos, videos, contacts, and more. Whether you're upgrading to a new device, experiencing technical issues, or simply seeking peace of mind, a comprehensive backup ensures that your information remains secure and accessible. In this article, we'll explore the various methods to backup your iPhone 13, providing you with the knowledge and confidence to protect your digital world. So, how do you backup your iPhone 13? Let's dive in and discover the most effective strategies to preserve your data. Whether you're a tech enthusiast or a casual user, ensuring the safety of your iPhone 13's contents is a top priority. Let's explore the best ways to achieve this!
Inside This Article
- Part 1: Setting Up iCloud Backup
- Part 2: Using iTunes to Backup iPhone 13
- Part 3: Backing Up iPhone 13 with Finder (Mac) or iTunes (Windows)
- Part 4: Using Third-Party Software to Backup iPhone 13
- Conclusion
- FAQs
Part 1: Setting Up iCloud Backup
Backing up your iPhone 13 is essential to ensure that your valuable data, such as photos, videos, and contacts, remains safe and accessible. One of the most convenient methods to accomplish this is by utilizing iCloud Backup. This feature automatically backs up your device over Wi-Fi when it’s connected to a power source, locked, and connected to Wi-Fi.
To enable iCloud Backup on your iPhone 13, start by navigating to the “Settings” app and tapping on your Apple ID, which is typically located at the top of the screen. From there, select “iCloud” and then “iCloud Backup.” Toggle the switch to enable iCloud Backup, and your device will automatically initiate the backup process when the necessary conditions are met.
It’s important to ensure that you have enough iCloud storage to accommodate the backup. If your current storage is insufficient, you can easily manage your storage or upgrade to a larger plan by selecting “Manage Storage” in the iCloud settings. This allows you to free up space or purchase additional storage directly from your device.
Once iCloud Backup is activated, your iPhone 13 will automatically back up your data, including app data, device settings, and photos, to your iCloud account. This seamless process provides peace of mind, knowing that your information is securely stored and easily retrievable in the event of a device malfunction or data loss.
Part 2: Using iTunes to Backup iPhone 13
Using iTunes to backup your iPhone 13 is a reliable method to safeguard your data. It allows you to create a full backup of your device on your computer, providing a secure way to restore your information in case of loss or damage to your iPhone.
To begin, ensure that you have the latest version of iTunes installed on your computer. Connect your iPhone 13 to your computer using a USB cable. If prompted, unlock your device and trust the computer. Launch iTunes, and your iPhone 13 should appear in the software’s interface.
Next, click on the iPhone icon in the top-left corner of the iTunes window to access the device’s summary page. Here, you will find the option to backup your iPhone to your computer. Select “Back Up Now” to initiate the backup process. Ensure that your computer is connected to a power source to prevent any interruptions during the backup.
It’s important to note that iTunes allows you to encrypt your backup, adding an extra layer of security to your data. To do this, simply select the “Encrypt iPhone backup” option and set a password. Remember to store this password in a safe place, as it will be required to access the encrypted backup.
Once the backup process is complete, you can verify its success by checking the backup details in iTunes. Simply navigate to the “Summary” tab and look for the “Latest Backup” information. This will confirm the date and time of the most recent backup, providing you with peace of mind knowing that your data is securely stored on your computer.
Part 3: Backing Up iPhone 13 with Finder (Mac) or iTunes (Windows)
Backing up your iPhone 13 using Finder on Mac or iTunes on Windows is a reliable way to ensure that your data is safe and easily restorable. Whether you’re upgrading to a new iPhone or safeguarding your current device, creating a backup with these tools is a straightforward process that provides peace of mind.
When using Finder on a Mac, connect your iPhone 13 to your computer using a USB cable. Once connected, open Finder and select your iPhone from the sidebar. You’ll find the option to create a backup under the “General” tab. Click on “Back up all the data on your iPhone to this Mac” to initiate the backup process. Ensure that the “Encrypt local backup” option is selected if you want to include sensitive information such as passwords and health data in the backup.
If you’re using a Windows computer, you can achieve the same result by utilizing iTunes. Start by connecting your iPhone 13 to the computer using a USB cable and launching iTunes. Your device should appear in the top-left corner of the iTunes window. Click on the device icon and navigate to the “Summary” tab. From there, select “Back Up Now” to initiate the backup process. Similar to using Finder on a Mac, you can choose to encrypt your backup by selecting the respective option.
It’s important to note that when creating a backup using Finder or iTunes, the process includes saving your device’s settings, app data, messages, photos, and more. By regularly backing up your iPhone 13, you can ensure that your valuable information is protected and easily recoverable in the event of data loss, device damage, or upgrading to a new iPhone.
Part 4: Using Third-Party Software to Backup iPhone 13
While iCloud and iTunes provide reliable backup options, some users prefer the flexibility and additional features offered by third-party software. These applications often offer more control over the backup process, allowing users to selectively choose the data to be backed up and providing additional storage options.
When selecting third-party backup software, it’s essential to choose a reputable and trusted provider to ensure the security of your data. Look for software that offers encryption, regular updates, and positive user reviews. Additionally, consider the storage options and pricing plans to find the best fit for your needs.
Many third-party backup solutions offer seamless integration with cloud storage providers, allowing users to store their iPhone 13 backups on platforms such as Google Drive, Dropbox, or OneDrive. This can be advantageous for users who already utilize these services for their data storage needs.
One of the key advantages of using third-party backup software is the ability to easily transfer and manage your iPhone 13 data across different devices and platforms. This can be particularly useful for individuals who use multiple devices and want a unified backup solution that spans across their entire digital ecosystem.
Some third-party backup solutions also offer advanced features such as scheduled backups, incremental backups, and the ability to browse and extract specific data from your iPhone 13 backup. These features can provide added convenience and peace of mind for users who require more granular control over their backup process.
It’s important to note that while third-party backup software can offer additional features and flexibility, users should always exercise caution and thoroughly research the software provider before entrusting them with their data. By choosing a reputable and secure third-party backup solution, users can enjoy enhanced control and convenience in safeguarding their iPhone 13 data.
Conclusion
Backing up your iPhone 13 is an essential task that ensures the safety and security of your valuable data. With the variety of methods available, including iCloud, iTunes, and third-party software, you have the flexibility to choose the option that best suits your needs. By regularly backing up your device, you can safeguard against data loss, device damage, or unexpected issues, providing peace of mind and convenience. Whether you opt for the seamless wireless backup through iCloud or the comprehensive backup and restore features of iTunes, taking proactive steps to secure your data is a wise decision. With the detailed guide provided, you can confidently navigate the backup process, empowering you to protect your cherished photos, videos, messages, and more. Remember, a little effort in backing up your iPhone 13 today can save you from a lot of stress and frustration in the future.
FAQs
Q: How do I back up my iPhone 13?
Backing up your iPhone 13 is a straightforward process. You can use iCloud or iTunes to create a backup of your device. With iCloud, your iPhone will automatically back up when connected to Wi-Fi, or you can manually initiate a backup in the settings. iTunes allows you to create a backup when your iPhone is connected to your computer.
Q: What is the importance of backing up my iPhone 13?
Backing up your iPhone 13 is crucial for safeguarding your data. In the event of a device malfunction, loss, or upgrade, having a backup ensures that you can easily restore your settings, apps, photos, and other valuable information to a new device without losing anything important.
Q: Can I access my iPhone 13 backup from different devices?
Yes, if you use iCloud to back up your iPhone 13, you can access and restore the backup on any compatible iOS device. This seamless integration allows you to transfer your data to a new iPhone or iPad effortlessly.
Q: How much storage do I need for an iPhone 13 backup?
The amount of storage needed for an iPhone 13 backup depends on the size of your device's data. With iCloud, Apple provides 5GB of free storage, but you may need to purchase additional storage if your backup exceeds this limit. Alternatively, using iTunes on your computer allows you to create backups without worrying about storage limitations.
Q: Can I schedule automatic backups for my iPhone 13?
Yes, you can schedule automatic iCloud backups for your iPhone 13. By enabling this feature in the settings, your device will routinely back up its data when connected to Wi-Fi and a power source, ensuring that your information is consistently up to date and secure.
