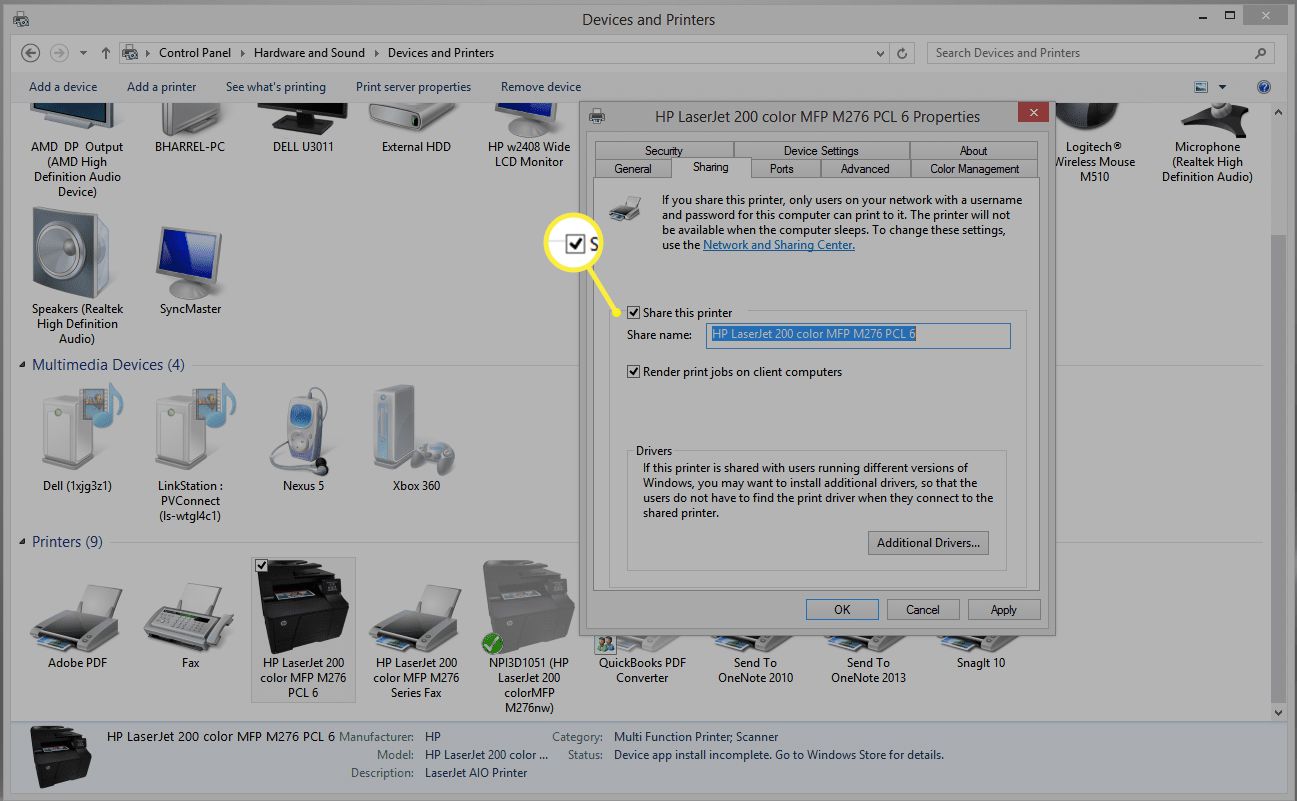
Welcome to our guide on how to add a wireless printer to Windows 7! Adding a wireless printer to your computer can offer a world of convenience, allowing you to print documents and images without the hassle of connecting cables. Whether you’re a student working on assignments, a professional needing to print important reports, or simply someone who wants to print family photos, setting up a wireless printer can make your life much easier.
In this article, we will walk you through the step-by-step process of adding a wireless printer to your Windows 7 computer. We’ll cover everything from checking compatibility, connecting your printer to the Wi-Fi network, and installing the necessary drivers. By the end of this guide, you’ll be able to effortlessly print wirelessly from your Windows 7 PC. Let’s dive in!
Inside This Article
- How to Add a Wireless Printer in Windows 7
- Step 1: Check compatibility with Windows 7
- Step 2: Connect the printer to your Wi-Fi network
- Step 3: Install the printer driver
- Step 4: Add the wireless printer in Windows 7
- Troubleshooting tips
- Conclusion
- FAQs
How to Add a Wireless Printer in Windows 7
Adding a wireless printer to your computer can greatly enhance your printing experience by allowing you to print from anywhere within your Wi-Fi network. If you are using Windows 7, the process is easy and straightforward. In this guide, we will walk you through the steps of adding a wireless printer to your Windows 7 system.
Step 1: Check compatibility with Windows 7
Before you begin, ensure that your wireless printer is compatible with Windows 7. You can do this by checking the printer’s manual or visiting the manufacturer’s website. Compatibility information should be readily available, and it is important to ensure that the printer’s driver is designed to work with Windows 7.
Step 2: Connect the printer to your Wi-Fi network
To add a wireless printer, first, make sure your printer is connected to your Wi-Fi network. Most modern wireless printers have a built-in Wi-Fi connectivity option. Refer to your printer’s manual for specific instructions on how to connect it to your Wi-Fi network. Once the printer is successfully connected, move on to the next step.
Step 3: Install the printer driver
Next, you will need to install the printer driver on your Windows 7 computer. The driver acts as a communication bridge between your computer and the printer. The driver can usually be downloaded from the manufacturer’s website. Follow the instructions provided by the manufacturer to install the driver on your computer.
Step 4: Add the wireless printer in Windows 7
Now that you have the printer driver installed, it’s time to add the wireless printer to your Windows 7 system. To do this, go to the Control Panel on your computer and select “Devices and Printers.” Click on the “Add a printer” button and select the option to add a network, wireless, or Bluetooth printer. Windows will then search for available printers on your network. Select your printer from the list and follow any additional prompts to complete the installation process.
Troubleshooting tips
If you encounter any issues during the process, here are a few troubleshooting tips to help you out:
- Restart your computer and printer to refresh the connections.
- Double-check that your printer is connected to the correct Wi-Fi network.
- Ensure that the printer is turned on and in a ready state.
- If your printer is not appearing in the available printers list, try manually entering the printer’s IP address.
- Make sure the printer driver is up to date by visiting the manufacturer’s website.
By following these steps and troubleshooting tips, you should be able to successfully add a wireless printer to your Windows 7 system. Enjoy the convenience of wirelessly printing from any device within your network!
Step 1: Check compatibility with Windows 7
Before adding a wireless printer in Windows 7, it is important to ensure that the printer is compatible with the operating system. This step will help you avoid any compatibility issues and ensure smooth installation and usage of the printer.
To check the compatibility of the wireless printer with Windows 7, follow these steps:
- Refer to the printer’s documentation or manufacturer’s website to find information about its compatibility with Windows 7.
- If the printer is listed as compatible with Windows 7, make note of any specific driver or software requirements.
- Ensure that your Windows 7 system meets the minimum system requirements specified by the printer’s manufacturer.
If your wireless printer is not compatible with Windows 7, you may need to consider alternative options. This could involve upgrading your operating system or purchasing a printer that is compatible with Windows 7.
Checking compatibility is an essential first step to ensure that the wireless printer and your Windows 7 system work together seamlessly. By confirming compatibility, you can save time and effort in the installation process and avoid any potential frustrations later on.
Step 2: Connect the printer to your Wi-Fi network
Connecting your printer to your Wi-Fi network is an essential step in adding a wireless printer in Windows 7. By establishing this connection, you will enable your printer to communicate wirelessly with your Windows 7 system. Follow the steps below to successfully connect your printer to your Wi-Fi network:
- Start by turning on your printer and making sure it is in a ready state.
- Access the printer’s control panel or settings menu. The exact process may vary depending on the printer model, but typically, there will be a “Settings” or “Setup” option.
- Look for a “Network” or “Wireless” option within the printer’s settings menu. Select it to enter the wireless settings.
- Choose the “Wireless Setup Wizard” or a similar option to start the process of connecting to your Wi-Fi network.
- Your printer will scan for available Wi-Fi networks. Select your network from the list of available networks.
- If your network is password protected, you will be prompted to enter the Wi-Fi network password. Use the printer’s control panel or on-screen keyboard to enter the password accurately.
- Once entered, confirm the connection by selecting “Connect” or a similar option.
- Your printer will attempt to establish a connection to your Wi-Fi network. This process may take a few moments.
- Once the connection is successfully made, your printer will display a confirmation message or indicator on its control panel.
At this point, your printer is now connected to your Wi-Fi network. This means it is ready to be added as a wireless printer in Windows 7. Proceed to the next step to install the printer driver and continue the setup process.
html
Step 3: Install the printer driver
Installing the printer driver is a crucial step in adding a wireless printer to your Windows 7 system. The printer driver is a software program that allows your computer to communicate with the printer effectively. Here’s how you can install the printer driver:
1. Start by inserting the installation CD or DVD that came with your printer into your computer’s CD/DVD-ROM drive. If you don’t have the installation disc, you can usually download the driver from the manufacturer’s website.
2. Once the disc is inserted or the driver is downloaded, double-click on the installer file to launch the installation wizard. Follow the on-screen instructions to proceed with the installation process.
3. During the installation, you may be prompted to select the connection type. Choose the wireless connection option to ensure that your printer is configured to communicate over Wi-Fi.
4. After selecting the appropriate connection type, the installation wizard will proceed to install the necessary driver files on your computer. This process may take a few minutes.
5. Once the driver installation is complete, you may be prompted to restart your computer. It is recommended to restart your computer to ensure that the driver is fully integrated into the system.
6. After restarting your computer, the printer driver should be successfully installed. You can now proceed to the next step of adding the wireless printer to your Windows 7 system.
Note: If you encounter any issues during the driver installation, ensure that you have downloaded the correct driver for your specific printer model and Windows 7 version. Additionally, you can try uninstalling any previously installed printer drivers and restarting your computer before attempting the installation process again.
By following these steps, you can easily install the printer driver and ensure that your Windows 7 system is ready to connect to your wireless printer.
Step 4: Add the wireless printer in Windows 7
Adding a wireless printer to your Windows 7 system is a straightforward process. Follow these steps to successfully add and configure your wireless printer:
- Make sure that your printer is turned on and connected to the same Wi-Fi network as your Windows 7 computer.
- Open the Start menu and click on “Devices and Printers.”
- Click on the “Add a printer” button located at the top of the window. Windows will then start searching for available printers on the network.
- After a few seconds, a list of available printers will appear. Locate and select your wireless printer from the list.
- If your printer is not listed, click on the “The printer that I want isn’t listed” option at the bottom. This will allow you to manually add the printer using its IP address.
- Follow the on-screen instructions to complete the printer installation process. This may include downloading and installing additional printer drivers.
- Once the installation process is complete, your wireless printer will be added to your Windows 7 system.
It is important to note that the steps may vary slightly depending on the brand and model of your wireless printer. However, in most cases, following these steps should allow you to successfully add and configure your wireless printer in Windows 7.
Troubleshooting tips
Adding a wireless printer to Windows 7 may sometimes encounter issues. Here are some troubleshooting tips to help you resolve common problems:
1. Check the Wi-Fi connection: Make sure your printer is connected to the same Wi-Fi network as your computer. Verify that the network connection is stable and reliable.
2. Restart your devices: Sometimes, a simple restart can fix connectivity issues. Turn off both your computer and printer, wait a few seconds, and then turn them back on.
3. Update printer drivers: Outdated or incompatible printer drivers can cause problems. Visit the manufacturer’s website and download the latest drivers specifically designed for your printer model and Windows 7.
4. Disable firewall or antivirus software: In some cases, firewall or antivirus settings can block the communication between your computer and the wireless printer. Temporarily disable these security measures and try adding the printer again.
5. Verify printer settings: Make sure the printer is set to be discoverable on the network. On your printer’s control panel, navigate to the network settings and ensure that it is configured to be visible to other devices.
6. Check printer permissions: Ensure that your user account has the appropriate permissions to install and add printers. If you are using a restricted account, switch to an administrator account to perform the printer installation.
7. Restart the print spooler service: The print spooler service manages print jobs, and restarting it can resolve issues related to print queue getting stuck. Open the Services menu in Windows, locate the “Print Spooler” service, right-click on it, and select Restart.
8. Temporarily disable VPN or proxy connections: Sometimes, VPN or proxy connections can interfere with printer discovery and connectivity. If you are using any VPN or proxy services, try disabling them temporarily and adding the printer again.
9. Use the printer’s IP address: Instead of relying on automatic detection, you can manually add the printer using its IP address. Check your printer’s documentation or the manufacturer’s website for instructions on how to find and configure the printer’s IP address.
10. Seek professional support: If you have tried all the troubleshooting tips and are still unable to add the wireless printer to Windows 7, it may be beneficial to contact the printer manufacturer’s support or consult a professional technician for assistance.
I hope these troubleshooting tips help you successfully add a wireless printer to your Windows 7 system. Remember to follow each step carefully and consult the printer’s documentation whenever necessary. With a little patience and persistence, you’ll be able to enjoy the convenience of wireless printing!
Conclusion
Adding a wireless printer to your Windows 7 computer is a relatively simple process and can greatly enhance your productivity and convenience. By following the steps outlined in this article, you can easily connect your wireless printer to your Windows 7 system and start printing wirelessly in no time.
Wireless printing eliminates the need for cumbersome cables and allows you to print from anywhere within your Wi-Fi network. Whether you’re working from your home office or need to print from a different room, a wireless printer gives you the freedom and flexibility to print effortlessly.
Remember to ensure that your wireless printer and computer are connected to the same Wi-Fi network, and follow the manufacturer’s instructions for installation and setup. Once everything is connected and configured, you can enjoy the convenience of wirelessly printing documents, photos, and more from your Windows 7 computer.
So don’t let the hassle of cables hold you back. Take advantage of wireless printing and streamline your printing process with ease.
FAQs
Q: Can I add a wireless printer to Windows 7?
A: Absolutely! Windows 7 has built-in support for wireless printers. You can easily add a wireless printer by following a few simple steps.
Q: Do I need any specific hardware to connect a wireless printer to Windows 7?
A: To connect a wireless printer to Windows 7, you will need a wireless-capable printer that supports Wi-Fi connectivity. Additionally, your computer should have a wireless network adapter to establish a connection with the printer.
Q: How do I find the wireless printer on my Windows 7 computer?
A: To find the wireless printer on your Windows 7 computer, go to the “Devices and Printers” section in the Control Panel. Click on “Add a printer” and select “Add a network, wireless, or Bluetooth printer.” Windows 7 will then search for available wireless printers and display them for you to choose from.
Q: What if my wireless printer is not detected by Windows 7?
A: If your wireless printer is not detected by Windows 7, make sure the printer is turned on and connected to the same Wi-Fi network as your computer. You may also need to check if the printer’s drivers are installed correctly. If the issue persists, consult the printer’s manual or contact the manufacturer for further assistance.
Q: Can I connect multiple wireless printers to my Windows 7 computer?
A: Yes, you can connect multiple wireless printers to your Windows 7 computer. Each printer will appear as a separate device in the “Devices and Printers” section, allowing you to print from any of the connected printers at any time.
