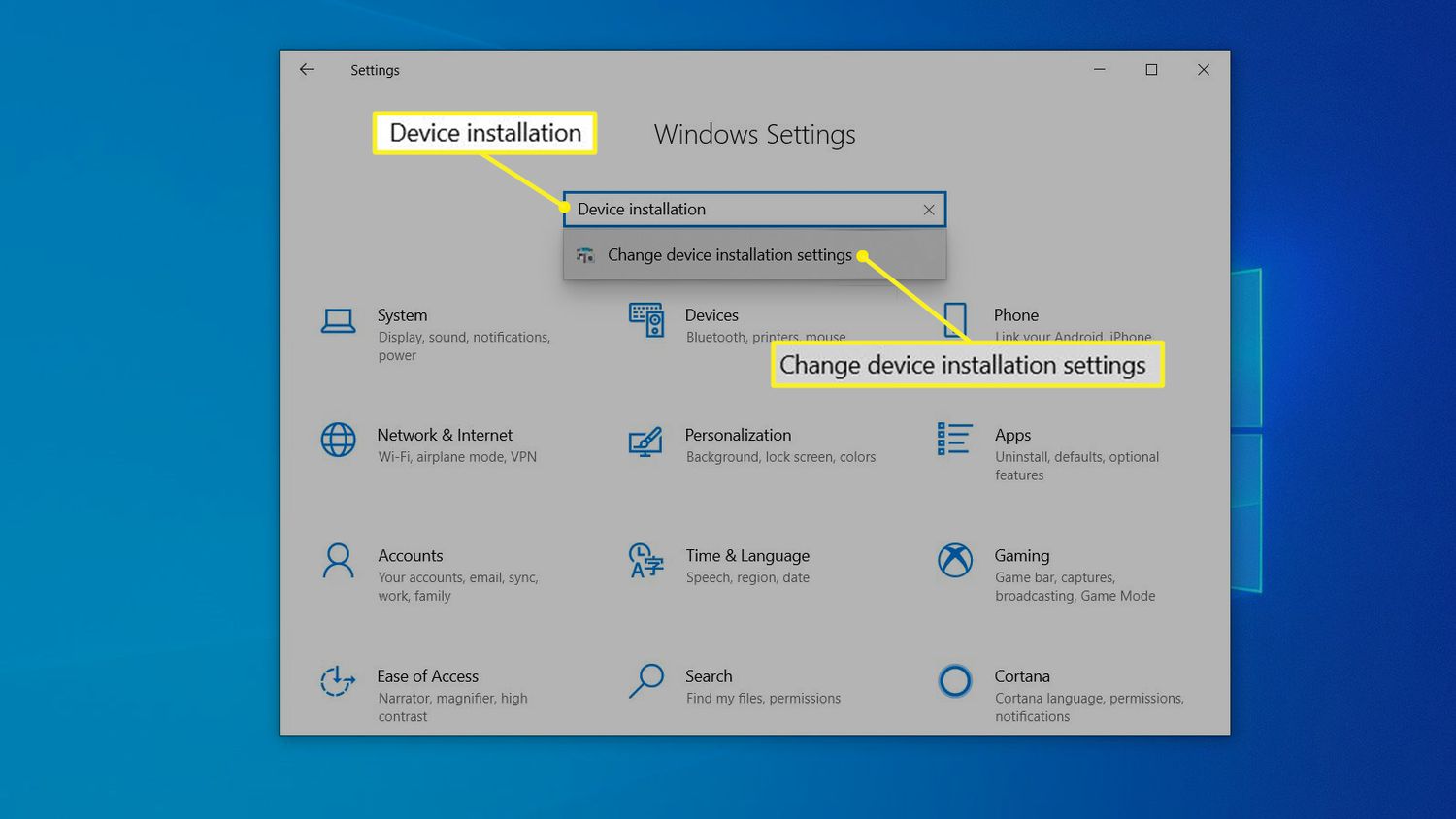
In today’s digital age, the need for wireless connectivity has become increasingly important. And when it comes to printing, having a wireless printer provides convenience and flexibility. If you’re a Windows 8 user and want to install a wireless printer, you’ve come to the right place! Whether you need to print documents, photos, or any other files, setting up a wireless printer on Windows 8 is a relatively simple process that can be done in just a few easy steps. In this article, we’ll guide you through the process of installing a wireless printer on your Windows 8 system, ensuring that you can enjoy hassle-free printing from anywhere in your home or office. So, let’s get started and make printing a breeze with your wireless printer on Windows 8!
Inside This Article
- Compatibility Check
- Installing Printer Drivers
- Connecting the Wireless Printer to Windows 8
- Conclusion
- FAQs
Compatibility Check
Before you begin the process of installing a wireless printer on your Windows 8 computer, it’s essential to perform a compatibility check to ensure that your printer is compatible with the operating system.
Here are a few steps to help you determine the compatibility of your printer:
- Research: Start by researching the specific make and model of your printer. Look for information on the manufacturer’s website or consult the printer’s manual.
- System Requirements: Check the system requirements stated by the printer manufacturer. They will usually specify which operating systems are compatible with the printer. Make sure that Windows 8 is listed as a supported OS.
- Driver Availability: Ensure that the printer driver is available for Windows 8. Without the proper drivers, your printer may not function correctly. Visit the manufacturer’s website and look for the drivers section to find compatible drivers for Windows 8.
- Connectivity Options: Confirm that your printer supports wireless connectivity. Some older printers may only have USB connectivity and cannot be used wirelessly. If your printer lacks wireless capabilities, you may need to consider upgrading to a compatible wireless printer.
By conducting a compatibility check, you can determine whether your printer is suitable for use with Windows 8. In case your printer is not compatible, you may need to explore alternate options or consider upgrading your printer to avoid compatibility issues.
Installing Printer Drivers
One of the crucial steps in setting up a wireless printer on Windows 8 is installing the proper printer drivers. Printer drivers are software applications that allow your computer and printer to communicate effectively.
To install the printer drivers, follow these simple steps:
- Check the manufacturer’s website: Visit the website of the printer manufacturer and navigate to the support or downloads section. Look for the drivers specifically designed for Windows 8.
- Choose the correct printer model: Make sure to select the driver that matches your exact printer model. Installing incorrect drivers can lead to compatibility issues and hinder the printer’s functionality.
- Download the driver: Click on the download link provided for the driver and save it to a convenient location on your computer.
- Run the installation file: Locate the downloaded driver file and double-click on it to initiate the installation process. Follow the on-screen instructions to complete the installation.
- Restart the computer: Once the installation is complete, it is recommended to restart your computer to ensure that the changes take effect.
After installing the printer drivers, your computer will be ready to connect and communicate with the wireless printer.
Connecting the Wireless Printer to Windows 8
After you have installed the printer drivers, it’s time to connect your wireless printer to your Windows 8 computer. Here’s a step-by-step guide to help you through the process:
1. Make sure that your printer is turned on and in a ready state. Check the printer’s manual or the manufacturer’s website for specific instructions on how to do this.
2. On your Windows 8 computer, go to the Control Panel by clicking on the Start button and selecting Control Panel from the menu.
3. In the Control Panel window, click on the “Devices and Printers” option. This will open a new window that displays all the devices and printers connected to your computer.
4. In the Devices and Printers window, click on the “Add a printer” option. This will start the printer installation wizard.
5. In the printer installation wizard, select the option to install a network, wireless, or Bluetooth printer. Click “Next” to continue.
6. Windows 8 will now scan for the available wireless printers. Once your printer is detected, select it from the list and click “Next” to proceed.
7. If prompted, install any additional drivers or software that are required for your printer to work properly with Windows 8. Follow the on-screen instructions and click “Next” to continue.
8. After the necessary drivers and software are installed, Windows 8 will ask you to give your printer a name or set it as the default printer. Follow the prompts and click “Finish” when done.
9. Congratulations! Your wireless printer is now connected to your Windows 8 computer. You can test the connection by printing a test page or opening a document and selecting the wireless printer as the default printer.
10. If you encounter any issues during the installation process or if your printer is not detected, refer to the troubleshooting section in the printer’s manual or visit the manufacturer’s website for further assistance.
Connecting a wireless printer to your Windows 8 computer is a straightforward process that allows you to enjoy the convenience of wireless printing. Just follow these steps, and you’ll be up and running in no time!
Conclusion
Installing a wireless printer on Windows 8 can seem like a daunting task, especially if you are not familiar with the process. However, with the right knowledge and instructions, it can actually be a straightforward and hassle-free experience. By following the steps outlined in this guide, you can easily set up your wireless printer and start printing wirelessly from your Windows 8 device.
Remember to ensure that your printer is compatible with Windows 8 and that you have a stable Wi-Fi connection before getting started. It is also a good idea to keep your printer drivers up to date to avoid any compatibility issues. With these precautions in mind, you will be able to enjoy the convenience and flexibility of wireless printing on your Windows 8 device.
If you encounter any difficulties during the installation process, refer to the troubleshooting section or consult the printer’s manual for specific instructions. With a little patience and persistence, you’ll soon be printing wirelessly and experiencing the convenience it offers. So go ahead, set up your wireless printer on Windows 8, and enjoy the benefits of hassle-free printing!
FAQs
1. Can I install a wireless printer on Windows 8 without any additional software?
Yes! Windows 8 comes with built-in printer installation functionality. Simply follow the steps mentioned in this article to connect and install your wireless printer on Windows 8.
2. How do I find the wireless printer’s IP address on Windows 8?
To find the IP address of your wireless printer, you can navigate to the printer’s control panel or settings menu. Look for the network settings or TCP/IP settings section to locate the IP address. Alternatively, you can also print a network configuration page from the printer, which usually includes the IP address information.
3. What if my wireless printer is not appearing in the list of available printers during installation?
If your wireless printer is not showing up during the installation process, there are a few troubleshooting steps you can try:
- Make sure that your printer is connected to the same Wi-Fi network as your Windows 8 device.
- Check if the printer is turned on and has enough ink or toner.
- Restart both your printer and Windows 8 device.
- If the issue persists, consult your printer’s manual or contact the manufacturer’s support for further assistance.
4. Can I install a wireless printer on Windows 8 if it is not compatible with the operating system?
In most cases, if a wireless printer is not compatible with Windows 8, it might require a separate driver or software installation. Check the manufacturer’s website for any available Windows 8 compatible drivers or software updates. If none are available, you might need to consider upgrading your printer to a compatible model.
5. How can I set my wireless printer as the default printer on Windows 8?
To set your wireless printer as the default printer on Windows 8, follow these steps:
- Open the Control Panel on your Windows 8 device.
- Click on “Devices and Printers.”
- Locate your wireless printer in the list of installed printers.
- Right-click on your printer and select “Set as default printer.”
