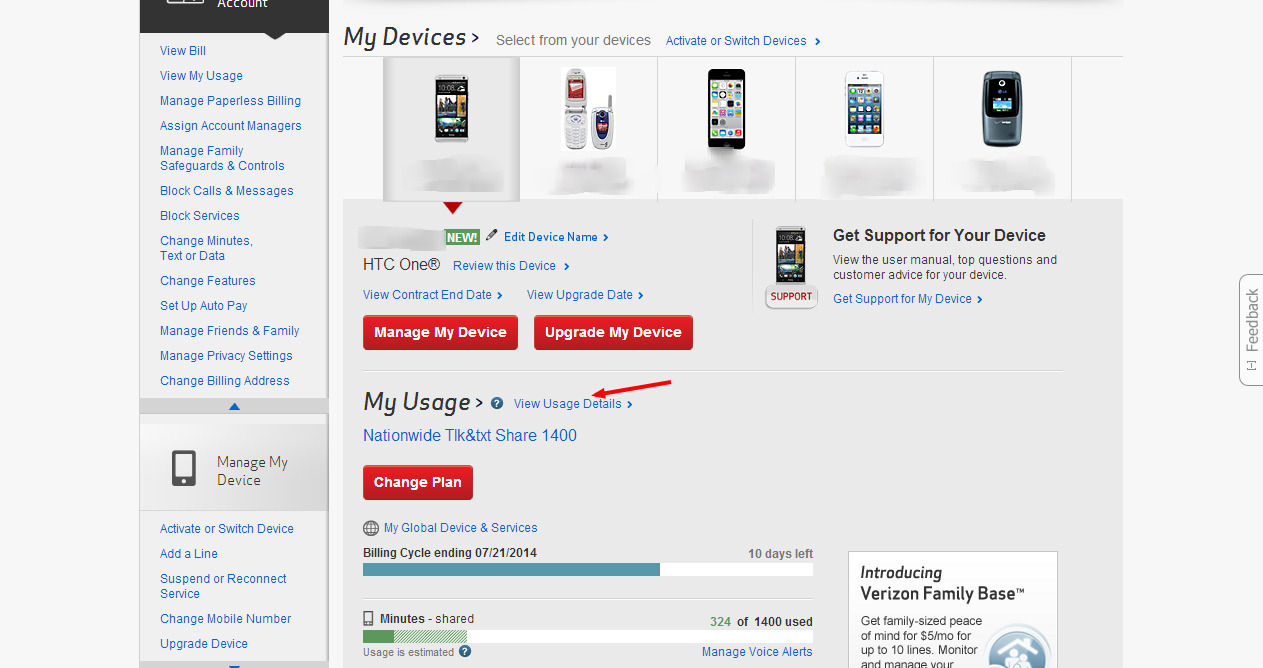
In today’s digital age, staying connected is vital, and smartphones are our lifelines. Verizon Wireless, one of the leading cell phone providers in the United States, offers a wide range of services and features to ensure seamless communication. One essential aspect of using a cell phone is checking your messages. Whether it’s a text message from a friend or an important voicemail, knowing how to access and manage your messages on Verizon Wireless is crucial. In this article, we will guide you through the step-by-step process of checking your messages on Verizon Wireless. So, let’s dive in and discover how you can stay on top of your messages with ease!
Inside This Article
- Section 1: Accessing Verizon Wireless Messages
- Section 2: Reading and replying to messages
- Section 3: Managing messages- Marking messages as read or unread- Archiving messages- Deleting old messages
- Section 4: Additional features and settings- Enabling message backup and sync- Customizing message settings- Blocking or filtering unwanted messages
- Conclusion
- FAQs
Section 1: Accessing Verizon Wireless Messages
One of the great features of Verizon Wireless is the ability to send and receive text messages right from your account. To access your messages, you first need to log in to your Verizon Wireless account.
To log in, you can visit the Verizon Wireless website on your computer or use the My Verizon app on your mobile device. Enter your username and password to access your account.
Once you are logged in, navigating to the messages section is easy. Look for the menu or navigation bar on the Verizon Wireless website or app, and find the “Messages” option.
Click or tap on the “Messages” option to enter the messaging section of your Verizon Wireless account. Here is where you can see all your received and sent messages.
Once you are in the messages section, you can select the desired message thread to view the conversation history. This can be a conversation with an individual or a group message.
Simply click or tap on the message thread you want to open. The messages will be displayed on the screen, showing you the sender’s name or number, the date and time of each message, and the content of the conversation.
You can easily navigate between different message threads by selecting them from the list on the left or using the navigation buttons provided by Verizon Wireless.
Now that you know how to access Verizon Wireless messages, you can dive into your conversations and stay connected with your contacts.
Section 2: Reading and replying to messages
When it comes to checking messages on Verizon Wireless, opening a message is the first step. To do this, log in to your Verizon Wireless account using your username and password. Once logged in, navigate to the message section in your account dashboard.
Once you’re in the message section, you’ll see a list of all your message threads. Click on the desired message thread to open it and view the conversation history. Verizon Wireless organizes messages in a threaded format, making it easy to follow the conversation flow.
Within the message thread, you can view the entire message history, including both sent and received messages. This allows you to refer back to previous messages and ensure you have the necessary context before responding. Verizon Wireless provides a user-friendly interface for easy navigation through the message history.
Now that you’ve opened the message and reviewed the conversation history, it’s time to respond. To do this, simply type your reply in the text box provided. Verizon Wireless offers various options for replying to messages, including text input, emojis, and multimedia attachments.
Once you’ve composed your response, click the send button to send the message. The recipient will receive your response in their message thread, and the conversation continues seamlessly. Verizon Wireless also provides a notification system to alert you when a message has been successfully sent.
It’s important to note that Verizon Wireless also allows you to reply to messages directly from certain devices, such as tablets or smartwatches, using the Verizon Messages Plus app. This gives you the flexibility to respond to messages even when you’re not using your smartphone.
Section 3: Managing messages- Marking messages as read or unread- Archiving messages- Deleting old messages
Managing messages on your Verizon Wireless device is a breeze with the available options to mark messages as read or unread, archive important conversations, and delete old messages. These features enable you to stay organized and maintain a clutter-free message inbox. Let’s explore how to effectively manage your messages using Verizon Wireless.
One useful feature in Verizon Wireless is the ability to mark messages as read or unread. This allows you to keep track of which messages you have already read and which ones require your attention. To mark a message as read, simply open the message thread and view its content. Verizon Wireless will automatically mark the message as read. If you want to mark a message as unread, you can select the message and click on the “Mark as Unread” option. This is a handy tool if you want to revisit a message later or need a visual reminder to respond to it.
Archiving messages is another helpful feature offered by Verizon Wireless. Archiving allows you to store important conversations that you want to keep but don’t need to see in your active message list. To archive a message thread, open the message and look for the archive button. Once archived, the conversation will be moved to a separate folder, keeping your main message inbox clean and organized. Archiving is especially useful when dealing with long conversations or group chats that you may not need to access regularly but want to keep for future reference.
When it comes to clearing out your message inbox, deleting old messages is essential. Verizon Wireless provides a simple method to delete messages that you no longer need. To delete a message, select the message thread and locate the delete option. You can choose to delete individual messages within a thread or delete the entire thread altogether. Deleting messages not only frees up storage space on your device but also helps you declutter your message history, making it easier to find important information when you need it.
Properly managing your messages on Verizon Wireless allows you to stay organized and maintain a streamlined inbox. Whether you need to mark messages as read or unread, archive important conversations, or delete old messages, these features offer you the flexibility and control to manage your messages effectively. Take advantage of these features, and enjoy a well-organized message experience on your Verizon Wireless device.
Section 4: Additional features and settings- Enabling message backup and sync- Customizing message settings- Blocking or filtering unwanted messages
Verizon Wireless offers a range of additional features and settings that allow you to optimize your messaging experience. Let’s explore these features in detail:
Enabling message backup and sync: With Verizon Wireless, you can ensure that your important messages are backed up and easily accessible across devices. By enabling message backup and sync, you can safeguard your conversations and seamlessly switch between devices without losing any data. It’s a convenient way to stay organized and never miss out on any important information.
Customizing message settings: One of the great things about Verizon Wireless is the ability to customize your message settings according to your preferences. You can personalize the notification settings, such as choosing a specific ringtone or vibration pattern for incoming messages. Additionally, you can adjust the font style, size, and color to make reading and composing messages more enjoyable. These customization options allow you to tailor the messaging experience to suit your individual needs.
Blocking or filtering unwanted messages: In this digital age, dealing with unwanted or spam messages can be frustrating. Fortunately, Verizon Wireless provides options to block or filter these messages. You can easily block specific phone numbers or contacts to prevent unwanted messages from reaching your inbox. Additionally, you can set up filters to automatically sort and prioritize messages based on specific criteria, such as sender or keywords. This helps keep your messaging space clutter-free and ensures that you only receive messages that matter to you.
By taking advantage of these additional features and settings, you can enhance your messaging experience on Verizon Wireless and make it more efficient and personalized to your preferences. Whether it’s enabling message backup and sync, customizing your settings, or blocking unwanted messages, Verizon Wireless provides the tools you need to manage your messages effectively.
After exploring all the ways to check messages on Verizon Wireless, it is clear that the process is simple and convenient for users. Whether you prefer accessing your messages through the Verizon Message+ app, using the Verizon website, or dialing *86 on your phone, Verizon Wireless provides multiple options to ensure you can stay connected and informed.
By utilizing these methods, you have the flexibility to check your messages anytime, anywhere, whether you are using your smartphone, tablet, or computer. No matter which option you choose, Verizon has made it easy for users to access and manage their messages with just a few simple steps.
So, the next time you need to check your messages on Verizon Wireless, don’t worry – it’s as easy as tapping a few buttons or logging into the website. Stay connected, informed, and in control with Verizon Wireless, the provider that keeps you conveniently connected.
FAQs
1. How do I check my messages on Verizon Wireless?
Checking your messages on Verizon Wireless is simple and convenient. You can follow these steps:
– On your Verizon Wireless device, open the messaging app
– Look for the icon that represents your messages (usually looks like an envelope or chat bubble)
– Tap on the icon to open your messages
– Scroll through your messages to view and respond to them
– You can also use the search function to find specific messages by entering keywords or contact names
By following these steps, you can easily check and manage your messages on Verizon Wireless.
2. Can I check my Verizon Wireless messages online?
Yes, Verizon Wireless provides an online platform called Verizon Messages+ that allows users to check their messages from a computer or any internet-enabled device. To use Verizon Messages+:
– Visit the Verizon Wireless website and sign in to your account
– Look for the Messages+ option in the menu
– Click on Messages+ to access your messages
On Verizon Messages+, you can view, send, and receive messages, as well as manage your contacts and customize your messaging settings. It provides a seamless experience for checking your Verizon Wireless messages online.
3. Is there an app for checking Verizon Wireless messages?
Yes, Verizon Wireless has an official app called Verizon Messages that allows you to check your messages on your phone or tablet. To access your messages using the Verizon Messages app:
– Download and install the Verizon Messages app from your device’s app store
– Open the app and sign in with your Verizon Wireless account
– Once logged in, you will be able to view and manage your messages
The Verizon Messages app provides additional features such as syncing messages across devices and accessing advanced messaging options.
4. How do I enable message notifications on Verizon Wireless?
To enable message notifications on Verizon Wireless, you can follow these steps:
– Go to the settings on your Verizon Wireless device
– Find the Notifications or Sounds & Notifications section
– Look for the Messaging or Messages app
– Tap on the app and enable notifications by toggling the switch or selecting the desired notification settings
By enabling message notifications, you will receive alerts whenever you receive new messages on Verizon Wireless, ensuring that you never miss an important message.
5. Can I retrieve deleted messages on Verizon Wireless?
In most cases, once a message is deleted on Verizon Wireless, it cannot be retrieved. It is important to be cautious when deleting messages to avoid accidental loss of important information. However, Verizon Wireless does provide an option to save messages to a cloud storage service, such as Verizon Cloud, which can allow you to backup and restore your messages if needed. It is recommended to regularly backup your messages to ensure that you have a copy in case of any unforeseen circumstances.
