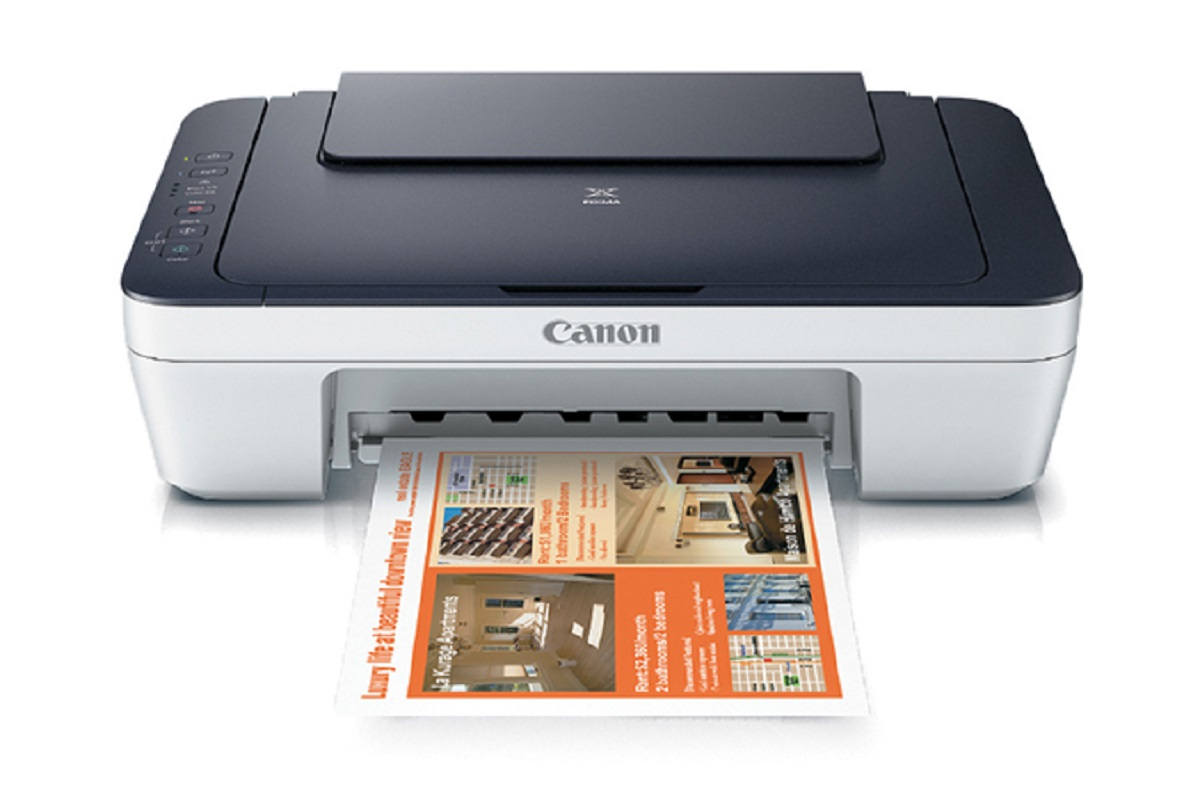
Are you struggling to connect your Canon MG2922 wireless printer to Wi-Fi? Don’t worry, we’ve got you covered! In this comprehensive guide, we will walk you through the step-by-step process of connecting your printer to Wi-Fi, ensuring a hassle-free setup experience. Canon MG2922 is a popular choice for home or small office use, offering high-quality printing with wireless convenience. By connecting it to your Wi-Fi network, you can print wirelessly from any device connected to the same network. Whether you are a tech-savvy individual or a beginner, this article will provide you with all the necessary information and guidance to get your Canon MG2922 printer connected to Wi-Fi in no time.
Inside This Article
- Setting up the Canon MG2922 wireless printer
- Connecting the printer to Wi-Fi network
- Configuring the printer settings
- Troubleshooting common connection issues
- Conclusion
- FAQs
Setting up the Canon MG2922 wireless printer
Setting up a wireless printer such as the Canon MG2922 can seem like a daunting task at first, but fear not! With a few simple steps, you’ll have your printer connected to your Wi-Fi network and ready to print wirelessly in no time. Follow the guide below to ensure a smooth setup process for your Canon MG2922 wireless printer:
1. Before you begin the setup process, make sure you have the necessary equipment. Ensure your printer is in close proximity to your Wi-Fi router and has access to a power outlet. Additionally, check if you have the printer’s setup CD or access to the latest printer software and drivers online.
2. Start by powering on your Canon MG2922 wireless printer. Once it is turned on, navigate to the printer’s control panel and select the “Setup” option.
3. From the Setup menu, choose the “Wireless LAN Setup” option. This will initiate the setup process for connecting your printer to your Wi-Fi network.
4. On the next screen, select the “Standard Setup” option. This option allows you to manually enter your network’s information.
5. The Canon MG2922 printer will now search for available Wi-Fi networks. Once the list of networks appears on the printer’s control panel, select your desired Wi-Fi network from the list.
6. If your network is password-protected, you will be prompted to enter the password. Use the printer’s control panel to enter your Wi-Fi network password accurately.
7. After entering the password, double-check the information you have entered and press the “OK” button to confirm.
8. The Canon MG2922 wireless printer will now attempt to connect to your Wi-Fi network. This process may take a few moments, so be patient.
9. Once the connection is successfully established, the printer will display a confirmation message on its control panel. This indicates that your Canon MG2922 wireless printer is now connected to your Wi-Fi network.
10. To ensure that the printer is functioning correctly, print a test page. Open a document or picture on your computer or mobile device and select the “Print” option. Choose your Canon MG2922 printer from the list of available printers and click “Print.” If the test page prints successfully, your wireless printer setup is complete!
By following these simple steps, you can easily set up your Canon MG2922 wireless printer and enjoy the convenience of wireless printing. This will eliminate the need for cumbersome cables and allow you to print from anywhere within your Wi-Fi network range.
Happy wireless printing with your Canon MG2922!
Connecting the printer to Wi-Fi network
Connecting your Canon MG2922 wireless printer to a Wi-Fi network is a simple process that allows you to print wirelessly from multiple devices. Follow these steps to connect your printer to your Wi-Fi network:
1. Ensure that your printer is powered on and in a ready state.
2. Press the Wi-Fi button on your printer. This button is usually located on the top or front panel of the printer. When you press the button, the Wi-Fi indicator light should start flashing.
3. Access the Wi-Fi settings on your computer or mobile device. Look for the Wi-Fi icon in the system tray on a computer or in the settings menu on a mobile device.
4. Find the network name (SSID) and password for your Wi-Fi network. This information can usually be found on the back or bottom of your router.
5. Select the Wi-Fi network from the list of available networks on your computer or mobile device. Enter the password when prompted.
6. Once connected to the Wi-Fi network, open a web browser and enter the IP address of your printer in the address bar. The IP address can be found on the network configuration page printed by your printer.
7. Follow the on-screen instructions to complete the setup process. This may include selecting a language, configuring network settings, or installing necessary drivers.
8. Once the setup is complete, test the connection by printing a test page. If the test page prints successfully, your printer is successfully connected to the Wi-Fi network.
With your Canon MG2922 wireless printer now connected to your Wi-Fi network, you can conveniently print from any device connected to the same network without the need for any physical connections.
Configuring the printer settings
Once you have successfully connected your Canon MG2922 wireless printer to your Wi-Fi network, it’s time to configure the printer settings to ensure optimal performance. The printer settings allow you to customize various options such as print quality, paper size, and network settings according to your preferences.
To access the printer settings, follow these simple steps:
- On your computer, open the printer software utility by clicking on the printer icon on the taskbar or accessing it from the Control Panel.
- Select your Canon MG2922 printer from the list of available devices.
- Click on the “Settings” or “Configuration” tab.
Within the printer settings, you will find a wide range of options to personalize your printing experience. Here are some key settings that you should consider:
- Print Quality: Adjusting the print quality allows you to balance between print speed and print resolution. Higher quality settings produce sharper and more detailed prints but can be slower.
- Paper Type and Size: Selecting the correct paper type and size ensures that your prints come out correctly. You can choose from options such as plain paper, photo paper, envelopes, and various sizes like letter, legal, or A4.
- Network Settings: If you need to change the Wi-Fi network or update the password, you can do so within the network settings. This enables the printer to stay connected to the updated network.
- Power Management: Adjust the power management settings to control the printer’s sleep mode and power-saving features. This can help save energy and extend the life of the printer.
Once you have configured the desired settings, click on the “Apply” or “OK” button to save the changes. It is recommended to test print a sample document to ensure that the settings are applied correctly and the printout meets your expectations.
If you encounter any difficulties or are unsure about any specific printer setting, refer to the printer’s user manual or contact Canon customer support for assistance. They will be able to provide you with detailed guidance and troubleshooting tips.
Configuring the printer settings allows you to optimize your Canon MG2922 wireless printer for efficient and high-quality printing. Take the time to explore and customize the various options to suit your individual printing needs.
Troubleshooting common connection issues
Connecting a wireless printer to a Wi-Fi network can sometimes be a challenging task. However, by following these troubleshooting tips, you can easily overcome common connection issues and get your Canon MG2922 printer up and running.
1. Check the Wi-Fi signal: Ensure that your printer is within range of the Wi-Fi signal. If the signal is weak or unstable, consider moving the printer closer to the router or using a Wi-Fi signal booster to improve the connection.
2. Verify the Wi-Fi credentials: Double-check that you are entering the correct Wi-Fi network name (SSID) and password. Even a minor typo can prevent the printer from establishing a connection. It’s also worth noting that some Wi-Fi networks have additional security measures, such as MAC address filtering, which may need to be configured on the printer settings.
3. Restart the printer and router: Sometimes, a simple restart can resolve connection issues. Turn off both the printer and the Wi-Fi router, wait for a minute, and then turn them back on. This can help refresh the network connection and resolve any temporary glitches.
4. Update firmware and drivers: Ensure that your printer firmware and drivers are up to date. Outdated software can cause compatibility issues and prevent the printer from connecting to the Wi-Fi network. Visit the Canon support website to download and install the latest updates for your MG2922 printer.
5. Disable firewall or antivirus software: In some cases, firewall or antivirus software can interfere with the printer’s Wi-Fi connection. Temporarily disable these programs and try connecting the printer again. If the connection is successful, you can modify the firewall or antivirus settings to allow the printer to communicate over the network.
6. Reset network settings: If all else fails, you can try resetting the network settings on your Canon MG2922 printer. Refer to the printer’s user manual for instructions on how to perform a network reset. Afterward, set up the Wi-Fi connection again from scratch.
7. Seek professional assistance: If you have followed all the troubleshooting steps and are still unable to connect your Canon MG2922 printer to Wi-Fi, it may be time to seek professional help. Contact Canon customer support or consult a technician who specializes in printer connectivity issues.
By following these troubleshooting tips, you can overcome common connection issues and ensure a seamless wireless printing experience with your Canon MG2922 printer.
Conclusion
Connecting a Canon MG2922 wireless printer to Wi-Fi can seem like a daunting task, but with the right steps, it becomes a simple and streamlined process. By following the instructions provided by Canon and ensuring that your printer and Wi-Fi network are compatible, you can easily set up a wireless connection.
Once your printer is connected to Wi-Fi, you will be able to print documents and photos wirelessly from your computer, smartphone, or tablet. This convenience eliminates the hassle of dealing with unnecessary wires and allows you to print from the comfort of your own device.
Now that you know how to connect your Canon MG2922 printer to Wi-Fi, you can enjoy the benefits of wireless printing. Say goodbye to the limitations of traditional wired connections and embrace the flexibility and convenience of a wireless setup.
So go ahead, follow the steps outlined in this guide, and start printing effortlessly with your Canon MG2922 wireless printer today!
FAQs
– Q: How do I connect my Canon MG2922 wireless printer to Wi-Fi?
A: To connect your Canon MG2922 wireless printer to Wi-Fi, follow these steps:
- Make sure your printer is turned on and the Wi-Fi is enabled.
- Press and hold the Wi-Fi button on your printer until the power light flashes.
- On your computer or mobile device, open the Wi-Fi settings and select the network with the name “Canon + model number”.
- Enter the password (usually located on the printer or in the user manual) and connect to the network.
- Once connected, install the printer drivers and software from the Canon support website or using the installation CD.
- Follow the on-screen instructions to complete the setup process.
If done correctly, your Canon MG2922 wireless printer should now be connected to Wi-Fi.
– Q: Can I connect my Canon MG2922 printer to a different Wi-Fi network?
A: Yes, you can connect your Canon MG2922 printer to a different Wi-Fi network. To do so, follow these steps:
- Make sure your printer is turned on and the Wi-Fi is enabled.
- Press and hold the Wi-Fi button on your printer until the power light flashes.
- On your computer or mobile device, open the Wi-Fi settings and select the new network you want to connect to.
- Enter the password for the new network and connect to it.
- Once connected, you may need to re-install the printer drivers and software to ensure proper functionality.
By following these steps, you will be able to connect your Canon MG2922 printer to a different Wi-Fi network.
– Q: How do I find the Wi-Fi password for my Canon MG2922 printer?
A: The Wi-Fi password for your Canon MG2922 printer can usually be found on the printer itself or in the user manual. Look for a sticker or label on the printer that displays the network name (often starting with “Canon”) and the password. If you can’t find it, check the user manual for instructions on how to locate the password or contact Canon support for further assistance.
– Q: What should I do if my Canon MG2922 printer is not connecting to Wi-Fi?
A: If your Canon MG2922 printer is not connecting to Wi-Fi, try the following troubleshooting steps:
- Ensure that your printer is turned on and the Wi-Fi is enabled.
- Check if the Wi-Fi network you are trying to connect to is working properly and within range.
- Restart your printer and the router to refresh the connection.
- Make sure you are entering the correct Wi-Fi password.
- Reset the printer’s network settings and try the Wi-Fi setup process again.
- If the issue persists, consult the printer’s user manual or contact Canon support for further assistance.
Following these steps should help you resolve issues with connecting your Canon MG2922 printer to Wi-Fi.
– Q: Can I connect my Canon MG2922 printer to a mobile device?
A: Yes, you can connect your Canon MG2922 printer to a mobile device using Wi-Fi. Most mobile devices have built-in printing support, or you can download a printer-specific app from the app store. To connect your printer to a mobile device, follow the steps below:
- Ensure that your printer is turned on and connected to Wi-Fi.
- Download and install the Canon PRINT Inkjet/SELPHY app on your mobile device.
- Open the app and follow the on-screen instructions to set up your printer.
- Select the document or photo you want to print and adjust the printing settings as needed.
- Tap the print button to send the print job to your Canon MG2922 printer.
Once connected, you can conveniently print from your mobile device using your Canon MG2922 printer.
