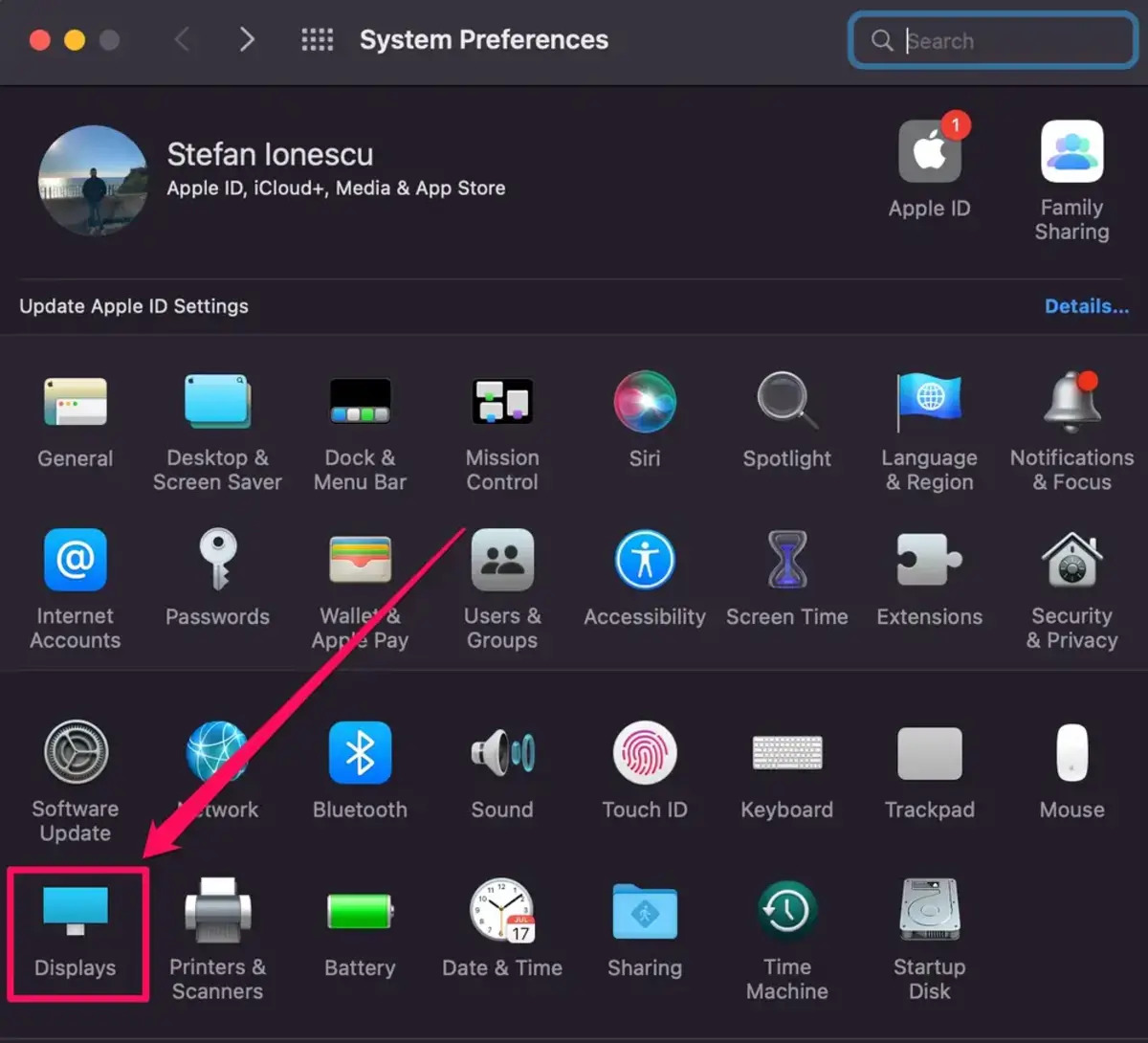
Are you looking for a way to connect your computer to Apple TV wirelessly? You’ve come to the right place! Connecting your computer to Apple TV can open up a whole new world of entertainment possibilities. Whether you want to stream your favorite movies, share presentations, or play games on a bigger screen, wirelessly connecting your computer to Apple TV allows you to do it all without any hassle of cables.
In this article, we will guide you through the process of connecting your computer to Apple TV wirelessly. Whether you have a Mac or a Windows PC, we have got you covered. So, let’s dive in and discover how to make the most out of your Apple TV and enjoy seamless connectivity between your computer and the big screen.
Inside This Article
- Connecting Apple TV to the computer via AirPlay
- Connecting Apple TV to the computer with an HDMI cable
- Connecting Apple TV to the computer using Wi-Fi Direct
- Troubleshooting common connection issues
- Conclusion
- FAQs
Connecting Apple TV to the computer via AirPlay
One of the convenient ways to connect your computer to Apple TV is through AirPlay. AirPlay allows you to effortlessly stream content from your computer to your Apple TV over a shared Wi-Fi network. To get started, ensure that your computer and Apple TV are connected to the same Wi-Fi network.
First, on your computer, open the application or content that you want to stream to your Apple TV. Look for the AirPlay icon, typically present in the menu bar or control center. Click on the AirPlay icon and select your Apple TV from the list of available devices. If prompted, enter the AirPlay code displayed on your Apple TV.
Once connected, you can choose to mirror your computer screen on the Apple TV or simply play the selected content. Mirroring allows you to display your entire computer screen, making it ideal for presentations or watching videos. To enable mirroring, simply toggle the “Mirroring” option in the AirPlay settings on your computer.
While using AirPlay, it’s important to ensure a stable Wi-Fi connection. Any interruptions or network issues can cause disruptions in the streaming experience. Additionally, make sure your computer and Apple TV are running the latest software updates to ensure compatibility and optimal performance.
With the AirPlay feature, connecting your computer to Apple TV wirelessly becomes a seamless and convenient process. Whether you want to stream a movie, listen to music, or share a presentation, AirPlay provides a reliable solution for enjoying your content on a bigger screen.
Connecting Apple TV to the computer with an HDMI cable
If you prefer a wired connection for connecting your Apple TV to the computer, using an HDMI cable is a straightforward and reliable option. By using an HDMI cable, you can transmit high-quality audio and video signals from your computer to your Apple TV.
Here is a step-by-step guide on how to connect your Apple TV to the computer using an HDMI cable:
- Start by locating the HDMI port on the back of your Apple TV. It is usually labeled as “HDMI” or with an HDMI icon.
- Connect one end of the HDMI cable to the HDMI port on your Apple TV.
- Next, locate the HDMI port on your computer. It is commonly found on the side or back of the computer tower or on the side of a laptop.
- Connect the other end of the HDMI cable to the HDMI port on your computer.
- Once the HDMI cable is securely connected to both devices, turn on your computer and Apple TV.
- Use your TV remote to select the HDMI input channel that corresponds to the HDMI port you connected your Apple TV to. This may be labeled HDMI 1, HDMI 2, etc.
- Your computer screen should now be mirrored on your TV via the Apple TV. You can adjust the settings on your computer to optimize the display, such as screen resolution and aspect ratio.
It’s important to note that using an HDMI cable to connect your Apple TV to the computer requires your computer to have an HDMI output port. If your computer doesn’t have an HDMI port, you may need to use an adapter or consider other connection options.
Connecting your Apple TV to the computer via an HDMI cable provides a reliable and high-quality connection. This method is ideal for tasks such as watching movies, giving presentations, or extending your computer display to a larger screen.
Connecting Apple TV to the computer using Wi-Fi Direct
Wi-Fi Direct is a convenient option for connecting your computer to Apple TV without the need for additional cables. With Wi-Fi Direct, you can establish a direct wireless connection between the two devices, allowing for seamless streaming of content from your computer to your Apple TV. Here’s how you can do it:
1. Ensure that your computer and Apple TV are both connected to the same Wi-Fi network.
2. On your computer, open the Settings menu and navigate to the Wi-Fi settings.
3. Look for the Wi-Fi Direct option and enable it. The exact location of this option may vary depending on your computer’s operating system.
4. On your Apple TV, go to the Settings menu and select AirPlay & HomeKit.
5. In the AirPlay & HomeKit menu, select Allow Access and choose Everyone or Anyone on the Same Network.
6. On your computer, you should now see a list of available devices. Look for your Apple TV and select it.
7. Follow any additional prompts or instructions that appear on your computer to complete the connection process.
8. Once the connection is established, you can now stream content from your computer to your Apple TV using Wi-Fi Direct.
Note: Wi-Fi Direct may have varying names depending on the device or operating system you are using. It could also be called Direct Share, Screen Mirroring, or similar. Refer to your device’s documentation or search online for specific instructions on how to enable Wi-Fi Direct.
Wi-Fi Direct offers a wireless connection method that eliminates the need for cables and allows for convenient screen mirroring and media streaming between your computer and Apple TV. It’s a great option to enjoy your favorite content on a larger screen without the hassle of physical connections.
Troubleshooting common connection issues
While connecting your computer to Apple TV wirelessly is a convenient way to enjoy your favorite content on a bigger screen, you may encounter some common issues that can hinder a smooth connection. Here are some troubleshooting tips to help you resolve these issues:
1. Ensure both devices are connected to the same network: Make sure that both your computer and Apple TV are connected to the same Wi-Fi network. If they are connected to different networks, you won’t be able to establish a connection between them. Verify the network settings on both devices and reconnect if necessary.
2. Check your firewall and antivirus settings: Firewalls and antivirus software can sometimes block the connection between your computer and Apple TV. Temporarily disable your firewall and antivirus software to see if that resolves the issue. If it does, you may need to add an exception for Apple TV in your firewall settings.
3. Restart your computer and Apple TV: Sometimes, a simple restart can fix connectivity issues. Turn off your computer and Apple TV, wait a few seconds, and then turn them back on. This can refresh the network connection and resolve any temporary glitches.
4. Update your software: Ensure that both your computer and Apple TV are running the latest software versions. Outdated software can often cause compatibility issues and affect the connection between devices. Check for and install any available updates for both devices.
5. Reset your network settings: If you’re still experiencing connection issues, you can try resetting the network settings on your Apple TV and computer. On your Apple TV, go to Settings > General > Reset > Reset Network Settings. On your computer, navigate to the network settings and reset them to their default configurations. Be aware that this will remove any saved network passwords, so make sure you have them handy.
6. Check the HDMI cable (if applicable): If you’re using an HDMI cable to connect your computer to Apple TV, ensure that the cable is securely plugged in on both ends. A loose or faulty cable can disrupt the connection. Try using a different HDMI cable to see if that resolves the issue.
7. Contact Apple Support: If you’ve tried all the troubleshooting steps and are still unable to establish a connection, it may be time to reach out to Apple support for further assistance. They have a team of experts who can help diagnose and resolve connection issues specific to your computer and Apple TV configuration.
By following these troubleshooting tips, you should be able to overcome common connection issues and connect your computer to Apple TV wirelessly without any hassle. Enjoy streaming your favorite movies, TV shows, and videos on the big screen!
In conclusion, connecting your computer to Apple TV wirelessly is a convenient and efficient way to stream content from your computer to your TV screen. With just a few simple steps, you can enjoy your favorite movies, videos, and photos on a larger display and create a stunning home theater experience.
Apple TV provides seamless integration with your macOS devices, allowing you to mirror your screen or stream content effortlessly. Whether you’re giving a presentation, watching a movie, or playing games, the wireless connection ensures a smooth and uninterrupted experience.
By following the steps outlined in this article and making sure you have compatible devices and a stable Wi-Fi connection, you can easily connect your computer to Apple TV wirelessly and unlock a whole new level of entertainment and productivity.
FAQs
FAQ 1: Can I connect my computer to Apple TV wirelessly?
Yes, you can connect your computer to Apple TV wirelessly. Apple TV supports AirPlay, a wireless streaming technology that allows you to mirror your computer’s screen or stream media to your Apple TV without the need for any physical cables.
FAQ 2: What do I need to connect my computer to Apple TV wirelessly?
To connect your computer to Apple TV wirelessly, you’ll need the following:
- A computer with macOS or Windows operating system
- An Apple TV device
- Both your computer and Apple TV connected to the same Wi-Fi network
FAQ 3: How can I mirror my computer’s screen to Apple TV wirelessly?
To mirror your computer’s screen to Apple TV wirelessly, follow these steps:
- Make sure your computer and Apple TV are connected to the same Wi-Fi network.
- On your computer, open the AirPlay menu from the menu bar (macOS) or Action Center (Windows).
- Select your Apple TV from the list of available devices.
- Your computer’s screen will now be mirrored on your Apple TV.
FAQ 4: Can I stream media from my computer to Apple TV wirelessly?
Yes, you can stream media from your computer to Apple TV wirelessly using AirPlay. Here’s how:
- Ensure your computer and Apple TV are connected to the same Wi-Fi network.
- Open the media you want to stream on your computer.
- Look for the AirPlay icon, usually located in the media player’s control panel or toolbar.
- Click on the AirPlay icon and select your Apple TV from the list of available devices.
- The media will start playing on your Apple TV.
FAQ 5: Are there any additional settings I need to configure on my computer or Apple TV for wireless connection?
In most cases, you don’t need to configure any additional settings on your computer or Apple TV for a wireless connection. However, make sure both devices are running the latest software updates to ensure compatibility and optimal performance.
