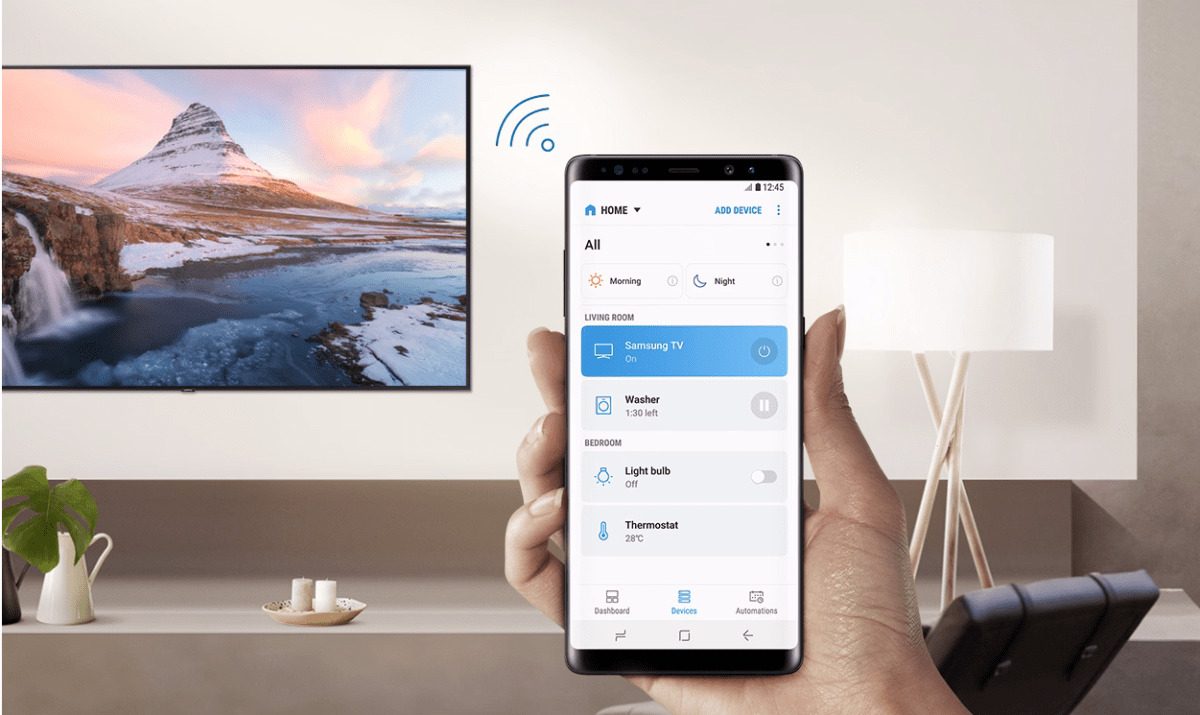
In today’s digital age, connecting our smartphones to a TV has become a common desire. Whether we want to stream our favorite videos on a bigger screen or share photos with friends and family, having a wireless connection between our phone and TV enhances our entertainment experience. But how exactly can we achieve this wireless connectivity? In this article, we will explore the various methods and technologies available to connect your phone to a TV wirelessly. Whether you have an Android or iOS device, we will guide you through the step-by-step process, so you can enjoy your phone’s content on a larger, more immersive display. Let’s dive in and discover the possibilities that await us when we connect our phones to the TV wirelessly.
Inside This Article
- Option #1: Screen Mirroring
- Option #2: Using Chromecast
- Option #3: Using Miracast
- Option #4: Using HDMI Cable
- Conclusion
- FAQs
Option #1: Screen Mirroring
Screen mirroring is a convenient way to connect your phone to your TV wirelessly and display the content of your phone’s screen on a larger display. This method is supported by most modern smartphones and smart TVs. Screen mirroring is ideal for viewing photos, watching videos, playing games, or even giving presentations.
To begin screen mirroring, follow these steps:
1. Make sure your phone and TV are connected to the same Wi-Fi network.
2. On your smartphone, go to the settings menu and look for the screen mirroring or cast screen option. This may vary depending on your phone’s manufacturer and model.
3. Once you’ve located the screen mirroring option, tap on it to enable the feature.
4. On your TV, navigate to the input/source selection and choose the appropriate source for screen mirroring. This could be labeled as “Screen Mirroring,” “Cast,” or something similar.
5. On your phone, you should see a list of available devices to connect to. Select your TV from the list.
6. After selecting your TV, your phone’s screen will be mirrored on the TV. You can now navigate through your phone’s interface, open apps, or play media files, and the content will be displayed on the TV in real-time.
Note that the steps may vary slightly depending on the make and model of your smartphone or smart TV. Additionally, some devices may require you to download a screen mirroring app or enable additional settings to establish a successful connection.
Screen mirroring is a convenient way to enjoy content on a larger screen without the need for cables or adapters. It provides a seamless and wireless connection between your phone and TV, allowing you to effortlessly share and enjoy your favorite media.
Option #2: Using Chromecast
If you’re looking for an easy and convenient way to connect your phone to your TV wirelessly, Chromecast is an excellent option. Developed by Google, Chromecast is a small device that plugs into the HDMI port of your TV. It allows you to stream content from your phone, tablet, or computer directly to your TV screen.
Here’s a step-by-step guide on how to connect your phone to your TV using Chromecast:
- Make sure your Chromecast device is plugged into the HDMI port of your TV and connected to a power source.
- Ensure that your phone and Chromecast are connected to the same Wi-Fi network.
- Download and install the Google Home app on your phone from the App Store or Google Play Store.
- Open the Google Home app and tap on the device icon located in the top right corner of the screen.
- Select your Chromecast device from the list of available devices.
- Follow the on-screen instructions to set up your Chromecast. This may include entering a unique code or verifying your Wi-Fi connection.
- Once your Chromecast is set up, open the app or streaming service you want to cast from on your phone.
- Look for the cast icon (typically represented by a rectangle with Wi-Fi signal waves) within the app and tap on it.
- Select your Chromecast device from the list of available devices.
- The content should now be mirrored on your TV screen. You can control playback and adjust settings directly from your phone.
Chromecast supports a wide range of streaming services, including Netflix, YouTube, Hulu, Spotify, and more. It also allows you to mirror your phone’s screen, making it a versatile option for viewing photos, videos, and presentations.
One of the advantages of using Chromecast is that it works seamlessly with both Android and iOS devices. It also offers a user-friendly interface and a straightforward setup process, making it accessible to users of all technical levels.
So if you want to enjoy your favorite content from your phone on a bigger screen, Chromecast is an excellent choice for wirelessly connecting your phone to your TV. Just follow the simple steps outlined above, and you’ll be casting in no time!
Option #3: Using Miracast
If you’re looking for a wireless option to connect your phone to your TV, Miracast is another excellent choice. Miracast allows you to mirror your phone’s screen onto your TV, providing you with a seamless and convenient way to enjoy your favorite content on a larger display. Here’s how to connect your phone to your TV using Miracast:
1. Check if your devices are compatible: Miracast is supported by most Android devices running Android 4.2 or later, as well as Windows computers with compatible hardware and software. However, it’s important to note that Miracast is not available on iOS devices.
2. Enable Miracast on your TV: Most modern smart TVs come with built-in Miracast support. To enable it, navigate to your TV’s settings menu and look for options like “Screen Mirroring,” “Miracast,” or “Wireless Display.” Turn on this feature to make your TV discoverable by other devices.
3. Enable Miracast on your phone: On your Android device, go to the “Settings” menu and search for “Screen Mirroring,” “Cast,” or “Wireless Display.” Tap on the option and select your TV from the list of available devices.
4. Establish the connection: Once you’ve selected your TV, your phone will attempt to establish a connection with the TV. It may take a few seconds for the devices to connect and sync up.
5. Enjoy your content on the big screen: Once the connection is established, you’ll be able to see your phone’s screen mirrored on your TV. You can now navigate through your phone’s apps, stream videos, play games, or browse the internet, all on your TV’s larger display.
It’s worth noting that the steps to enable Miracast may vary slightly depending on the brand and model of your TV and phone. Therefore, it’s recommended to refer to the user manuals or online support resources provided by the manufacturers for detailed instructions.
Miracast offers a wireless solution to connect your phone to your TV, eliminating the need for cables or adapters. It provides a convenient way to share and enjoy content from your phone on a bigger screen. Give it a try and expand your viewing experience!
Option #4: Using HDMI Cable
If you prefer a wired connection between your phone and TV, using an HDMI cable is a straightforward option. This method allows for high-quality audio and video transmission from your phone to your TV.
To connect your phone to the TV using an HDMI cable, you will need an HDMI cable that is compatible with both your phone and your TV. Most modern smartphones have USB-C or micro-HDMI ports, while TVs usually have HDMI ports.
Here are the steps to connect your phone to the TV using an HDMI cable:
- Check the ports on your phone and TV: Verify if your phone has a USB-C or micro-HDMI port and ensure that your TV has an HDMI port.
- Get the right cable: Purchase an HDMI cable that supports the ports on both your phone and TV.
- Connect the cable: Insert one end of the HDMI cable into the HDMI port on your phone and the other end into the HDMI port on your TV.
- Switch to the HDMI input: Use your TV’s remote or menu buttons to switch to the HDMI input that corresponds to the port you connected the cable to.
- Enable HDMI output on your phone: Some phones may require you to enable the HDMI output in the settings. Go to your phone’s settings, navigate to the display settings, and select the option to enable HDMI output.
Once you have completed these steps, your phone’s screen should be mirrored on your TV. You can now enjoy watching videos, playing games, or even browsing the internet on a larger screen.
Please note that not all smartphones support HDMI output. Make sure to check your phone’s specifications or consult the manufacturer’s guidelines to confirm if your phone has this capability.
Conclusion:
Connecting your phone to a TV wirelessly opens up a whole new world of entertainment possibilities. Whether you want to stream your favorite movies and TV shows, show off your vacation photos, or play mobile games on the big screen, wireless connectivity makes it all possible.
Thanks to advancements in technology, there are now multiple ways to connect your phone to a TV without any wires or cables. From using screen mirroring features like Apple’s AirPlay or Google’s Chromecast, to utilizing smart TVs or media streaming devices, the options are abundant.
By following the steps outlined in this article and taking advantage of the wireless connectivity features of your phone and TV, you can enjoy a seamless and effortless connection. Say goodbye to tangled cables and hello to a more convenient and immersive viewing experience.
So, grab your phone, fire up your TV, and get ready to take your entertainment to the next level with wireless connectivity!
FAQs
1. How can I connect my phone to my TV wirelessly?
There are a few different methods you can use to connect your phone to your TV wirelessly. One popular option is to use screen mirroring technology such as Chromecast or AirPlay, which allows you to stream content from your phone to your TV. Another option is to use a smart TV or a streaming device that supports wireless casting. Additionally, some newer TVs have built-in wireless capabilities that enable you to connect your phone directly to the TV without the need for any additional devices.
2. What devices do I need to connect my phone to my TV wirelessly?
The devices you need will depend on the method you choose to connect your phone to your TV wirelessly. If you opt for screen mirroring technology like Chromecast or AirPlay, you will need a compatible device such as a Chromecast dongle or an Apple TV. Alternatively, if your TV is a smart TV or supports wireless casting, you may not need any additional devices. In this case, you can simply use the built-in functionality of your TV and your phone to establish the wireless connection.
3. Can I connect any phone to my TV wirelessly?
In most cases, you can connect any phone to your TV wirelessly as long as both your phone and your TV support the necessary wireless technology. For example, if you want to use Chromecast, your phone needs to be able to connect to a Wi-Fi network and support the Google Home app. Similarly, if you want to use AirPlay, your phone needs to be an iPhone or iPad and your TV needs to be an Apple TV or an AirPlay 2-enabled smart TV. It’s always a good idea to check the compatibility of your phone and TV before attempting to connect them wirelessly.
4. Are there any limitations to connecting my phone to my TV wirelessly?
While connecting your phone to your TV wirelessly offers a convenient way to stream content, there may be some limitations to consider. For example, the quality of the wireless connection can impact the performance of the streaming, resulting in potential lags or buffering. Additionally, some streaming apps or platforms may have restrictions on what can be streamed to a TV, especially if it involves copyright-protected content. It’s always a good idea to ensure you have a stable internet connection and to check the limitations and compatibility of your devices and apps before attempting to connect wirelessly.
5. Can I connect my phone to my TV wirelessly without internet?
Yes, it is possible to connect your phone to your TV wirelessly without an internet connection. With technologies like screen mirroring, you can establish a direct connection between your phone and your TV without the need for an internet connection. However, keep in mind that certain streaming apps or services may require an internet connection to access their content. If you want to stream content directly from the internet, you will need an active internet connection.
