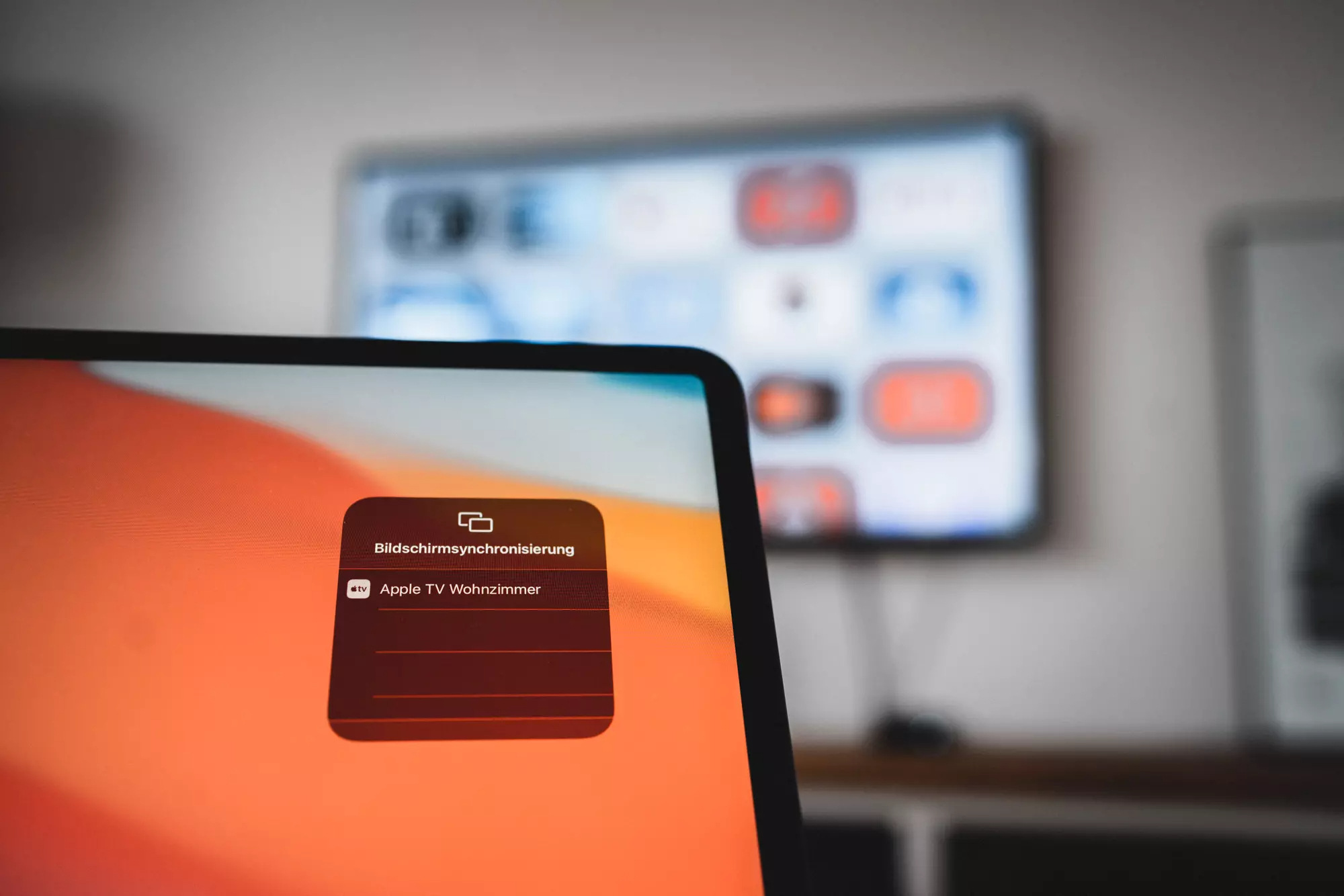
In today’s digital age, seamlessly connecting devices has become a crucial aspect of our daily lives. If you’re an owner of both an iPad and an Apple TV, you might be wondering how to connect the two wirelessly. Fortunately, Apple has made it incredibly easy to stream content from your iPad directly to your Apple TV, allowing you to enjoy a cinematic experience from the comfort of your living room. Whether you want to share photos, watch videos or play games, connecting your iPad to Apple TV wirelessly opens up a world of possibilities. In this article, we’ll guide you through the simple steps to connect your iPad to Apple TV, enabling you to enjoy your favorite multimedia content with just a few taps of your finger.
Inside This Article
- Benefits of Connecting iPad to Apple TV Wireless
- Requirements for Connecting iPad to Apple TV Wireless
- Step-by-Step Guide to Connect iPad to Apple TV Wireless
- Troubleshooting Tips for Connecting iPad to Apple TV Wireless
- Conclusion
- FAQs
Benefits of Connecting iPad to Apple TV Wireless
Connecting your iPad to Apple TV wirelessly opens up a world of possibilities and enhances your entertainment experience in numerous ways. Here are some key benefits:
- Seamless Streaming: By connecting your iPad to Apple TV wirelessly, you can effortlessly stream your favorite movies, TV shows, and videos from your iPad to the big screen. This allows for a more immersive viewing experience, bringing your content to life on a larger display.
- Enhanced Gaming Experience: If you enjoy playing games on your iPad, the wireless connection to Apple TV allows you to enjoy your games on a bigger screen. This not only provides a more engaging and detailed gaming experience but also enables multiplayer gaming with friends and family.
- Convenience and Mobility: Connecting wirelessly means you can move around freely within the range of your Wi-Fi network without the need for cables or being tethered to a fixed location. You can control and navigate your content on Apple TV from the comfort of your couch or anywhere within the Wi-Fi range.
- Multi-tasking and Productivity: Connecting your iPad to Apple TV wirelessly enables you to multitask efficiently. You can use your iPad to access and display different apps and content on the television while simultaneously performing other tasks on your iPad.
- Sharing and Collaboration: Wireless connectivity allows you to effortlessly share photos, videos, and presentations from your iPad to Apple TV. This is especially useful for presentations, group viewing, and collaborative work, as you can easily display and discuss content with others in a larger format.
- Accessibility Features: Apple TV offers various accessibility features, such as closed captioning, audio descriptions, and VoiceOver, which can be seamlessly accessed and enjoyed on the big screen when your iPad is wirelessly connected.
Overall, connecting your iPad to Apple TV wirelessly offers convenience, enhanced entertainment options, and the ability to share and collaborate on a larger display. It’s a great way to make the most of your iPad’s capabilities and take your entertainment and productivity to a whole new level.
Requirements for Connecting iPad to Apple TV Wireless
In order to successfully connect your iPad to Apple TV wirelessly, you’ll need to ensure you have the following requirements:
- iPad: Make sure you have an iPad that meets the minimum requirements for AirPlay compatibility. iPads with iOS 7 or later support AirPlay functionality.
- Apple TV: You’ll need an Apple TV device, preferably a 4th generation or newer, with the latest version of tvOS installed. This will ensure optimal compatibility and performance.
- Wi-Fi Network: Both your iPad and Apple TV must be connected to the same Wi-Fi network. This is crucial for establishing a wireless connection between the two devices.
- Updated Software: Ensure that both your iPad and Apple TV have the latest software updates installed. Outdated software versions may cause compatibility issues and hinder the connection process.
- Proximity: To establish a stable connection, it’s recommended to keep your iPad and Apple TV within close proximity to each other. This will help minimize any potential interference and improve the overall wireless performance.
By ensuring you have all these requirements in place, you’ll be well-prepared to start connecting your iPad to Apple TV wirelessly. Having the right hardware, up-to-date software, and a strong Wi-Fi connection will guarantee a smooth and seamless wireless experience.
Step-by-Step Guide to Connect iPad to Apple TV Wireless
Connecting your iPad to Apple TV wirelessly allows you to enjoy your favorite movies, music, and apps on the big screen. Follow these simple steps to connect your iPad to Apple TV wirelessly:
Step 1: Make sure your iPad and Apple TV are on the same Wi-Fi network. Go to the Settings on your iPad, tap on Wi-Fi, and select the network that your Apple TV is connected to.
Step 2: On your iPad, swipe up from the bottom of the screen to open the Control Center. Then, tap on the “AirPlay” or “Screen Mirroring” option. A list of available devices will appear.
Step 3: Find your Apple TV in the list of available devices and tap on it. If prompted, enter the AirPlay code that appears on your TV screen. This code ensures secure and seamless connection between your iPad and Apple TV.
Step 4: Once connected, you can choose to mirror your iPad’s screen on your Apple TV or select specific content, such as videos or slideshows, to play on the TV.
Step 5: To disconnect your iPad from Apple TV, simply swipe up from the bottom of the screen to open the Control Center, tap on the “AirPlay” or “Screen Mirroring” option, and select “Turn Off AirPlay” or “Stop Mirroring” to end the connection.
That’s it! You have successfully connected your iPad to Apple TV wirelessly. Now you can enjoy a wide range of entertainment options on the big screen of your TV.
It is important to note that some apps may have restrictions on AirPlay or screen mirroring, so not all content may be available for playback on Apple TV. Additionally, ensure that your iPad and Apple TV are updated to the latest software versions to avoid any compatibility issues.
Troubleshooting Tips for Connecting iPad to Apple TV Wireless
While connecting your iPad to Apple TV wirelessly can be a convenient way to enjoy your favorite content on the big screen, it’s not always without its challenges. If you’re encountering any issues, don’t worry! We’ve got you covered with these troubleshooting tips:
1. Check your Wi-Fi connection: Ensure that both your iPad and Apple TV are connected to the same Wi-Fi network. If you’re experiencing connectivity problems, try restarting your router or moving closer to the router to get a stronger signal.
2. Update software: It’s essential to keep your devices up to date with the latest software. Check for any pending updates on your iPad and Apple TV and install them if necessary. Updated software often includes bug fixes and improvements that can resolve connectivity issues.
3. Restart your devices: Sometimes, a simple restart is all it takes to solve connectivity problems. Turn off both your iPad and Apple TV, wait for a few seconds, and then turn them back on. This can help refresh the network connection and resolve any temporary glitches.
4. Check AirPlay settings: On your iPad, open the Control Center by swiping down from the top-right corner of the screen (or bottom if you have an older iPad). Ensure that AirPlay is enabled and that your Apple TV is selected as the device to mirror or stream to.
5. Disable VPN or Proxy: If you’re using a VPN or proxy on your iPad, it may interfere with the connection to Apple TV. Disable any VPN or proxy settings and try connecting again. Sometimes, these settings can restrict the necessary network traffic for AirPlay to function properly.
6. Reset network settings: If all else fails, you can try resetting your network settings on your iPad. Go to “Settings,” “General,” “Reset,” and select “Reset Network Settings.” Keep in mind that this will remove any saved Wi-Fi networks, so you’ll need to reconnect to them afterward.
7. Contact Apple support: If you’ve followed all the troubleshooting steps and are still struggling to connect your iPad to Apple TV wirelessly, it may be best to reach out to Apple Support for further assistance. The dedicated support team can provide personalized help and guide you through any advanced troubleshooting steps.
By following these troubleshooting tips, you should be able to overcome any connectivity hurdles and enjoy seamless wireless streaming from your iPad to Apple TV. Now sit back, relax, and enjoy your favorite movies, TV shows, and more on the big screen!
Conclusion
In conclusion, connecting your iPad to Apple TV wirelessly is a convenient and straightforward process that allows you to enjoy a seamless multimedia experience. By following the simple steps outlined in this article, you can easily mirror your iPad’s screen or stream content to your Apple TV with just a few taps. Whether you want to showcase presentations, share photos and videos, or enjoy your favorite movies and TV shows on a bigger screen, the wireless connection between your iPad and Apple TV enables you to do so without the hassle of cables or wires. Embrace the freedom of wireless connectivity and unlock the full potential of your iPad and Apple TV combination.
FAQs
1. How do I connect my iPad to Apple TV wirelessly?
To connect your iPad to Apple TV wirelessly, make sure your Apple TV and iPad are connected to the same Wi-Fi network. Then, swipe down from the top-right corner of your iPad screen to access the Control Center. In the Control Center, tap on the Screen Mirroring option and select your Apple TV from the available devices. Your iPad screen will now be mirrored on your Apple TV.
2. Can I connect multiple iPads to Apple TV simultaneously?
Yes, you can connect multiple iPads to Apple TV simultaneously. However, please note that Apple TV supports multiple connections through AirPlay, but the screen can only display one iPad at a time. You can easily switch between connected iPads by following the same steps mentioned in the previous FAQ.
3. Can I stream videos or play games from my iPad to Apple TV?
Absolutely! When you connect your iPad to Apple TV wirelessly, you can stream videos, play games, and even share presentations or photos on a larger screen. You can enjoy your favorite apps and media content directly from your iPad while taking advantage of the enhanced viewing experience Apple TV provides.
4. Do I need any special cables to connect my iPad to Apple TV?
No, when connecting your iPad to Apple TV wirelessly, you do not need any special cables. All you need is a stable Wi-Fi connection, and both devices connected to the same network. If you prefer to connect your iPad to Apple TV using a cable, you would need an HDMI or VGA cable, depending on the ports available on your iPad and Apple TV.
5. Can I control my Apple TV using my iPad?
Yes, you can control your Apple TV using your iPad. Once your devices are connected, you can use your iPad as a remote control for Apple TV. You can navigate through menus, play, pause, adjust volume, and perform other functions directly from your iPad’s screen, making it a convenient and intuitive way to control your Apple TV.
