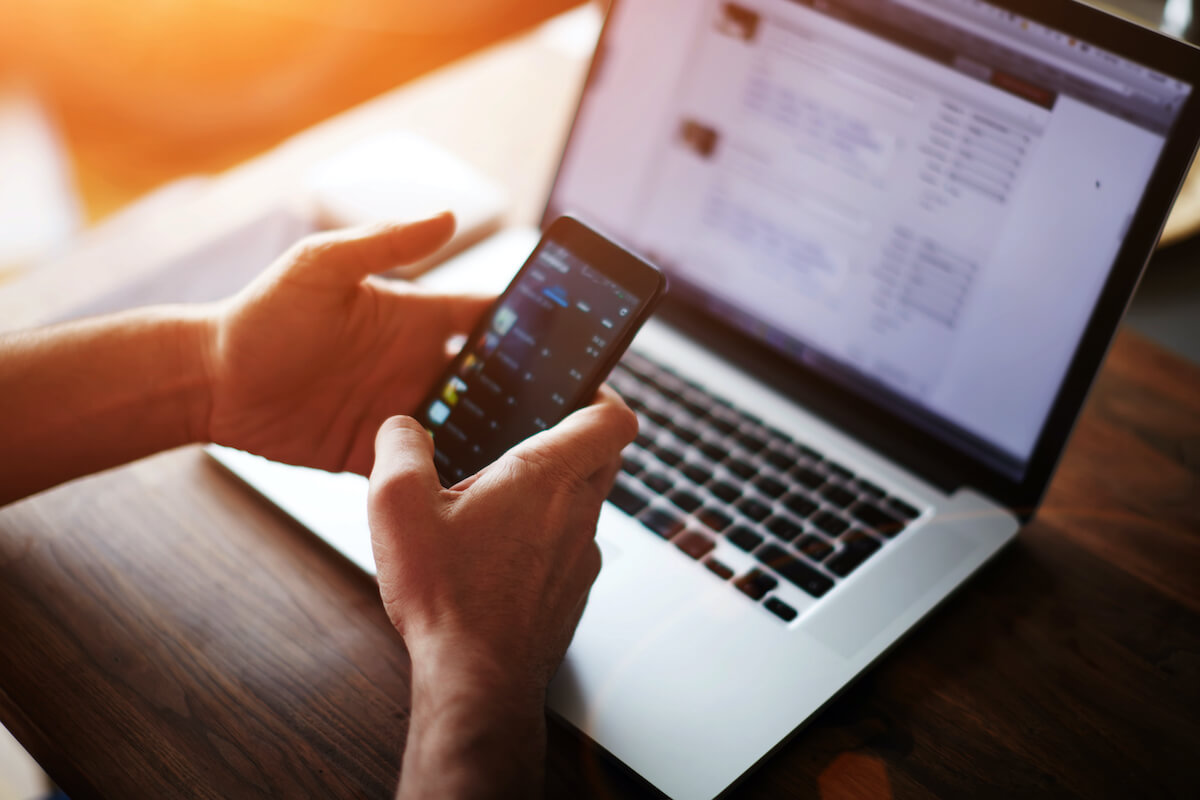
In this digital age, staying connected is essential. Whether you need to transfer files, sync data, or simply use your laptop as a bigger screen for your phone, having the ability to connect your phone to your laptop wirelessly is incredibly convenient. Gone are the days of untangling cords and searching for the right cable. Now, you can seamlessly link your phone to your laptop without the hassle. In this article, we will explore the various methods and steps to connect your phone to your laptop wirelessly. Whether you have an Android device or an iPhone, we’ve got you covered. So, get ready to unlock the wonders of wireless connectivity and take your productivity to new heights.
Inside This Article
- System Requirements
- Connecting Phone and Laptop to the Same Wi-Fi Network
- Setting Up Phone and Laptop for Wireless Connection
- Connecting Phone to Laptop Wirelessly
- Troubleshooting Wireless Connection Issues
- Conclusion
- FAQs
System Requirements
Before you can connect your phone to your laptop wirelessly, there are a few system requirements that you need to ensure are met. Here are the key components you’ll need:
-
A laptop or computer with a wireless network adapter: This is essential for establishing the wireless connection between your phone and laptop. Most modern laptops come with built-in wireless adapters, but if yours does not have one, you can purchase a USB wireless adapter separately.
-
An operating system that supports wireless connectivity: Make sure your laptop is running an operating system that supports wireless connectivity. Most commonly used systems such as Windows, macOS, and Linux have built-in support for wireless networking.
-
A compatible phone with wireless capabilities: To connect your phone to your laptop wirelessly, your phone needs to have Wi-Fi capabilities. Most smartphones and even some basic phones nowadays are equipped with Wi-Fi functionality.
-
A stable Wi-Fi network: Both your laptop and phone need to be connected to the same Wi-Fi network for the wireless connection to work. Ensure that you have a stable and reliable Wi-Fi network available. If you don’t have one, you may need to set up a Wi-Fi network before proceeding.
By ensuring that your laptop and phone meet these system requirements, you’ll be ready to establish a wireless connection between them. Now, let’s move on to the next steps of connecting your phone and laptop wirelessly.
Connecting Phone and Laptop to the Same Wi-Fi Network
In order to connect your phone and laptop wirelessly, the first step is to ensure that both devices are connected to the same Wi-Fi network. This allows them to communicate and transfer data seamlessly over the network.
To connect your phone and laptop to the same Wi-Fi network, follow these steps:
- Make sure Wi-Fi is enabled on both your phone and laptop.
- On your phone, go to the Settings menu and tap on Wi-Fi.
- Select the Wi-Fi network you want to connect to from the list of available networks.
- If prompted, enter the password for the Wi-Fi network and tap Connect.
- On your laptop, go to the network settings and look for available Wi-Fi networks.
- Click on the Wi-Fi network you want to connect to and enter the password if required.
- Once connected, your laptop and phone will be on the same Wi-Fi network.
Now that your phone and laptop are connected to the same Wi-Fi network, they can communicate with each other and share data wirelessly.
Setting Up Phone and Laptop for Wireless Connection
Before you can connect your phone to your laptop wirelessly, you need to ensure that both devices are properly set up. Follow these steps to configure your phone and laptop for a seamless wireless connection.
1. Wi-Fi: Make sure both your phone and laptop have Wi-Fi capabilities. Most modern smartphones and laptops come with built-in Wi-Fi, but older models may require external Wi-Fi adapters or dongles.
2. Wi-Fi Network: Connect both your phone and laptop to the same Wi-Fi network. This is crucial for establishing a wireless connection between the two devices. Ensure that your Wi-Fi network is functioning properly and that both devices are within the range of the network’s signal.
3. Operating Systems: Check if your phone and laptop are running compatible operating systems. For example, if you have an Android phone, ensure that your laptop supports Windows, macOS, or Linux. Similarly, if you have an iPhone, ensure that your laptop supports macOS or Windows.
4. Software Updates: Keep your phone and laptop updated with the latest software updates. Software updates often include bug fixes, performance improvements, and security patches that can enhance the wireless connectivity between your devices. Check for updates regularly and install them when available.
5. Bluetooth: While this article focuses on wireless connection via Wi-Fi, it’s worth mentioning that some devices also support wireless connection through Bluetooth. If your phone and laptop have Bluetooth capabilities, you can explore this option as an alternative to Wi-Fi connectivity.
6. Device Settings: On your phone, navigate to the Settings menu and locate the Wi-Fi or Network settings. Ensure that the Wi-Fi option is enabled and that your phone is actively scanning for available networks. On your laptop, access the Wi-Fi settings through the Control Panel or System Preferences and ensure that Wi-Fi is enabled.
7. Network Security: If your Wi-Fi network has security measures in place, such as a password or encryption, make sure to have the necessary credentials ready. You will need to enter this information when connecting your phone to the Wi-Fi network.
8. Troubleshooting Tools: Familiarize yourself with the troubleshooting tools available on both your phone and laptop. These tools can help diagnose and resolve connectivity issues should they arise. Examples include network diagnostics on laptops and built-in network diagnostics or Wi-Fi analyzers on smartphones.
By following these steps, you can ensure that your phone and laptop are properly set up for a wireless connection. Once you have completed these preparations, you are ready to proceed with connecting your phone to your laptop wirelessly.
Connecting Phone to Laptop Wirelessly
Connecting your phone to your laptop wirelessly can provide you with greater convenience and flexibility. Whether you want to transfer files, sync data, or even use your phone’s internet connection on your laptop, establishing a wireless connection can make your life easier. In this guide, we will walk you through the steps to connect your phone to your laptop wirelessly.
Before we begin, ensure that both your phone and laptop have Wi-Fi capabilities. Additionally, make sure that both devices are connected to the same Wi-Fi network. This is crucial for the wireless connection to work seamlessly.
Start by opening the settings on your phone. Look for the “Wi-Fi” option and tap on it. You should see a list of available Wi-Fi networks. Choose the network that your laptop is connected to and tap on it to connect your phone to the same network.
Next, open the settings on your laptop. Navigate to the Wi-Fi settings and enable the Wi-Fi if it’s not already turned on. Your laptop will then scan for available networks. Make sure that you are connected to the same Wi-Fi network as your phone.
Once both your phone and laptop are connected to the same Wi-Fi network, you can proceed with further setup.
If you want to transfer files between your phone and laptop, you can use various file sharing apps or cloud storage services such as Google Drive or Dropbox. Install the desired app on both devices and follow the app’s instructions to establish a wireless connection between your phone and laptop.
Alternatively, if you want to sync data between your phone and laptop, you can use software solutions like Samsung Smart Switch or Apple iTunes, depending on the brand and model of your phone. Follow the instructions provided by the software to establish a wireless connection and sync your data seamlessly.
If you want to use your phone’s internet connection on your laptop, you can enable the mobile hotspot feature on your phone. This will allow your laptop to connect to your phone’s Wi-Fi hotspot. On your phone, go to the settings and look for the “Mobile Hotspot” option. Enable it and set a password if required. On your laptop, locate the Wi-Fi settings and connect to your phone’s hotspot using the provided credentials.
It’s important to note that connecting your phone to your laptop wirelessly might have some limitations, such as slower transfer speeds compared to a wired connection. Additionally, make sure to secure your wireless connection by using a strong password and enabling encryption if available.
Now that you know how to connect your phone to your laptop wirelessly, you can enjoy the convenience and flexibility it provides. Whether you want to transfer files, sync data, or share your phone’s internet connection, the wireless connection option opens up a world of possibilities.
Troubleshooting Wireless Connection Issues
Connecting your phone to your laptop wirelessly can be incredibly convenient, allowing you to transfer files, stream media, and even control your phone from the laptop. However, like any technology, there may be times when you encounter issues with the wireless connection. Don’t worry! We’ve got you covered with some common troubleshooting steps.
1. Check the Wi-Fi Connection: The first step is to ensure that both your phone and laptop are connected to the same Wi-Fi network. Open the Wi-Fi settings on both devices and verify that they are connected to the appropriate network.
2. Restart Devices: Sometimes, a simple reboot can work wonders. Restart both your phone and laptop to refresh their wireless connection settings.
3. Update Software: Outdated software can often cause connectivity issues. Check for software updates on both your phone and laptop, including the operating systems and Wi-Fi drivers, and install any available updates.
4. Relocate Devices: Physical obstructions and distance can affect the wireless signal strength. Try to move your phone and laptop closer to the Wi-Fi router to see if that improves the connection.
5. Disable Power Saving Mode: Some devices have power-saving features that can limit the network functionality. Make sure your phone and laptop are not in power-saving mode or disable any power-saving settings that could be affecting the Wi-Fi connection.
6. Forget and Reconnect: If the connection issues persist, delete the saved Wi-Fi network on both devices and then reconnect to the network. This can resolve any incorrect settings that may have been causing the problem.
7. Check Firewall and Antivirus Settings: In some cases, firewall or antivirus software can interfere with the wireless connection. Temporarily disable these programs and check if the connection improves. If it does, adjust the settings to allow the connection without compromising your device’s security.
8. Reset Network Settings: As a last resort, you can try resetting the network settings on your phone and laptop. This will reset all network-related settings to their default values and can often resolve stubborn connection issues. Just be aware that this will remove any saved Wi-Fi passwords and other network configurations.
By following these troubleshooting steps, you should be able to resolve most wireless connection issues between your phone and laptop. If the problem persists, it may be worth reaching out to the manufacturer’s support team or seeking assistance from a professional technician.
Conclusion
Connecting your phone to your laptop wirelessly is a convenient and efficient way to transfer files, share internet connections, and perform various tasks seamlessly. By following the step-by-step instructions and using the right tools, such as mobile hotspot and Bluetooth, you can easily establish a wireless connection between your phone and laptop.
Whether you need to transfer photos, documents, or other files, or you want to use your phone’s internet connection on your laptop, wireless connectivity provides a hassle-free experience. Remember to ensure that both your phone and laptop have the necessary features and settings enabled for wireless connections. With a few simple steps, you can enjoy the benefits of wireless connectivity and optimize the use of your devices.
Embrace the freedom of a wireless connection and unlock the full potential of your phone and laptop. Say goodbye to tangled cables and limited mobility, and say hello to a world of seamless connectivity and convenience.
FAQs
1. How can I connect my phone to my laptop wirelessly?
To connect your phone to your laptop wirelessly, you can use various methods depending on the devices and operating systems you have. One common method is to enable Wi-Fi hotspot on your phone and connect your laptop to this hotspot. Another method is to use wireless technologies like Bluetooth or NFC to establish a connection between your phone and laptop. Additionally, you may also use cloud services or applications like AirDroid or ShareIt to transfer files between your phone and laptop wirelessly.
2. Can I connect an iPhone to a Windows laptop wirelessly?
Yes, you can connect an iPhone to a Windows laptop wirelessly. To do this, you can enable Personal Hotspot on your iPhone and connect your Windows laptop to the Wi-Fi network created by the hotspot. You can also use applications like AirDrop, which allow for seamless wireless file transfer between iPhone and Windows devices. Additionally, you can use cloud storage services or apps like Dropbox or Google Drive to sync files between your iPhone and Windows laptop wirelessly.
3. What are the benefits of connecting my phone to my laptop wirelessly?
Connecting your phone to your laptop wirelessly provides several benefits. Firstly, it allows for easy and convenient file sharing and transfer between your phone and laptop without the need for cables. It also enables you to access and manage your phone’s content directly from your laptop, making it easier to organize and backup files. Additionally, it facilitates seamless device synchronization, allowing you to access the same data and files on both devices simultaneously. Wireless connectivity also eliminates the hassle of dealing with tangled cables and offers more freedom of movement.
4. Are there any security considerations when connecting my phone to my laptop wirelessly?
Yes, there are some security considerations to keep in mind when connecting your phone to your laptop wirelessly. It is important to ensure that both your phone and laptop have up-to-date security software, including firewalls and antivirus programs, to protect against potential threats. It is also advisable to use secure Wi-Fi networks and avoid connecting to public or unsecured networks. Additionally, be cautious when using file transfer or sharing apps, and only use trusted sources. Regularly reviewing your device settings and permissions can also help ensure your data is secure.
5. What can I do if I’m having trouble connecting my phone to my laptop wirelessly?
If you’re having trouble connecting your phone to your laptop wirelessly, there are a few troubleshooting steps you can try. Firstly, ensure that both your phone and laptop are within the range of the wireless connection and that Wi-Fi, Bluetooth, or NFC is enabled on both devices. You may also try restarting both devices and resetting your network settings. Make sure you are using the correct login credentials for any Wi-Fi or hotspot connections. If the issue persists, updating your device’s software or drivers may help. Alternatively, you can consult the user manuals or online support resources for your specific devices for further assistance.
