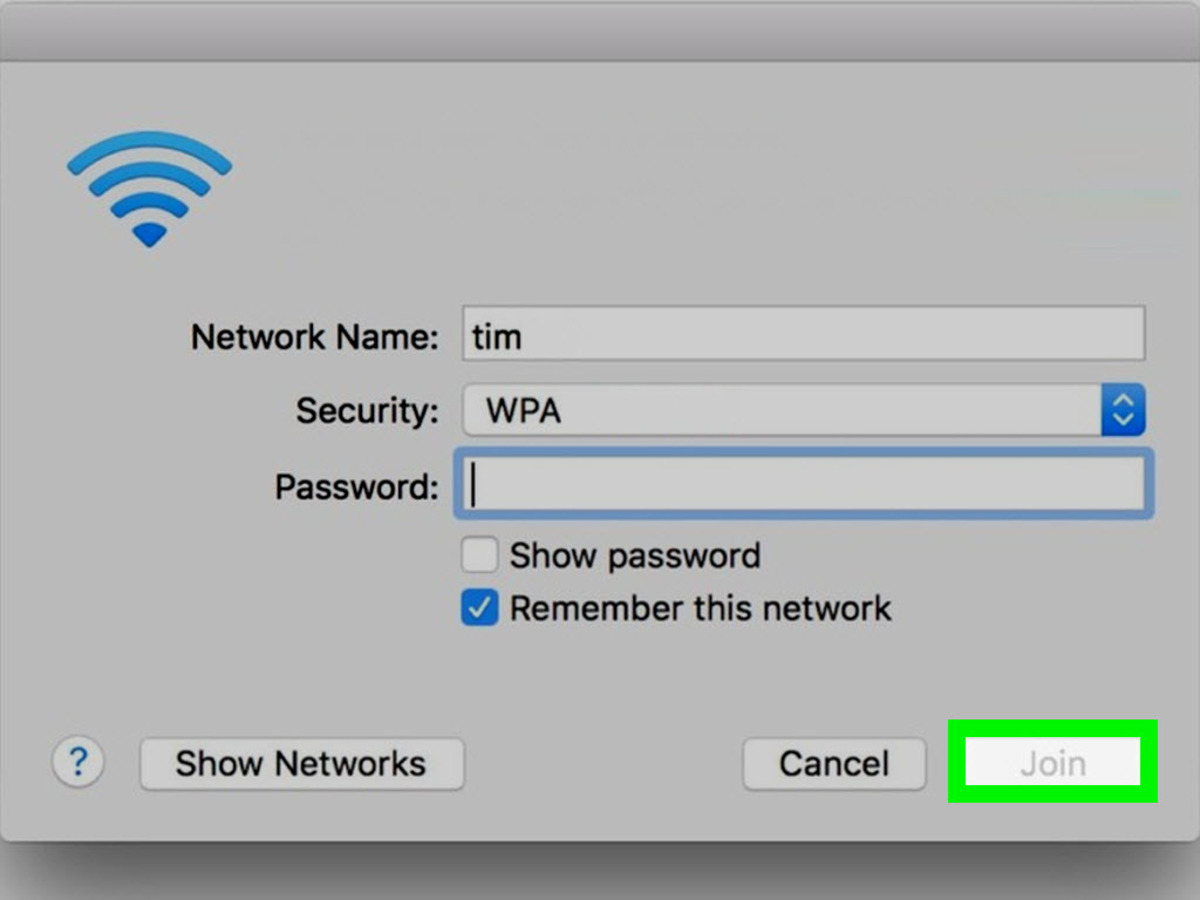
In this digital age, connecting to the internet has become an essential part of our daily lives. Whether you’re at home, at the office, or on the go, having a reliable and efficient wireless network is crucial for staying connected and accessing the vast resources available online. If you’re wondering how to connect to a wireless network, you’ve come to the right place. In this article, we’ll guide you through the steps to connect to an internet wireless network and ensure a seamless online experience. From finding and selecting the network to entering the password and troubleshooting any connection issues, we’ll cover everything you need to know. So, grab your smartphone, tablet, or laptop, and let’s get you connected to the internet wirelessly!
Inside This Article
- Understanding Wireless Networks
- Steps to Connect to a Wireless Network
- Troubleshooting Common Connection Issues
- Conclusion
- FAQs
Understanding Wireless Networks
Wireless networks have become a ubiquitous part of our lives, providing us with the convenience and flexibility to connect to the internet without the need for physical cables.
At their core, wireless networks utilize radio waves to transmit and receive data between devices. These networks are commonly referred to as Wi-Fi networks, and they rely on wireless routers to establish and maintain connections.
One of the key components of a wireless network is the wireless router. This device acts as a central hub that enables communication between your devices, such as smartphones, laptops, and tablets, and the wider internet.
Wireless networks operate on specific frequencies, typically either 2.4 GHz or 5 GHz, which determine the speed and range of the network. The 2.4 GHz band offers wider coverage but lower speeds, while the 5 GHz band provides faster speeds but covers a smaller area.
When connecting to a wireless network, your device needs to authenticate itself by entering the correct network name (SSID) and password. This ensures that only authorized users can access the network and its resources.
It’s worth noting that wireless networks can be secured using different security protocols, such as WEP, WPA, and WPA2. These protocols provide varying levels of encryption to keep your data safe from unauthorized access.
Understanding the basics of wireless networks is crucial for troubleshooting connection issues and optimizing your network experience. Whether you’re using a Wi-Fi network at home, work, or a public place, knowing how these networks function can help you make the most of your internet connectivity.
Steps to Connect to a Wireless Network
Connecting to a wireless network has become an essential part of our daily lives. Whether you’re at home, at the office, or even at a café, having the ability to access the internet wirelessly is incredibly convenient. If you’re unsure about how to connect to a wireless network, don’t worry – we’ve got you covered. Follow these simple steps:
- Enable Wi-Fi: The first step is to make sure that the Wi-Fi feature on your device is enabled. This can usually be done by going into your device’s settings and toggling the Wi-Fi option to ‘on’.
- Scan for Networks: Once Wi-Fi is enabled, your device will start scanning for available wireless networks in the vicinity. Take a look at the list of networks that appear on your screen.
- Select a Network: From the list of available networks, choose the one you want to connect to. This could be your home network, your workplace network, or a public network like a café or library. Select the network by tapping or clicking on it.
- Enter the Password: If the network you’ve selected is password-protected (and most networks are), you’ll be prompted to enter the password. Type in the password carefully, making sure to input the correct characters and paying attention to uppercase and lowercase letters, if applicable.
- Connect to the Network: After entering the password, click or tap on the ‘Connect’ button. Your device will attempt to establish a connection to the selected wireless network.
- Wait for Connection: Be patient while your device connects to the network. It may take a few moments to establish a secure connection. Once connected, you’ll see the Wi-Fi icon or signal strength indicator on your device’s screen.
- Test the Connection: To ensure that you’re successfully connected to the network, open a web browser or any internet-dependent application and try accessing a website. If the page loads without any issues, congratulations! You’re now connected to the wireless network.
It’s important to note that the steps to connect to a wireless network may vary slightly depending on your device’s operating system and user interface. However, the general process remains the same across most devices. By following these steps, you’ll be able to connect to wireless networks hassle-free, enabling you to browse the internet, stream media, and stay connected wherever you go.
Troubleshooting Common Connection Issues
While connecting to a wireless network is usually a seamless process, there are instances where you may encounter connection issues. These problems can range from slow or intermittent connectivity to complete inability to connect. Fortunately, there are troubleshooting steps you can take to resolve these common connection issues:
1. Check your Wi-Fi signal: One of the most common culprits of a poor connection is a weak Wi-Fi signal. Make sure you are within range of the wireless router and that there are no physical obstructions blocking the signal. Additionally, try moving closer to the router to see if the signal improves.
2. Restart your devices: Sometimes, simply restarting your devices can resolve connection issues. Power off your computer, smartphone, or tablet, as well as the wireless router. Wait a few moments and then power them back on. This can help clear any temporary glitches that may be affecting the connection.
3. Check your network settings: Ensure that the Wi-Fi on your device is turned on and that you are connected to the correct network. Double-check the network name and password to make sure they are entered correctly. You can also try forgetting the network and then reconnecting to it.
4. Update your device’s software: Outdated software can sometimes interfere with the wireless connection. Check for any available updates for your computer, smartphone, or tablet, and install them if necessary. These updates often include bug fixes and performance improvements that can help stabilize the connection.
5. Reset your network settings: If the issue persists, you can try resetting your network settings. This can vary depending on the device you are using, but generally, you can find this option in the Settings menu. Keep in mind that resetting your network settings will remove any saved Wi-Fi networks and VPN configurations, so be prepared to set them up again.
6. Check for interference: Other electronic devices or appliances in your vicinity can sometimes interfere with your Wi-Fi signal. Devices like cordless phones, microwaves, and Bluetooth devices can potentially disrupt the connection. Try moving these devices away from your wireless router or switch to a different Wi-Fi channel if available.
7. Contact your internet service provider: If none of the above steps resolve the issue, it’s possible that there may be a problem with your internet service. Contact your internet service provider for further assistance. They can help troubleshoot the connection or determine if there are any issues with your internet connection.
By following these troubleshooting steps, you can often resolve common connection issues with your wireless network. Remember to stay patient and persistent as you work through the troubleshooting process, and don’t hesitate to reach out for professional help if needed.
Conclusion
Connecting to a wireless network is a vital skill in today’s digital age. Whether you’re at home, in the office, or on the go, being able to access the internet wirelessly opens up a world of possibilities. From streaming your favorite movies and shows to staying connected with friends and family, the internet has become an essential part of our daily lives.
In this article, we have covered the basics of connecting to a wireless network. We started by understanding the different types of wireless networks and their security measures. We then explored the step-by-step process of connecting to a wireless network on various devices, including smartphones, tablets, and laptops.
Remember, maintaining a strong and secure connection is crucial. Be sure to keep your devices updated with the latest software, use strong and unique passwords, and avoid connecting to unfamiliar or unsecured networks. By following these best practices, you can enjoy a seamless and secure internet experience wherever you go.
Now that you have mastered the art of connecting to a wireless network, you can stay connected, productive, and entertained no matter where you are. So go ahead, explore the digital world, and make the most of what the internet has to offer!
FAQs
1. What is a wireless network?
A wireless network is a type of network connection that allows devices to connect to the internet without the need for physical cables or wires. It uses radio waves to transmit data between devices and a wireless router.
2. How do I connect to a wireless network?
To connect to a wireless network, you’ll need a device with built-in Wi-Fi capability, such as a smartphone, tablet, or laptop. Simply turn on the Wi-Fi on your device, search for available networks, select the network you want to connect to, and enter the password if required.
3. What is the difference between 2.4GHz and 5GHz wireless networks?
The main difference between 2.4GHz and 5GHz wireless networks is the frequency they operate on. The 2.4GHz band offers a larger range but is more susceptible to interference from other devices like microwaves and cordless phones. The 5GHz band provides faster speeds and is less crowded, but it has a shorter range.
4. How can I improve the signal strength of my wireless network?
There are several ways to improve the signal strength of your wireless network. You can try moving your router to a more central location, away from walls and obstructions. You can also consider using Wi-Fi range extenders or installing additional access points. Updating your router’s firmware and using the latest Wi-Fi standards can also help improve signal strength.
5. Is it safe to connect to public Wi-Fi networks?
While convenient, connecting to public Wi-Fi networks can pose security risks. These networks are often unsecured, making it easier for hackers to access your personal information. It’s advisable to avoid accessing sensitive information or performing financial transactions on public Wi-Fi. If you must use public Wi-Fi, consider using a virtual private network (VPN) to encrypt your internet traffic.
