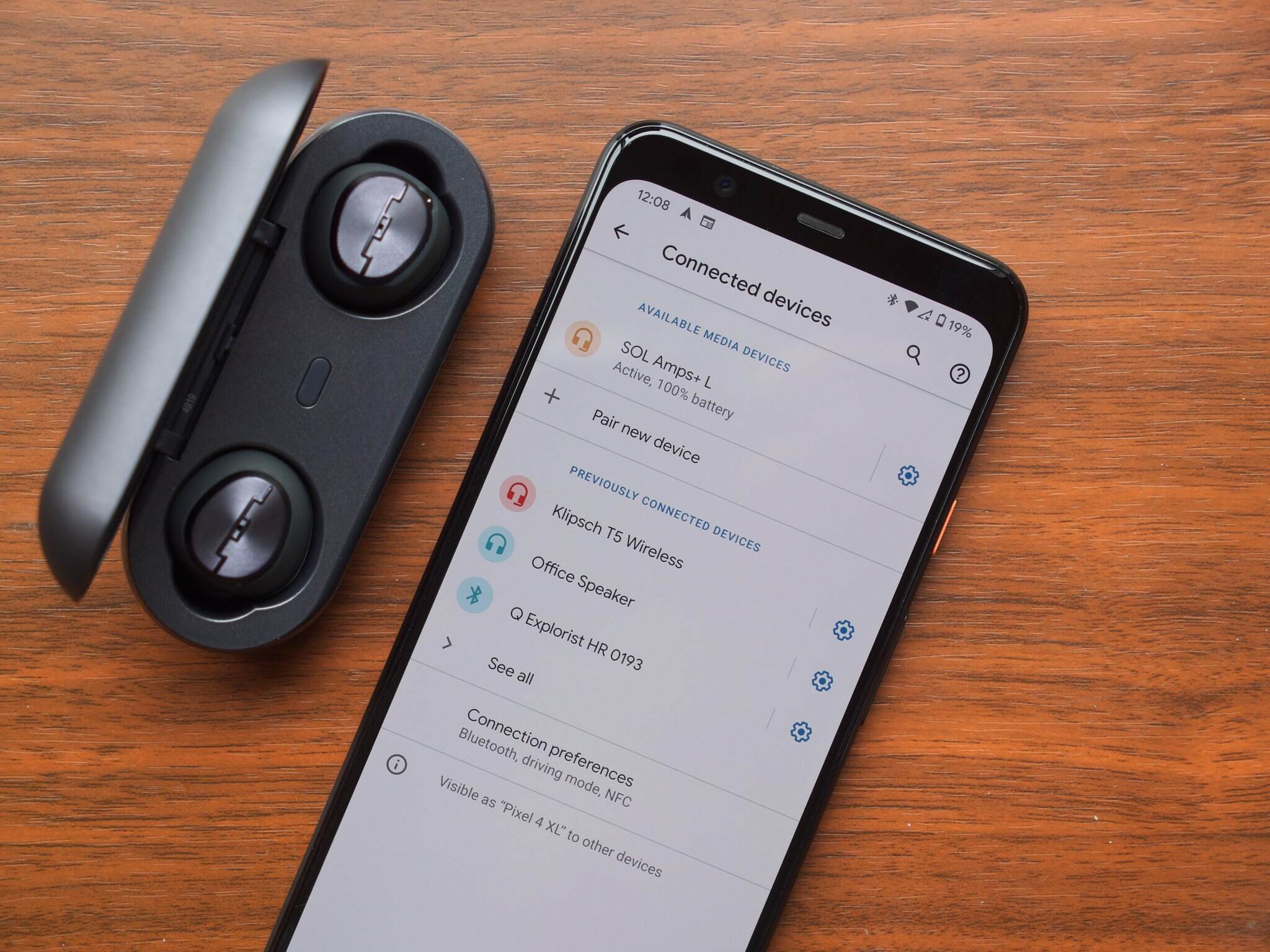
Are you tired of dealing with tangled wires when listening to music or taking calls on your cell phone? Connecting wireless headphones via Bluetooth can be a game-changer. With this technology, you can enjoy the freedom of wire-free listening and experience superior sound quality. Whether you’re a fitness enthusiast who wants to stay connected during workouts or a music lover who wants to immerse yourself in your favorite tunes, wireless headphones are the way to go. In this article, we will walk you through the steps of connecting wireless headphones to your cell phone via Bluetooth. So sit back, relax, and get ready to untether yourself from the hassle of wires.
Inside This Article
- Step 1: Turn on your wireless headphones
- Step 2: Activate Bluetooth on your device
- Step 3: Put your wireless headphones in pairing mode
- Step 4: Pair your headphones with your device
- Step 5: Test the connection
- Troubleshooting common issues
- Conclusion
- FAQs
Step 1: Turn on your wireless headphones
Before you can connect your wireless headphones via Bluetooth, you need to make sure they are turned on. The exact method may vary depending on the model, but most wireless headphones have a power button or switch that you need to locate.
Typically, the power button is located on the earcup or control panel of the headphones. Look for a small button that is labeled with a power symbol or simply labeled “Power.” It may be a physical button that you need to press, or it could be a switch that you need to toggle.
Once you have located the power button or switch, press or slide it to turn on your wireless headphones. Some models may also provide an audible confirmation or a light indicator to signify that the headphones are powered on.
It’s important to ensure that your wireless headphones have enough battery life to establish and maintain a Bluetooth connection. If your headphones have a low battery, it may affect the quality and stability of the connection.
If your wireless headphones have a battery status indicator, make sure it shows a sufficient charge. If the battery is low, consider charging your headphones before attempting to connect them.
Now that your wireless headphones are turned on and ready to go, it’s time to move on to the next step of the process: activating Bluetooth on your device.
Step 2: Activate Bluetooth on your device
In order to connect your wireless headphones via Bluetooth, you’ll need to activate Bluetooth on your device. Bluetooth is a wireless technology that allows devices to communicate with each other over short distances.
The process of activating Bluetooth may vary slightly depending on the device you’re using, but the general steps are similar. Here’s a step-by-step guide on how to activate Bluetooth on your device:
- Go to the settings menu on your device. This can usually be found by swiping down from the top of the screen or by accessing the settings app.
- Look for the Bluetooth option. It is typically represented by an icon that resembles a lowercase “b” with jagged lines coming out of it.
- Tap on the Bluetooth option to access the Bluetooth settings.
- Toggle the Bluetooth switch to the “On” position. This will activate Bluetooth on your device.
Once you have activated Bluetooth, you are ready to proceed to the next step of the process, which is putting your wireless headphones in pairing mode.
Step 3: Put your wireless headphones in pairing mode
Once you’ve turned on your wireless headphones and activated Bluetooth on your device, the next step is to put your headphones in pairing mode. Pairing mode allows your headphones to discover and connect with other Bluetooth devices nearby.
The process of entering pairing mode can vary depending on the brand and model of your wireless headphones. However, most headphones have a dedicated button or a combination of buttons that you need to press and hold to initiate pairing mode.
To begin, consult the user manual that came with your wireless headphones. It should provide detailed instructions on how to enter pairing mode. If you no longer have the manual, you can typically find the instructions online on the manufacturer’s website.
Some headphones enter pairing mode automatically when you turn them on for the first time. In this case, you won’t need to go through any additional steps to put them in pairing mode. However, if your headphones require manual activation, follow the instructions below.
1. Locate the pairing button or combination of buttons on your headphones. It is often marked with a Bluetooth symbol or the word “pairing”.
2. Press and hold the pairing button or buttons for a few seconds until you see a flashing light or hear an audible indication, signaling that your headphones are now in pairing mode.
3. Keep in mind that some headphones may require you to hold the button(s) for a longer duration, so refer to the user manual for the specific timing.
Once your wireless headphones are in pairing mode, they are ready to be connected to your device. The next step is to initiate the pairing process on your device and establish a stable wireless connection.
Step 4: Pair your headphones with your device
Once your wireless headphones are in pairing mode, it’s time to connect them to your device via Bluetooth. Follow these steps to successfully pair your headphones:
1. Open the Bluetooth settings on your device. This can typically be found in the settings menu, often represented by a gear icon.
2. Locate the list of available devices. Your wireless headphones should appear in this list as a discoverable Bluetooth device. Note that the name of your headphones may vary depending on the brand and model.
3. Tap on the name of your headphones to initiate the pairing process. Your device will attempt to establish a connection with the headphones.
4. If prompted, enter a PIN code. Some headphones may require a PIN code to complete the pairing process. Check the user manual or the documentation provided with your headphones for the correct PIN code. Alternatively, you may need to enter a default PIN code such as “0000” or “1234”.
5. Once the pairing is successful, your device will display a notification or confirmation message. This means that your headphones are now connected to your device via Bluetooth.
6. To ensure a stable connection, it is recommended to keep your device and headphones in close proximity during the pairing process.
7. Some devices may also allow you to customize the settings for your headphones once they are paired. This may include adjusting the sound profile, enabling or disabling features, or managing the connection settings.
Remember, the exact process may vary depending on your device and the headphones you are using. If you encounter any difficulties, refer to the user manual or the support documentation provided by the manufacturer.
Now that your headphones are successfully paired, you are ready to enjoy your favorite music, podcasts, or videos wirelessly!
Step 5: Test the connection
After successfully pairing your wireless headphones with your device, it’s time to test the connection and ensure everything is working smoothly. Here are a few simple steps to follow to check the connection:
1. Start playing audio or video on your device that you would like to listen to through your wireless headphones. It could be a song, a podcast, a movie, or any other audio or video content.
2. Once the audio or video is playing, put on your wireless headphones and make sure they are properly positioned and comfortable.
3. Adjust the volume on your device to a moderate level. This will allow you to clearly hear the audio without any distortion.
4. Listen carefully to the audio coming through your headphones. Check for any interference, dropouts, or poor sound quality. If you experience any issues, there are a few troubleshooting steps you can take (we’ll cover those in the next section).
5. If the audio is clear and you’re satisfied with the sound quality, congratulations! Your wireless headphones are successfully connected and ready to use.
Remember to always adjust the volume on your device and headphones responsibly to protect your hearing. It’s also a good idea to consult the user manual of your specific wireless headphones model for any specific instructions or settings related to testing the connection.
Now that you’ve tested the connection and confirmed that your wireless headphones are working correctly, you can enjoy the freedom of wireless audio without any cables or restrictions.
Troubleshooting common issues
While connecting wireless headphones via Bluetooth is generally a seamless process, there may be some common issues that you could encounter. Here are a few troubleshooting tips to help you resolve them:
1. No sound or low volume: If you’re not hearing any sound or the volume is too low, first check the volume level on both your device and the headphones. Increase the volume to ensure it’s not set too low on either device. Also, check if the headphones are properly positioned on your ears. Sometimes, improper fitting can lead to a decrease in volume.
2. Connectivity issues: If you’re experiencing frequent disconnections or intermittent connectivity, try moving closer to your device. Bluetooth connections may weaken with distance. Additionally, make sure there are no barriers between your headphones and the device, as obstructions can interfere with the Bluetooth signal.
3. Incompatibility: It’s crucial to ensure compatibility between your wireless headphones and the device you’re connecting them to. Some older devices may not have the necessary Bluetooth version or codecs to support certain headphones. Check the documentation or contact the manufacturer to confirm compatibility before making a purchase.
4. Battery drain: Using Bluetooth can consume significant battery power on both your device and the headphones. If you notice a rapid battery drain, consider turning off Bluetooth when not in use or using a wired connection instead. You can also check for any firmware updates from the headphone manufacturer, as they may improve power efficiency.
5. Latency issues: Bluetooth audio can sometimes have a slight delay, causing an offset between audio and visuals when watching videos or playing games. To minimize latency, look for headphones that support Low Latency or aptX technology. These codecs can significantly reduce the audio delay for a more synchronized experience.
6. Resetting the headphones: If you’re still facing issues, try resetting your wireless headphones. Refer to the user manual or visit the manufacturer’s website for instructions on how to perform a factory reset. This can often resolve any software glitches or connectivity problems.
Remember, every pair of wireless headphones may have its specific troubleshooting steps. If the above tips don’t solve the problem, consult the user manual or contact the manufacturer’s customer support for further assistance.
With these troubleshooting tips in hand, you should be able to address common issues and enjoy a consistent and uninterrupted wireless headphone experience. Happy listening!
Conclusion
In today’s world of advancing technology, wireless headphones have become a popular choice for many people. The ability to connect them via Bluetooth offers convenience and flexibility, allowing users to enjoy their favorite music or podcasts without being tethered by cords. With the simple process of pairing your wireless headphones to your device, you can experience the freedom and mobility that Bluetooth technology provides. Whether you’re a music lover, a frequent traveler, or someone who just enjoys the convenience of wireless audio, connecting your wireless headphones via Bluetooth is a straightforward and hassle-free process. So go ahead and make the most of your wireless headphones by enjoying a truly wireless listening experience.
FAQs
Q: Can I connect wireless headphones via Bluetooth to any device?
Absolutely! Bluetooth is a widely supported technology and can be used to connect wireless headphones to a variety of devices, such as smartphones, tablets, laptops, and even some smart TVs. Just make sure that the device you want to pair your headphones with has Bluetooth capabilities.
Q: How do I pair my wireless headphones with my device?
The pairing process may vary slightly depending on the specific make and model of your headphones, but generally, you can follow these steps:
- Put your headphones in pairing mode. This usually involves holding down a specific button or combination of buttons on the headphones until a light starts blinking or you hear a sound indicating that the headphones are ready to pair.
- On your device, go to the Bluetooth settings and make sure Bluetooth is turned on.
- Search for available devices and select your headphones from the list of options.
- If prompted, enter the passcode or PIN provided with your headphones.
- Once the pairing is successful, you should see a confirmation message on your device, and the headphones should be ready to use.
Q: Can I pair multiple devices with my wireless headphones?
Yes, most wireless headphones support pairing with multiple devices, allowing you to easily switch between devices without the need to re-pair each time. However, keep in mind that some headphones may have limitations on the number of devices that can be simultaneously connected. Refer to the user manual or manufacturer’s instructions for specific details on multi-device pairing.
Q: What should I do if my wireless headphones are not connecting?
If you’re having trouble connecting your wireless headphones, here are a few steps you can try:
- Make sure your headphones are in pairing mode and that Bluetooth is enabled on your device.
- Check if there are any interference sources nearby that could be causing signal disruptions.
- Restart your device and try the pairing process again.
- Ensure that your headphones are charged or connected to a power source.
- Try resetting your headphones by following the instructions provided by the manufacturer.
If the problem persists, refer to the user manual or contact the manufacturer’s customer support for further assistance.
Q: Can I use wireless headphones with devices that don’t have Bluetooth?
Yes, there are methods to connect wireless headphones to devices that don’t have built-in Bluetooth. One option is to use a Bluetooth transmitter or adapter that plugs into the device’s audio output, allowing you to pair your headphones wirelessly. Another option is to use a headphone jack adapter or cable that converts the audio signal to analog, which can then be used with wired headphones or wireless headphones that come with a wireless receiver that plugs into the headphone jack.
