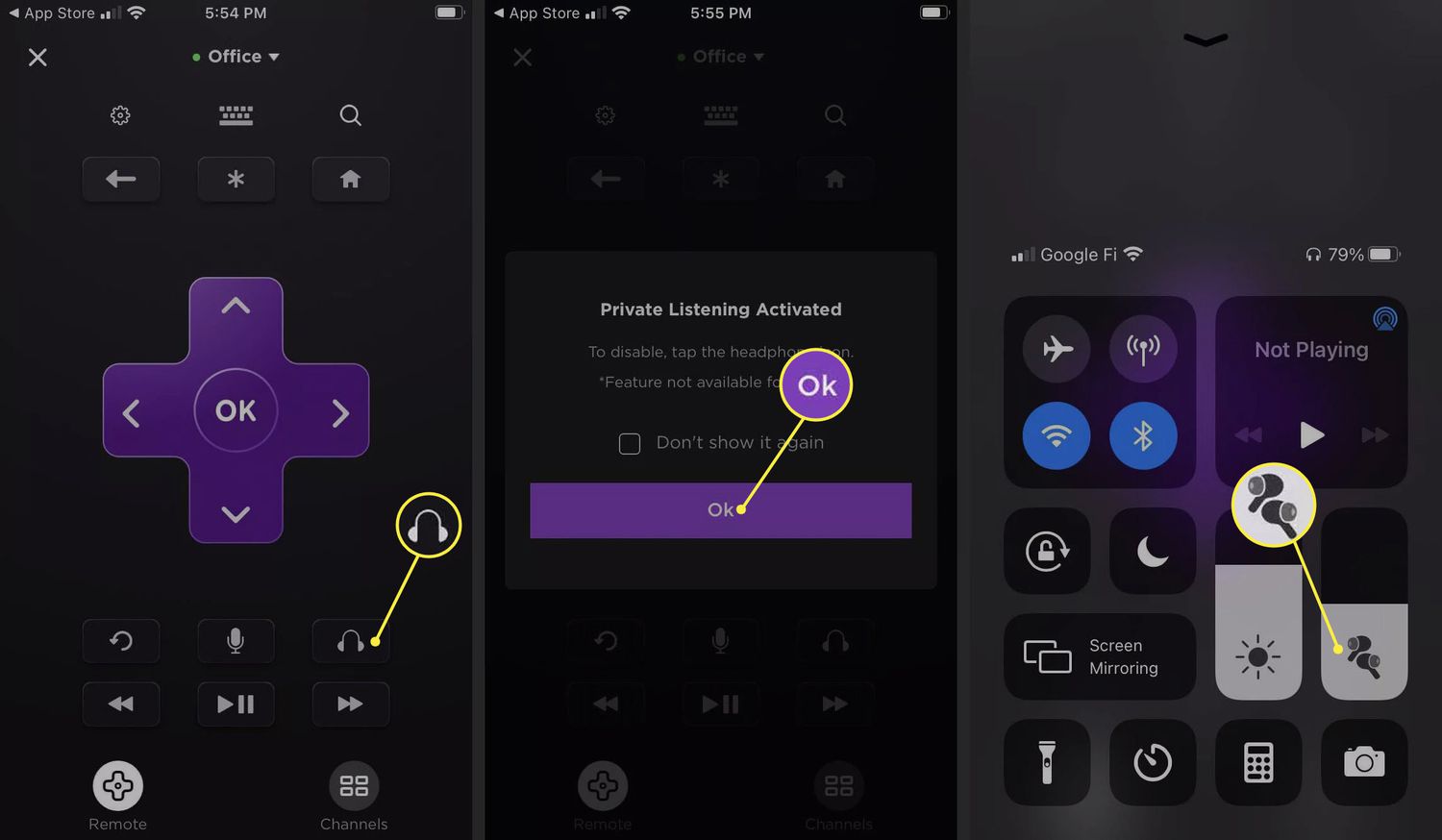
Are you looking to enhance your TV viewing experience with the convenience of wireless headphones? If you own an Onn Roku TV, you’re in luck! Connecting wireless headphones to your Onn Roku TV is a simple and straightforward process that will allow you to enjoy your favorite shows and movies without disturbing others around you.
In this article, we will guide you step-by-step on how to connect wireless headphones to your Onn Roku TV. We will cover everything from selecting the right headphones to adjusting the TV settings for optimal audio output. So let’s dive in and get you set up with wireless headphones for a truly immersive entertainment experience!
Inside This Article
- Pairing the Wireless Headphones with Onn Roku TV
- Ensuring Compatibility between the Wireless Headphones and Onn Roku TV
- Connecting the Wireless Headphones to Onn Roku TV via Bluetooth
- Troubleshooting Common Issues when Connecting Wireless Headphones to Onn Roku TV
- Conclusion
- FAQs
Pairing the Wireless Headphones with Onn Roku TV
When it comes to enjoying your favorite shows or movies on your Onn Roku TV without disturbing others, wireless headphones are the way to go. Pairing your wireless headphones with your Onn Roku TV is a straightforward process that will allow you to enjoy an immersive audio experience.
Here’s a step-by-step guide on how to pair your wireless headphones with your Onn Roku TV:
- Make sure your wireless headphones are in pairing mode. This usually involves holding down a button on the headphones or putting them into discovery mode. Consult your headphone’s manual for specific instructions.
- On your Onn Roku TV, navigate to the home screen by pressing the Home button on your Roku remote.
- Using the Roku remote, go to the “Settings” menu by scrolling up or down and selecting the gear icon.
- In the Settings menu, select “Remotes & devices.”
- Choose “Bluetooth” from the list of options.
- On the Bluetooth screen, select “Pair new device.”
- Your Onn Roku TV will start searching for nearby Bluetooth devices. Make sure your wireless headphones are within range and in pairing mode.
- Once your wireless headphones appear on the TV screen, select them to initiate the pairing process.
- Follow any on-screen instructions to complete the pairing process. This may involve entering a passcode or confirming the connection on both the TV and the headphones.
- After successfully pairing your wireless headphones, you should see a confirmation message on your Onn Roku TV.
That’s it! Your wireless headphones are now paired with your Onn Roku TV. You can now enjoy your favorite shows and movies without disturbing others or dealing with tangled wires.
Ensuring Compatibility between the Wireless Headphones and Onn Roku TV
Before you can connect your wireless headphones to your Onn Roku TV, it’s important to ensure that they are compatible with each other. This will ensure a seamless and hassle-free connection. Here are a few key considerations to keep in mind:
1. Bluetooth Compatibility: Check if your Onn Roku TV has built-in Bluetooth capabilities. Most modern TVs come equipped with Bluetooth, but it’s always a good idea to double-check. If your TV doesn’t have Bluetooth, you may need to use an external Bluetooth adapter or consider using headphones that connect via an audio cable.
2. TV Operating System: Onn Roku TVs run on the Roku operating system. Ensure that your wireless headphones are compatible with Roku OS or have the capability to connect to devices running this operating system.
3. Wireless Headphone Technology: There are different technologies used in wireless headphones, such as Bluetooth, RF (Radio Frequency), or IR (Infrared). Make sure your wireless headphones use the same technology supported by your Onn Roku TV. For example, if your TV supports Bluetooth, make sure your wireless headphones are Bluetooth-enabled.
4. Audio Codec Support: Check if your wireless headphones support the same audio codecs as your Onn Roku TV. Common audio codecs include AAC, SBC, and aptX. This information can usually be found in the specifications of your wireless headphones.
5. Pairing Function: Verify that your wireless headphones have a pairing function that allows them to connect to other devices. Consult the user manual of your headphones to understand the pairing process and make sure it aligns with the instructions provided by Onn Roku TV.
By ensuring compatibility between your wireless headphones and Onn Roku TV, you can save yourself from potential issues and connection problems. It’s always recommended to check the user manuals of both your headphones and TV for specific compatibility requirements and instructions.
Connecting the Wireless Headphones to Onn Roku TV via Bluetooth
With the advancement of technology, wireless headphones have become a popular accessory for enjoying audio content. If you own an Onn Roku TV and want to enhance your viewing experience, connecting wireless headphones via Bluetooth is a seamless and convenient option. Follow the steps below to connect your wireless headphones to your Onn Roku TV:
Step 1: Make sure your wireless headphones are in pairing mode. Refer to the user manual of your headphones to understand how to activate the pairing mode. Usually, this involves pressing and holding a specific button on the headphones until the LED indicator starts flashing.
Step 2: On your Onn Roku TV, navigate to the Settings menu by pressing the home button on your Roku TV remote.
Step 3: Within the Settings menu, select Remotes & devices and then choose Bluetooth.
Step 4: On the Bluetooth screen, ensure that the toggle switch is turned on.
Step 5: Your Onn Roku TV will now start searching for available Bluetooth devices. Make sure your wireless headphones are still in pairing mode.
Step 6: Once your wireless headphones appear in the list of available devices on the TV screen, select them to establish the connection.
Step 7: If prompted, enter the pairing code provided by your wireless headphones. This is typically a numeric code that you need to enter using the Roku TV remote.
Now, your wireless headphones should be successfully connected to your Onn Roku TV via Bluetooth. You can enjoy an immersive audio experience without disturbing others around you. Just press the home button on the Roku TV remote to return to the home screen and start watching your favorite content.
If you want to switch back to the TV speakers, simply turn off your wireless headphones or disconnect them from the Bluetooth settings on your Onn Roku TV.
Note: It’s important to ensure that your wireless headphones and Onn Roku TV are paired and compatible with each other. Make sure to check the user manuals of both devices to confirm compatibility and Bluetooth support.
Troubleshooting Common Issues when Connecting Wireless Headphones to Onn Roku TV
Connecting wireless headphones to your Onn Roku TV can provide a seamless and immersive audio experience. However, like any technology, you may encounter some common issues when trying to establish the connection. Here are some troubleshooting tips to help you overcome these challenges:
1. Check the compatibility: Before troubleshooting any issues, ensure that your wireless headphones are compatible with your Onn Roku TV. Check the specifications of both devices to determine if they support the same Bluetooth version or have any specific pairing requirements.
2. Ensure headphones are in pairing mode: Make sure your wireless headphones are in pairing mode. This mode allows them to be discoverable by your Onn Roku TV. Refer to the user manual of your headphones for instructions on how to enable pairing mode.
3. Restart the devices: Sometimes, connectivity issues can be resolved by simply restarting both your wireless headphones and your Onn Roku TV. Turn off both devices, wait for a few seconds, and then turn them back on. This can help reset any temporary glitches that may be causing the connection problems.
4. Keep the devices in close proximity: Ensure that your wireless headphones and the Onn Roku TV are within close proximity of each other. Bluetooth signals have a limited range, so if the devices are too far apart, the connection may be weak or unstable. Try moving closer to the TV to see if the issue is resolved.
5. Remove interference: Other wireless devices and obstacles can interfere with the Bluetooth connection. Keep your wireless headphones away from other devices that emit wireless signals, such as Wi-Fi routers, cordless phones, and microwaves. Additionally, remove any physical barriers, such as walls or furniture, that may obstruct the signal.
6. Update firmware/software: Check for firmware or software updates for both your wireless headphones and Onn Roku TV. Outdated software can sometimes cause compatibility issues or bugs that affect the Bluetooth connection. Visit the manufacturer’s website or use the respective settings menus to check for updates.
7. Reset Bluetooth settings: If you have tried all the above troubleshooting steps and are still experiencing issues, you can try resetting the Bluetooth settings on your Onn Roku TV. Go to the settings menu, navigate to the Bluetooth section, and select the option to reset the Bluetooth settings. This will clear any saved connections and allow you to start fresh.
8. Contact customer support: If none of the above troubleshooting tips resolve your issue, it may be best to reach out to the customer support of the manufacturer of your wireless headphones or Onn Roku TV. They can provide further assistance or guide you through more advanced troubleshooting steps specific to your devices.
By following these troubleshooting tips, you should be able to successfully connect your wireless headphones to your Onn Roku TV. Enjoy the freedom of wireless audio and enhance your TV viewing experience.
Conclusion
In conclusion, connecting wireless headphones to your Onn Roku TV can greatly enhance your viewing experience by providing immersive and private audio. With the simple steps outlined in this guide, you can easily pair your wireless headphones and enjoy your favorite shows, movies, and games without disturbing others.
Make sure to check the compatibility of your wireless headphones with the Onn Roku TV and follow the specific instructions provided by the manufacturer. By using the appropriate connection method and adjusting the TV settings, you can enjoy high-quality sound through your wireless headphones.
Remember to keep your wireless headphones charged and within the range of the TV for seamless connectivity. Whether you prefer over-ear headphones for maximum comfort or in-ear headphones for portability, connecting them to your Onn Roku TV is a straightforward process that can enhance your entertainment experience.
Now that you know how to connect wireless headphones to your Onn Roku TV, you can enjoy your favorite shows and movies without disturbing others. Dive into a world of immersive audio and take your home entertainment to the next level.
FAQs
1. How do I connect wireless headphones to my Onn Roku TV?
To connect wireless headphones to your Onn Roku TV, follow these steps:
1. Make sure your wireless headphones are in pairing mode.
2. On your Onn Roku TV, go to the Home screen.
3. Navigate to Settings and click on it.
4. Select Remotes & devices, then choose the Bluetooth option.
5. Turn on the Bluetooth option and wait for the TV to detect your wireless headphones.
6. Once your headphones appear on the TV screen, select them to establish the connection.
7. Your wireless headphones should now be successfully connected to your Onn Roku TV.
2. Are all wireless headphones compatible with Onn Roku TVs?
Most wireless headphones that have Bluetooth capabilities should be compatible with Onn Roku TVs. However, it’s always recommended to check the manufacturer’s specifications or consult the user manual to ensure compatibility. Some older or specialized wireless headphones may not work with all TV models.
3. Can I connect multiple wireless headphones to my Onn Roku TV simultaneously?
No, Onn Roku TVs typically only allow one Bluetooth audio device to be connected at a time. If you want to connect multiple headphones, you may need to consider using a Bluetooth splitter or utilizing TV-specific headphone jacks or audio outputs. Check your TV’s manual for more information on available options.
4. Do I need any additional accessories to connect wireless headphones to my Onn Roku TV?
In most cases, you don’t need any additional accessories to connect wireless headphones to your Onn Roku TV. As long as your headphones have Bluetooth capabilities and your TV supports Bluetooth, you should be able to establish the connection wirelessly. However, if your headphones don’t have built-in Bluetooth, you may need an external Bluetooth transmitter or adapter to connect them to your TV.
5. Can I adjust the volume of my wireless headphones when connected to an Onn Roku TV?
Yes, you can typically adjust the volume of your wireless headphones when connected to an Onn Roku TV. The volume control options may vary depending on your specific headphones and TV model. You can try using the TV remote’s volume control buttons or check if there are dedicated volume control buttons on your headphones. Additionally, you can also adjust the audio settings on your TV to optimize the headphone audio experience.
