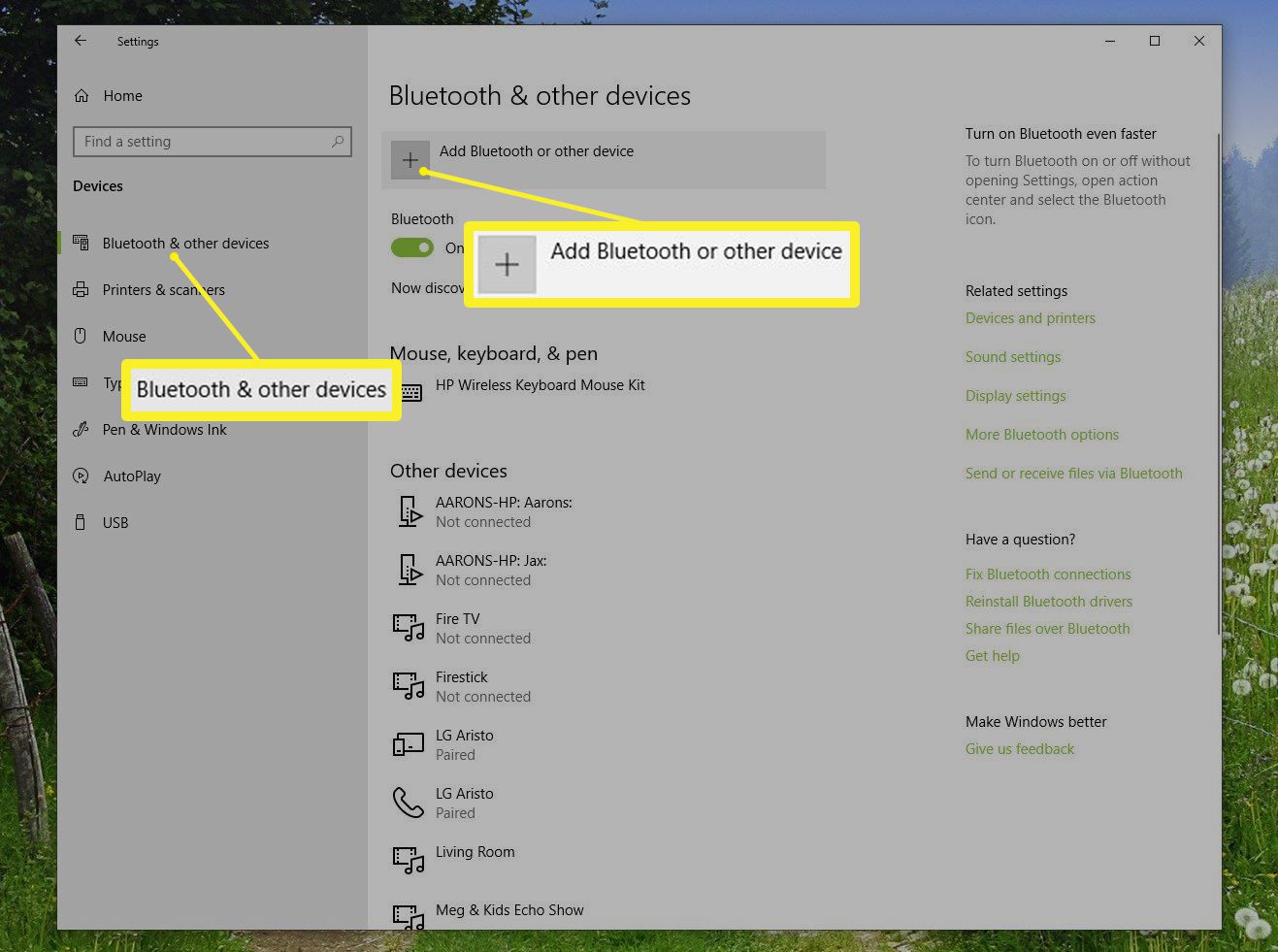
Are you tired of using the touch screen on your Android tablet? Do you find it more convenient to use a mouse for navigation and control? If so, you’re in luck! Connecting a wireless mouse to your Android tablet is a simple process that can greatly enhance your user experience.
With the increasing popularity of Android tablets, manufacturers have provided options to connect external devices, including wireless mice. This allows for greater precision and ease of use when interacting with your tablet’s interface. Whether you want to browse the internet, play games, or simply navigate through apps, having a wireless mouse can make these tasks smoother and more efficient.
In this article, we’ll guide you through the step-by-step process of connecting a wireless mouse to an Android tablet. So grab your wireless mouse and let’s get started!
Inside This Article
- Overview of Connecting a Wireless Mouse to an Android Tablet
- Step 1: Check Android Tablet Compatibility
- Step 2: Turn on Bluetooth on the Android Tablet
- Step 3: Put the Wireless Mouse in Pairing Mode
- Step 4: Connect the Wireless Mouse to the Android Tablet
- Conclusion
- FAQs
Overview of Connecting a Wireless Mouse to an Android Tablet
Are you tired of navigating your Android tablet with just your finger? Want to bring more efficiency and ease to your tablet experience? Connecting a wireless mouse to your Android tablet can be a game-changer. With a wireless mouse, you can enjoy smoother scrolling, precise clicking, and increased productivity on your tablet.
But how exactly do you connect a wireless mouse to an Android tablet? In this article, we will provide you with a comprehensive guide on how to connect a wireless mouse to your Android tablet, step by step.
Before we dive into the details, it’s important to note that not all Android tablets are compatible with wireless mice. Some older models may not have built-in Bluetooth capabilities, which is required for connecting a wireless mouse. Therefore, the first step is to check if your Android tablet supports wireless mouse connectivity.
If your Android tablet is compatible, the next step is to enable Bluetooth on your tablet. This can typically be done by going to the Settings menu, selecting the Bluetooth option, and toggling it on. Make sure the tablet is in discoverable mode so that it can search and connect to nearby devices.
Once Bluetooth is enabled on your Android tablet, you need to put your wireless mouse into pairing mode. Most wireless mice have a button or switch that you can press and hold to enter pairing mode. Refer to the user manual of your specific mouse model to find out how to enable pairing mode.
Finally, with the wireless mouse in pairing mode, go to the Bluetooth settings on your Android tablet and search for available devices. When your wireless mouse appears on the list, select it to establish the connection. Your Android tablet will then prompt you for a pairing code, which is usually provided in the user manual or displayed on the screen. Enter the code to complete the pairing process.
Once the wireless mouse is successfully connected to your Android tablet, you can start enjoying the benefits of a more intuitive and precise navigation experience. Whether you’re browsing the web, editing documents, or playing games, the wireless mouse will enhance your productivity and make using your Android tablet even more enjoyable.
So, if you’re ready to upgrade your tablet experience and take full advantage of the convenience and functionality that a wireless mouse offers, follow the steps outlined in this guide, and you’ll be connected in no time.
Step 1: Check Android Tablet Compatibility
Before you can connect a wireless mouse to your Android tablet, it’s important to make sure that your tablet is compatible with this feature. While most Android tablets support Bluetooth connectivity, not all of them are designed to work with external input devices such as a wireless mouse.
Start by checking your tablet’s user manual or the manufacturer’s website for information on whether it supports Bluetooth mouse connectivity. Look for any specific instructions or compatibility requirements mentioned for connecting external devices.
If you don’t have access to the user manual or online resources, you can also try a quick internet search using your tablet’s model number to find out if it is compatible with Bluetooth mouse connections. Many user forums and technology websites often provide useful insights and experiences from other tablet owners who have tried connecting a wireless mouse to their devices.
Additionally, you can visit the settings menu on your Android tablet and look for the Bluetooth option. If you see a Bluetooth toggle switch or a Bluetooth settings page, it’s a good indication that your tablet supports Bluetooth connectivity, which is a crucial requirement for connecting a wireless mouse.
Checking the compatibility of your Android tablet is an essential first step to ensure a successful connection with a wireless mouse. Once you’ve verified that your tablet supports Bluetooth, you can proceed to the next step of the setup process.
Step 2: Turn on Bluetooth on the Android Tablet
Once you have checked the compatibility of your Android tablet with a wireless mouse, the next step is to enable Bluetooth on your device. Bluetooth is a wireless communication technology that allows devices to connect and exchange data over short distances.
To turn on Bluetooth, follow these simple steps:
- Open the Settings app on your Android tablet. You can usually find it in the app drawer or by swiping down from the top of the screen and tapping on the gear icon.
- Scroll down and look for the “Bluetooth” option. It is usually located under the “Connections” or “Wireless & Networks” section.
- Toggle the Bluetooth switch to the “On” position. This will activate Bluetooth on your Android tablet.
Once Bluetooth is enabled, your Android tablet will start scanning for nearby Bluetooth devices. Make sure your wireless mouse is in pairing mode (refer to Step 3) so that your tablet can detect it.
Enabling Bluetooth on your Android tablet is a crucial step in connecting your device to a wireless mouse. Without Bluetooth turned on, your tablet won’t be able to establish a connection with the mouse, and you won’t be able to enjoy the convenience and freedom of a wireless input device.
Step 3: Put the Wireless Mouse in Pairing Mode
Putting the wireless mouse in pairing mode is an essential step to establish a connection with your Android tablet. Pairing mode allows the mouse to be discoverable by nearby devices, including your tablet. Here’s how you can put your wireless mouse in pairing mode:
1. Locate the power button or pairing button on your wireless mouse. The exact location may vary depending on the model and brand of your mouse. It is usually located on the bottom or the back of the mouse.
2. Press and hold the power button or pairing button for a few seconds. This action activates the pairing mode on the mouse, indicated by a flashing LED light or a specific indicator light.
3. Make sure the LED light on the mouse is blinking or that the indicator light is on, as this indicates that the mouse is now in pairing mode.
4. Keep the mouse in close proximity to your Android tablet. This ensures a strong and stable Bluetooth connection during the pairing process.
5. If the mouse doesn’t automatically pair with your tablet, you may need to open the Bluetooth settings on your Android tablet and start the pairing process manually. Look for the option to “Add Device” or “Pair New Device” in the Bluetooth settings menu.
6. In the Bluetooth settings menu on your Android tablet, select the wireless mouse from the list of available devices. The tablet will start the pairing process and establish a connection with the mouse.
7. Once the pairing is successful, you will see a confirmation message on your Android tablet. The mouse is now ready to be used with your tablet.
Keep in mind that the specific steps may vary slightly depending on the make and model of your wireless mouse. Consult the user manual that came with your mouse for detailed instructions on how to put it in pairing mode.
Step 4: Connect the Wireless Mouse to the Android Tablet
Once you have successfully paired your wireless mouse with your Android tablet, the next step is to connect it so that you can start using it. Follow the steps below:
1. On your Android tablet, go to the “Settings” menu by swiping down from the top of the screen and tapping on the gear icon.
2. In the “Settings” menu, scroll down and tap on the “Connected devices” option.
3. Now, tap on the “Bluetooth” option to open the Bluetooth settings.
4. In the list of available devices, you should see your wireless mouse listed. Tap on its name to connect to it.
5. Once connected, you will see a notification on your Android tablet confirming the successful connection of the wireless mouse.
6. You can now start using your wireless mouse on your Android tablet. Move the cursor by moving the mouse and click using the buttons as you normally would.
7. If you ever want to disconnect the wireless mouse, you can do so by going back to the Bluetooth settings and tapping on the listed device name to disconnect.
That’s it! You have successfully connected your wireless mouse to your Android tablet. Enjoy the convenience of navigating your tablet using a mouse.
Conclusion
Connecting a wireless mouse to your Android tablet can greatly enhance your productivity and convenience. With a simple pairing process and a few taps on your tablet’s settings, you can enjoy the freedom of using a mouse for precise navigation and effortless scrolling.
By following the steps outlined in this guide, you should be able to successfully connect your wireless mouse to your Android tablet. Keep in mind that not all tablets may have built-in support for mice, so it’s essential to check your device’s specifications before attempting to connect.
Whether you’re using your tablet for work, browsing the web, or playing games, a wireless mouse can provide a more efficient and comfortable user experience. So go ahead and give it a try! Make the most out of your Android tablet by connecting a wireless mouse and enjoy the benefits of seamless navigation.
FAQs
1. Can I connect a wireless mouse to my Android tablet?
Absolutely! Most modern Android tablets support the use of wireless mouse. You just need to make sure that your tablet has Bluetooth capability or a USB port for connecting a wireless dongle.
2. How do I connect a wireless mouse to my Android tablet?
To connect a wireless mouse to your Android tablet, follow these steps:
- Ensure your wireless mouse is turned on and in pairing mode.
- On your Android tablet, go to the “Settings” menu from the home screen.
- Select “Bluetooth” or “Wireless & Networks” depending on your tablet model.
- Turn on Bluetooth if it is not already enabled.
- Wait for your tablet to scan for available devices.
- Once your wireless mouse is detected, tap on its name to initiate the pairing process.
- Follow any on-screen prompts to complete the pairing process.
3. Can I use a wireless mouse with my Android tablet for gaming?
Certainly! Using a wireless mouse with your Android tablet can greatly improve your gaming experience. It provides more precision and control compared to relying solely on the tablet’s touch screen. Some games even have built-in support for mouse input, allowing for smoother gameplay.
4. Are there any specific requirements for the wireless mouse to work with an Android tablet?
For a wireless mouse to work with an Android tablet, it generally needs to have Bluetooth functionality or come with a USB dongle that can be plugged into the tablet’s USB port. It is recommended to check the product specifications or consult the manufacturer’s instructions to ensure compatibility.
5. Can I connect multiple wireless mice to my Android tablet?
No, it is generally not possible to connect multiple wireless mice to an Android tablet simultaneously. The operating system is designed to work with a single input device. However, you can consider using other input methods like touch screen or a wireless keyboard if you require multiple input devices.
