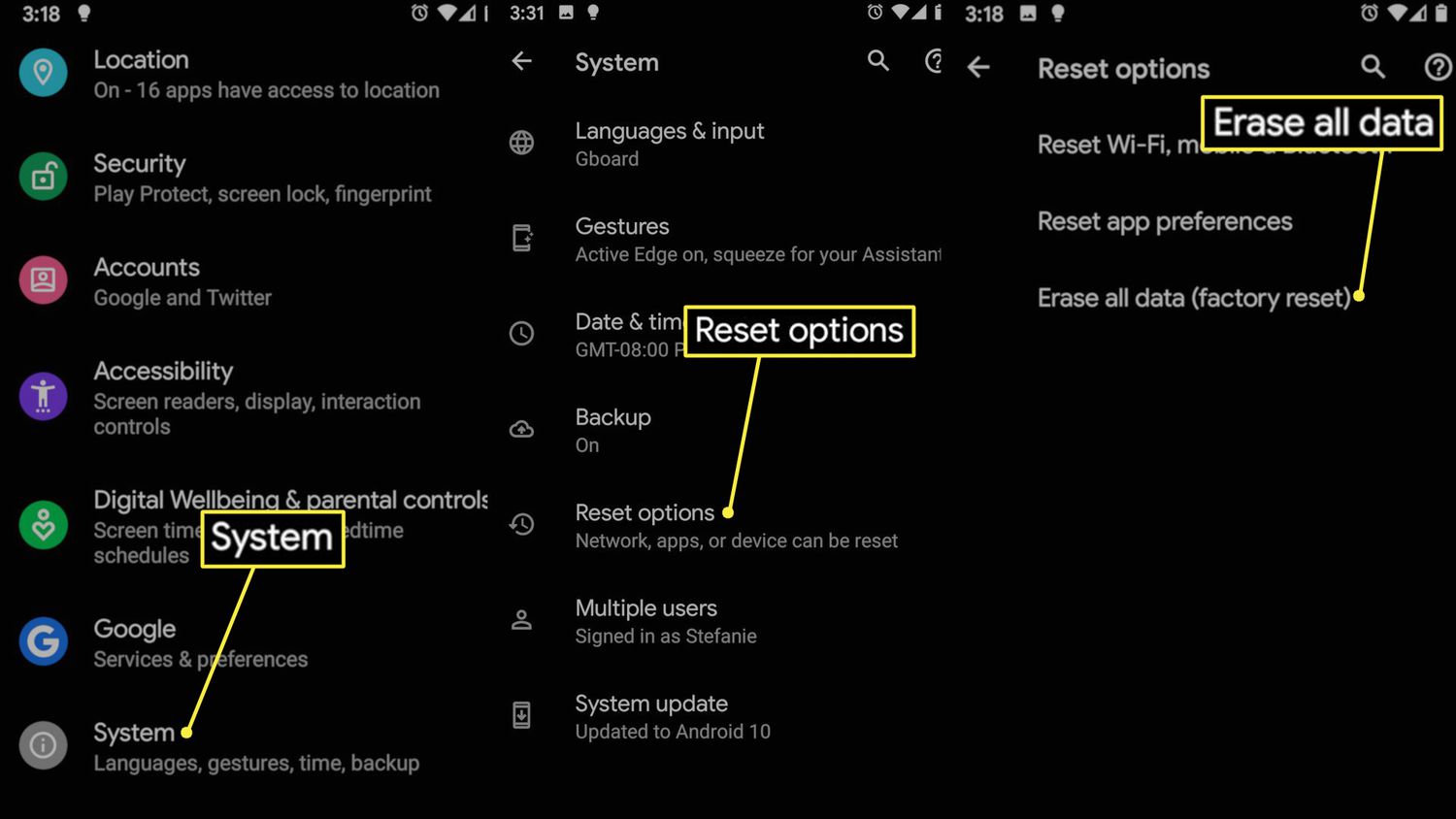
Are you running out of space on your Android device? One common culprit for the limited storage issue is the accumulation of system data. These are temporary files, logs, and other data that the system generates over time, but they can significantly eat up your device’s storage space if not managed properly. Luckily, there are ways to delete system data on Android and reclaim precious storage. In this article, we will guide you through the process of removing system data from your Android device, freeing up space and potentially improving device performance. Whether you’re a casual user or a tech-savvy individual, we have got you covered with simple steps and tips to optimize your device’s storage. Say goodbye to storage warnings and enjoy a clutter-free Android experience!
Inside This Article
- How to Delete System Data on Android
- Point 1: Clear Cache Files
- Point 2: Delete App Data
- Point 3: Reset App Preferences
- Point 4: Factory Reset your Android Device
- Conclusion
- FAQs
How to Delete System Data on Android
Are you looking to free up some space on your Android device by deleting unnecessary system data? Clearing system data can help improve device performance and create more storage space. In this article, we will guide you through the process of deleting system data on your Android device.
Point 1: Clear Cache Files
One of the easiest ways to delete system data on Android is by clearing the cache files. Cache files are temporary data stored by apps to help them load faster. However, over time, these files can accumulate and take up a significant amount of storage space.
To clear cache files on your Android device, follow these steps:
- Go to the Settings menu on your Android device.
- Scroll down and tap on “Storage” or “Storage and USB.”
- Find and tap on “Cached data.”
- A pop-up message will appear asking if you want to clear cached data. Tap “OK” to confirm.
Point 2: Delete App Data
If clearing cache files did not free up enough space, you can also delete app data to remove larger files and stored information from specific apps.
To delete app data on your Android device, follow these steps:
- Go to the Settings menu on your Android device.
- Tap on “Apps” or “Applications.”
- Select the app from which you want to delete data.
- Tap on “Storage” or “Storage & Cache.”
- Tap on “Clear Data” or “Clear Storage,” then confirm your action.
Keep in mind that deleting app data will remove all personalized settings and logged-in accounts from the app.
Point 3: Reset App Preferences
If clearing cache files and deleting app data did not free up enough space or solve the issue, you can reset app preferences to restore default settings for all apps on your Android device.
To reset app preferences on your Android device, follow these steps:
- Go to the Settings menu on your Android device.
- Tap on “Apps” or “Applications.”
- Tap on the three-dot icon or the “More” option.
- Select “Reset app preferences.”
- Tap “Reset” to confirm.
Resetting app preferences will not delete any app data but will restore default settings for all apps, including notifications, default apps, and permissions.
Point 4: Factory Reset your Android Device
If all else fails, you can perform a factory reset on your Android device. A factory reset will delete all data, apps, and settings from your device, essentially restoring it to its original state.
Before performing a factory reset, make sure to back up any important data or files as they will be permanently erased.
To perform a factory reset on your Android device, follow these steps:
- Go to the Settings menu on your Android device.
- Scroll down and select “System” or “System and Reset.”
- Tap on “Reset” or “Reset Options.”
- Select “Factory Data Reset” or “Erase All Data.”
- Read the information on the screen and tap “Reset” or “Erase Everything” to confirm.
Once the factory reset process is complete, your Android device will be restored to its original settings.
Deleting unnecessary system data on your Android device is a great way to optimize its performance and create more storage space. By following the steps outlined above, you can easily delete cache files, app data, reset app preferences, or even perform a factory reset, depending on your needs.
Point 1: Clear Cache Files
One of the most common reasons for sluggish performance and limited storage space on an Android device is the accumulation of cache files. These files are temporary data stored by apps to speed up their operations. However, over time, they can take up a significant amount of storage space and impact the device’s performance. To resolve this issue, you can clear the cache files on your Android device.
To clear cache files, follow these simple steps:
- Go to the “Settings” menu on your Android device.
- Scroll down and tap on “Apps” or “Applications” depending on your device.
- Look for the app that you want to clear cache for and tap on it.
- Within the app’s settings, you will find the option to clear cache. Tap on it.
- A confirmation prompt may appear. Confirm the action to delete the cache files.
By regularly clearing cache files, you can free up valuable storage space and enhance the overall performance of your Android device.
Point 2: Delete App Data
When it comes to reclaiming valuable storage space on your Android device, deleting app data is a key step. As you use various apps on your phone, they accumulate data over time, such as login information, preferences, and cache files. This data can start to take up a significant amount of space, impacting your device’s performance and available storage.
To delete app data on Android, follow these simple steps:
- Open the Settings app on your Android device. You can usually find it in the app drawer or by swiping down on the notification panel and tapping the gear icon.
- Scroll down and tap on “Apps” or “Applications” to view a list of all the installed apps on your device.
- Select the app(s) that you want to delete the data for. You can either scroll through the list or use the search bar to find a specific app.
- Once you’ve chosen an app, you’ll be taken to its App Info page. Here, you’ll find details about the app’s storage usage, permissions, and more.
- Tap on the “Storage” or “Storage & cache” option. This will display the amount of space used by the app and the option to clear its data.
- Finally, tap on the “Clear data” button to delete all the app data, including cached files and saved preferences.
It’s important to note that deleting app data will reset the app to its default settings, removing any personalized data. This means you may need to log in again, reset preferences, or reconfigure the app after deleting its data. However, it can significantly free up space on your device and potentially improve its performance.
It’s a good practice to periodically review and delete app data, especially for apps that you no longer use or ones that consume a significant amount of storage. By regularly clearing app data, you can keep your Android device running smoothly and ensure that you have enough space for new apps and files.
Point 3: Reset App Preferences
Resetting app preferences on your Android device can help resolve issues related to app permissions, notifications, defaults, and other settings. It can also provide a fresh start for misbehaving apps or restore default settings that may have been altered. Here’s how you can reset app preferences on your Android device:
1. Open the Settings app on your Android device.
2. Scroll down and tap on “Apps” or “Applications” (depending on your device).
3. In the Apps menu, you’ll find a list of all the installed apps on your device. Tap on the three-dot menu icon, usually located in the top right corner of the screen, and select “Reset app preferences” from the drop-down menu.
4. A confirmation prompt will appear, informing you that resetting app preferences will restore default settings for all apps. Tap on “Reset” to proceed.
5. Once the app preferences are reset, you may need to go through some initial setup or reconfigure certain app settings according to your preferences.
Resetting app preferences does not delete any app data or uninstall any apps from your device. It’s a safe way to troubleshoot issues related to app settings without any major consequences.
It’s important to note that resetting app preferences will reset settings for all apps on your device, so you may need to re-enable or reconfigure certain app permissions or preferences afterward. However, it can be a helpful step in troubleshooting various app-related issues.
Point 4: Factory Reset your Android Device
When all else fails, and you need to completely wipe your Android device, performing a factory reset is your best option. This process will restore your phone to its original factory settings, erasing all data, settings, and installed apps. It’s like starting with a clean slate.
But before you proceed with a factory reset, it is crucial to create a backup of all your important data, such as contacts, photos, videos, and documents. Once you perform a factory reset, all the data will be irretrievably erased.
The process of factory resetting your Android device may vary slightly depending on the make and model, but the general steps are as follows:
- Go to the Settings app on your Android device.
- Scroll down and tap on the “System” option.
- In the System menu, look for the “Reset” or “Backup & Reset” option.
- Tap on the “Factory data reset” or “Reset phone” option.
- You may be prompted to enter your PIN, password, or pattern for security purposes.
- Once you confirm, your device will begin the process of erasing all data and restoring it to its factory settings.
After the factory reset is complete, your Android device will restart and prompt you to set it up as if it were brand new. You will need to go through the initial setup process, including choosing a language, connecting to a Wi-Fi network, and signing in with your Google account.
It’s important to note that a factory reset should be the last resort, as it will completely erase everything on your Android device. Make sure to think carefully and backup any important data before proceeding.
Remember, after factory resetting your Android device, all your apps, settings, and personal data will be deleted. Therefore, it’s advisable to only take this step if you are experiencing serious issues with your device or if you plan to sell or give it away.
Conclusion
In conclusion, knowing how to delete system data on your Android device is essential for maintaining its optimal performance and freeing up valuable storage space. Whether you need to clear app cache, delete downloaded files, or uninstall unnecessary apps, implementing these steps can help you achieve a faster and more efficient smartphone experience.
By regularly deleting system data, you can prevent your device from becoming cluttered and ensure that it operates smoothly. Remember to use caution when deleting system data, as some files may be necessary for the proper functioning of certain apps or your Android system.
Now that you’re armed with the knowledge and guidelines provided in this article, you can confidently take control of your Android device’s system data management. Don’t let unnecessary cached data and accumulated clutter slow you down – take the necessary steps to keep your Android device running smoothly and enjoy the benefits of a clean and optimized smartphone experience.
FAQs
1. How do I delete system data on Android?
To delete system data on Android, follow these steps:
- Go to the Settings menu on your Android device.
- Scroll down and tap on “Storage” or “Storage & USB”.
- Tap on “Internal storage” or “Device storage” to access the detailed storage information.
- Look for the “Cached data” option.
- Tap on “Cached data” and confirm the deletion when prompted.
- Wait for the process to complete, and your system data will be deleted.
Note: Deleting system data may lead to a temporary loss of certain configuration settings or cached data. It is recommended to proceed with caution and consult any relevant documentation or support before deleting system data.
2. Will deleting system data on Android affect my apps and files?
Deleting system data on Android generally does not affect your apps and files. However, it may lead to the loss of certain configuration settings or cached data, which may require you to reconfigure some settings or download files again. It is always a good practice to back up your important data before performing any system operations.
3. Can I delete system data on Android to free up storage space?
Deleting system data on Android may free up some storage space, but it is not the primary method to regain storage. System data typically includes important files necessary for the functioning of the operating system and apps. It is recommended to focus on removing unnecessary apps, clearing app cache, and transferring files to external storage or cloud services to maximize storage space on your Android device.
4. Is it safe to delete system data on Android?
Deleting system data on Android can be safe if done correctly. However, it is important to exercise caution and avoid deleting any essential system files or folders. Removing certain system data without proper knowledge or guidance can cause issues with the operating system or apps. It is advisable to consult the device manufacturer’s documentation or seek professional assistance if you are unsure about deleting specific system data.
5. Can I recover deleted system data on Android?
Recovering deleted system data on Android can be difficult, as it usually requires specialized tools and expertise. In most cases, once system data is deleted, it cannot be easily restored. It is crucial to have proper backups of important files and configurations to minimize the chances of data loss. If you accidentally delete essential system data, it is recommended to seek professional help or contact the device manufacturer for potential solutions.
