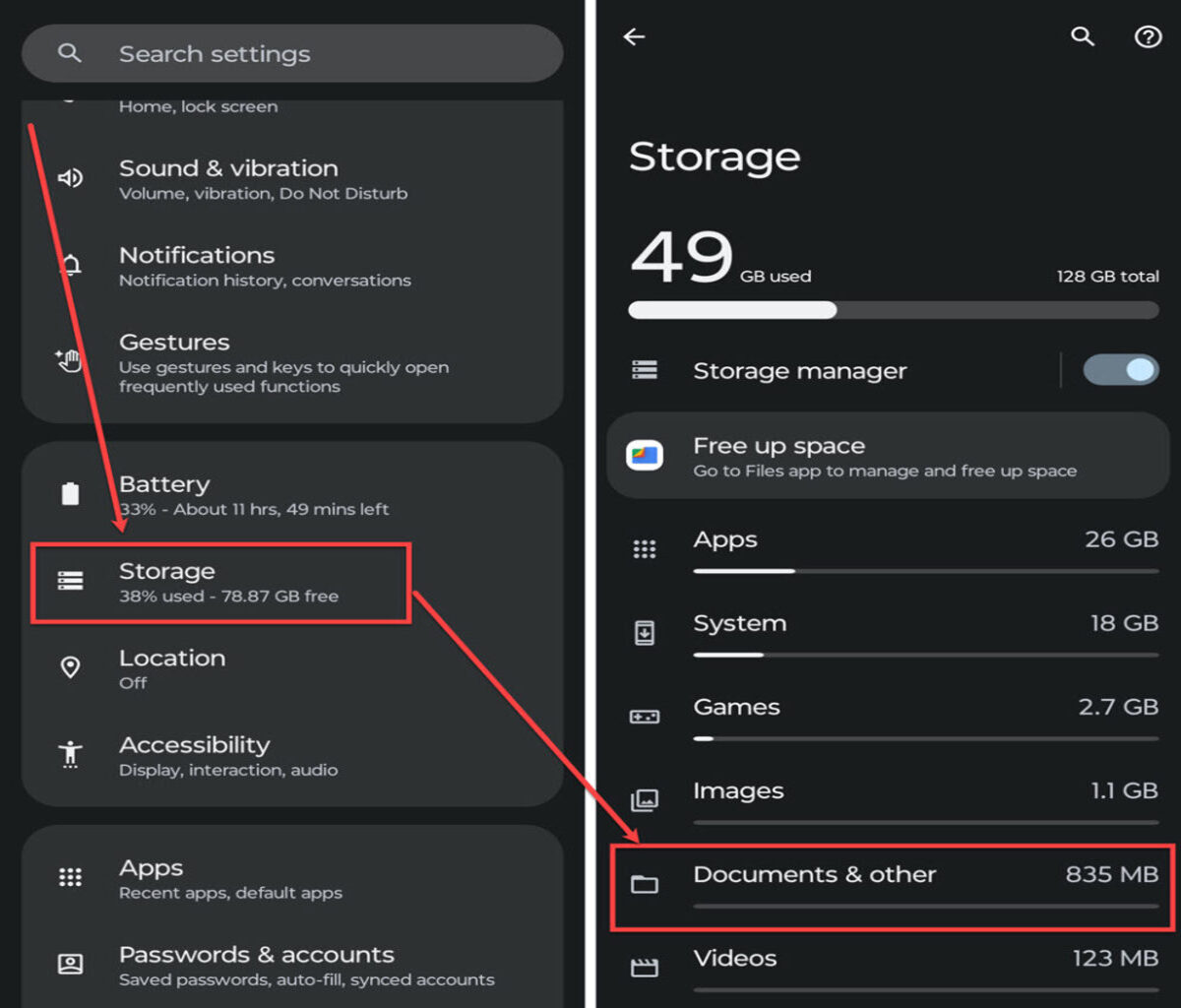
Are you facing the issue of running out of storage space on your Android device? One common culprit for this problem is the “Other” storage category. This mysterious and often frustrating storage eating up space on your phone can be a challenge to delete or manage. However, fear not, as we are here to help you navigate this issue with our guide on how to delete “Other” storage on Android. In this article, we will explain what “Other” storage is, why it consumes space on your device, and provide you with actionable steps to clear it out. By following these steps, you can free up valuable storage space and optimize your Android device’s performance. So, without further ado, let’s dive right into the world of “Other” storage and learn how to tackle it!
Inside This Article
- Understanding Other Storage on Android
- Methods to Delete Other Storage on Android
- Clear Cache and App Data
- Uninstall Unused Apps
- Use Files by Google App
- Delete Downloads and Temporary Files
- Conclusion
- FAQs
Understanding Other Storage on Android
When using an Android device, you might have come across the term “Other Storage.” It refers to the space occupied by files and data on your device that do not fall under specific categories like photos, videos, or apps. The Other Storage is a collection of miscellaneous files and data that can accumulate over time, unknowingly taking up valuable storage space on your Android device.
This type of storage can include system files, cached data, temporary files, and residual files from apps that have been uninstalled. It is important to understand Other Storage to effectively manage and optimize your device’s storage capacity.
One common misconception is that Other Storage is entirely unnecessary and can be safely deleted. However, it is important to exercise caution when dealing with these files, as deleting essential system files can lead to device instability or malfunctions.
To effectively manage Other Storage, it is crucial to know where it is located and how it accumulates. The primary locations of these files are the cache directory, app data directories, and system directories on your device’s internal storage.
As you navigate through various apps and perform different tasks on your Android device, the system creates temporary files and caches to enhance performance. Over time, these files can consume a significant amount of storage space if not managed properly.
To gain a better understanding of the specific files occupying Other Storage on your Android device, you can use storage analysis tools or file manager apps. These apps provide insights into the types of files present, helping you determine which ones can be safely deleted.
Now that we have a basic understanding of Other Storage on Android devices, it is time to explore methods to efficiently manage and delete these unnecessary files. By effectively managing Other Storage, you can free up storage space, improve performance, and optimize your Android device for smooth operation.
Methods to Delete Other Storage on Android
If you are running low on storage space on your Android device, you may notice a substantial amount of “Other” or “Miscellaneous” storage taking up valuable room. This mysterious category can be frustrating to deal with as it cannot be easily identified or removed. However, there are several methods you can try to reclaim this space and optimize your device’s storage.
1. Clear Cache and App Data:
One of the most effective ways to delete “Other” storage on Android is by clearing the cache and app data. To do this, go to Settings, find Apps or Application Manager, select the app you want to clear, and tap on “Clear Cache” and “Clear Data”. Repeat this process for all the apps that have accumulated a significant amount of storage.
2. Uninstall Unused Apps:
Another method to free up “Other” storage is by uninstalling unused apps from your device. Over time, we tend to accumulate various apps that we rarely or never use. By uninstalling these apps, you can quickly free up storage space and eliminate the associated “Other” storage. Simply go to Settings, find Apps or Application Manager, select the app you want to uninstall, and tap on “Uninstall”. Repeat this process for all the unused apps.
3. Use Files by Google App:
The Files by Google app is a versatile tool that helps you manage your device’s storage effectively. It has a feature called “Clean” that identifies and clears unnecessary files, including the “Other” storage. Simply install the Files by Google app from the Play Store, open the app, tap on “Clean”, and follow the prompts to remove unnecessary files and free up storage space.
4. Delete Downloads and Temporary Files:
Downloads and temporary files can accumulate over time and consume a considerable amount of storage. By deleting these files, you can potentially reduce the “Other” storage on your Android device significantly. To accomplish this, open your file manager app, find the Downloads or Temporary folder, and delete the files contained within. Make sure to check other folders as well, as some apps may store temporary files in different locations.
By implementing these methods, you can effectively delete “Other” storage on your Android device and optimize its storage capacity. Remember to periodically check for unused apps, clear cache and app data, and remove unnecessary files to maintain smooth performance and maximize storage space.
Clear Cache and App Data
One of the most effective methods to delete “Other Storage” on your Android device is by clearing the cache and app data. Over time, apps accumulate temporary files and data that can take up a significant amount of storage space. These files include cached images, videos, and other types of data that apps generate while you use them. Clearing the cache and app data not only frees up storage but also helps in enhancing the performance of your device.
To clear the cache and app data, follow these steps:
- Go to the “Settings” menu on your Android device.
- Scroll down and tap on the “Apps” or “Applications” option.
- Select the app for which you want to clear the cache and app data.
- Tap on the “Storage” option.
- Here, you will find the option to clear the cache or clear app data. Clearing the cache will remove temporary files, while clearing app data will delete all app-related data, including login credentials and preferences, so exercise caution when selecting the option.
- Tap on the appropriate option, and confirm the action when prompted.
Repeat these steps for each app that you want to clear the cache and app data for. It is recommended to regularly perform this process to keep your Android device running smoothly and to free up storage space.
Clearing the cache and app data is a simple yet effective way to delete “Other Storage” on your Android device. It helps in improving performance and reclaiming valuable storage space. Remember to proceed with caution when clearing app data, as it may result in the loss of app-related data such as preferences and login credentials.
Uninstall Unused Apps
One of the most effective ways to free up space and delete “Other Storage” on your Android device is by uninstalling unused apps. Over time, we tend to accumulate a variety of apps that we no longer use or need. These apps can take up a significant amount of storage space and contribute to the “Other Storage” category.
Start by assessing the apps on your device and identify those that you haven’t used in a while. You can easily do this by going to your device’s settings and accessing the “Apps” or “Applications” section. Here, you’ll find a list of all the apps installed on your device.
Take a moment to browse through the list and consider which apps are truly necessary for your day-to-day use. If you come across apps that you haven’t used in months or ones that you have simply forgotten about, it’s time to bid them farewell.
Uninstalling unused apps is a straightforward process. Simply tap on the app you want to uninstall and select the “Uninstall” option. Follow the prompts to confirm the removal, and the app will be removed from your device, freeing up valuable storage space.
It’s important to note that system apps and pre-installed applications may not have the option to be uninstalled. However, you can disable these apps to prevent them from running in the background and consuming resources.
By regularly uninstalling unused apps, you not only reclaim storage space but also improve the overall performance of your Android device. It allows your device to run smoother and faster, as you reduce the burden on its resources.
So, take a few moments to evaluate your app collection, bid adieu to the ones you no longer need, and enjoy the benefits of a decluttered and optimized Android device.
Use Files by Google App
The Files by Google app is a powerful tool for managing storage on your Android device, including deleting the “Other” storage. This app is designed to help you free up space and keep your device running smoothly.
With Files by Google, you can easily identify and delete unnecessary files and folders that are taking up space in the “Other” storage category. The app provides a user-friendly interface that makes it simple to locate and remove these files.
Here’s how you can use Files by Google to delete “Other” storage:
- Install the Files by Google app from the Google Play Store.
- Open the app and grant it the necessary permissions to access your device’s storage.
- Tap on the “Clean” tab at the bottom of the screen.
- Scroll down and select the “Other” category.
- You will see a list of files and folders that fall under the “Other” storage.
- Browse through the list and select the files or folders you want to delete.
- Tap on the “Delete” button to remove them from your device.
It is important to note that when using the Files by Google app to delete “Other” storage, you should exercise caution and double-check the files and folders you are about to delete. Make sure you do not delete any important files or data that you may need in the future.
By regularly using the Files by Google app to clean up your device’s storage, you can effectively manage the “Other” storage and optimize its usage.
Overall, the Files by Google app is a convenient and reliable solution for eliminating unnecessary files and reclaiming valuable space on your Android device. Give it a try and experience the benefits of a clutter-free storage system!
Delete Downloads and Temporary Files
When it comes to freeing up valuable storage space on your Android device, deleting downloads and temporary files can yield significant results. Over time, these files can accumulate and occupy a considerable amount of storage, often unnecessarily.
Firstly, let’s address the downloads folder. When you download files from the internet, such as images, documents, or media files, they are typically saved in the downloads folder on your Android device. However, many of these files may no longer be needed, especially if they have already been used or are outdated.
To delete downloads on Android, simply follow these steps:
- Open your preferred file manager app.
- Navigate to the “Downloads” folder.
- Select the files you want to delete. You can usually do this by tapping and holding on a file to select it, or using the built-in selection options in the file manager.
- Once you have selected the files, look for the delete or trash icon, usually located at the top or bottom of the screen. Tap on it to delete the selected files.
Remember to review the files carefully before deleting them to ensure that you don’t accidentally remove anything important. Once you have deleted the unnecessary downloads, you will free up storage space on your Android device.
Additionally, temporary files are created by apps as a way to store temporary data during usage. Although these files are meant to be temporary, sometimes they can remain on your device even after you’ve closed the app or completed a task. Deleting these temporary files is another effective method to reclaim storage space.
To delete temporary files on Android, you can follow these steps:
- Go to your device’s Settings.
- Scroll down and tap on “Storage” or “Storage and Memory.”
- Look for an option that says “Cached data” or “Temporary files.” Tap on it.
- You will be presented with a prompt asking if you want to clear the cached data or temporary files. Confirm your action by tapping “OK” or “Clear.”
By following these steps, you will be able to delete the unnecessary downloads and temporary files on your Android device, freeing up valuable storage space. It’s important to note that some Android devices or versions of Android may have slightly different menus or options, so adapt the steps accordingly.
Deleting downloads and temporary files on Android is a quick way to declutter your device and make room for new content and apps. Regularly cleaning up these files will help keep your device running smoothly and ensure you always have enough storage for the things that matter most to you.
In conclusion, managing and deleting “Other Storage” on your Android device is essential for optimizing its performance and freeing up valuable storage space. By following the steps outlined in this article, you can easily identify and remove unnecessary files and data that fall under the “Other Storage” category.
Remember, regularly cleaning up your Android device not only improves its speed and efficiency but also allows you to make the most of your available storage for important files and applications. Whether you choose to use built-in tools like Storage settings or third-party apps, taking the time to clear out “Other Storage” will greatly benefit your overall user experience.
So, take control of your Android device’s storage and say goodbye to the mysterious “Other Storage” once and for all. Enjoy a clutter-free and smooth-running smartphone or tablet that reflects the true power and functionality of the Android operating system.
FAQs
1. What does “Other” storage refer to on Android devices?
“Other” storage on Android devices refers to the miscellaneous files and data that do not fall under specific categories such as apps, media, or system files. It includes cached data, temporary files, downloaded files, and other residual data that accumulates over time.
2. Why is it necessary to delete “Other” storage on Android?
Deleting “Other” storage on Android devices is essential for several reasons. Firstly, it helps to free up valuable storage space, allowing your device to operate more efficiently. Moreover, clearing unnecessary files can improve the overall performance of your device, such as faster app loading times and smoother functionality.
3. How can I check the amount of “Other” storage on my Android device?
To check the amount of “Other” storage on your Android device, follow these steps:
- Go to the Settings menu of your device.
- Select the “Storage” or “Storage and USB” option.
- You will see a breakdown of different storage categories, including “Other” storage.
4. What are some methods to delete “Other” storage on Android?
There are a few methods you can try to delete “Other” storage on your Android device:
- Clear App Cache: Go to Settings > Apps > [App Name] > Storage > Clear Cache. Repeat this process for other apps as well.
- Delete Miscellaneous Files: Use a file manager app to identify and delete unnecessary files in your device’s internal storage.
- Use Cleaning Apps: Install cleaning apps from reputable developers that can automatically identify and clear “Other” storage.
5. Is it safe to delete “Other” storage on Android?
Yes, it is generally safe to delete “Other” storage on Android. The “Other” category primarily consists of temporary and cache files that are not essential for the functioning of your device. However, it is always recommended to double-check the files or use a reputable cleaning app to ensure you do not delete any important data inadvertently.
