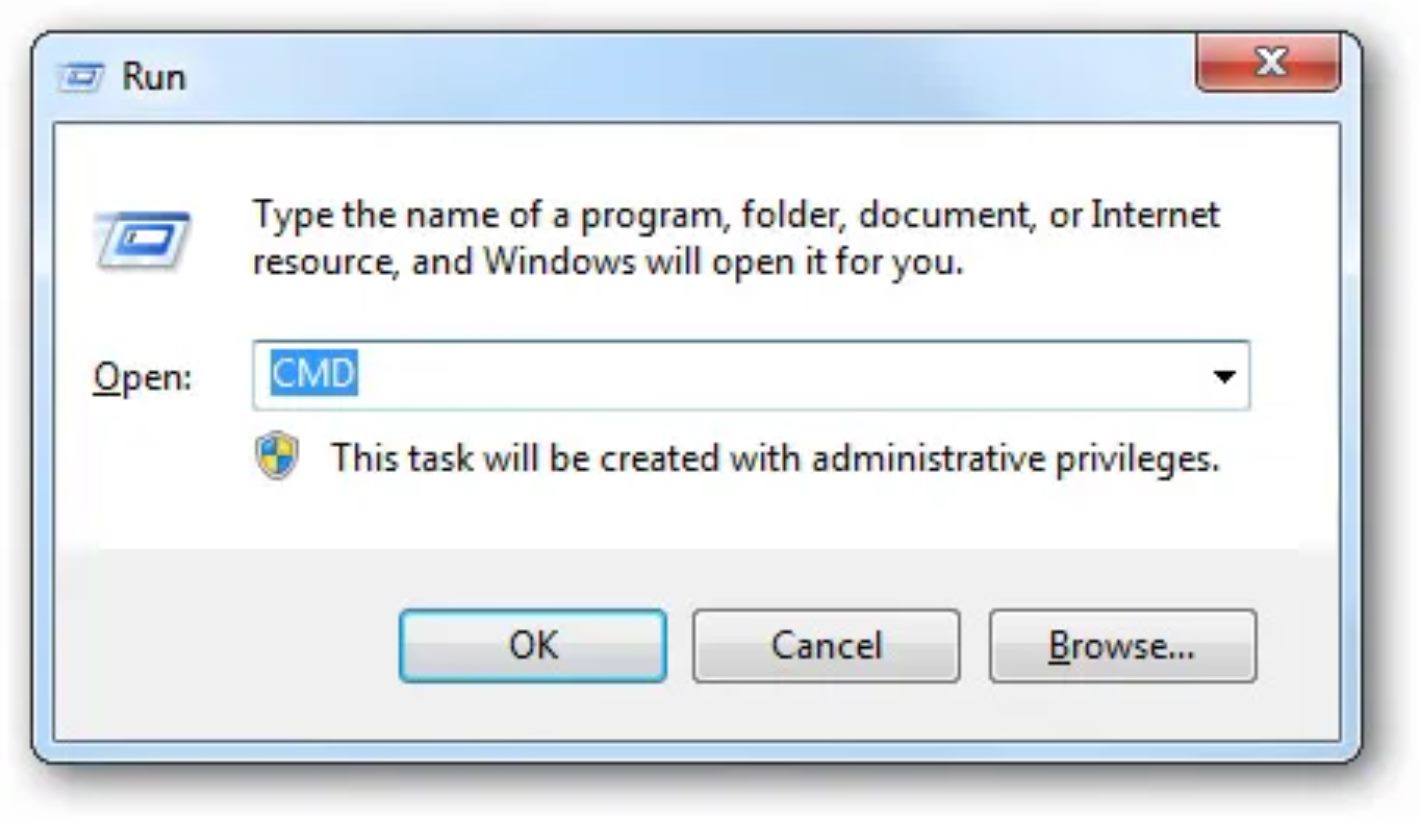
Are you experiencing issues with Data Execution Prevention (DEP) on your Windows 7 system? If so, you’ve come to the right place. In this article, we will guide you on how to disable DEP in Windows 7, step by step. DEP is a security feature in Windows that helps protect your computer by preventing malicious programs from executing code from non-executable memory regions. However, there may be certain situations where you need to turn off DEP temporarily or permanently. Whether you want to run a specific application that is experiencing compatibility issues with DEP or if you simply want to explore your options, we’ve got you covered. Read on to find out how to disable DEP and regain control over your Windows 7 system’s performance and functionality.
Inside This Article
- What is Data Execution Prevention (DEP)?
- Benefits of Data Execution Prevention
- How to Disable Data Execution Prevention in Windows 7
- Conclusion
- FAQs
What is Data Execution Prevention (DEP)?
Data Execution Prevention (DEP) is a security feature implemented in the Windows operating system, including Windows 7. Its main function is to prevent the execution of malicious code and protect the system from certain types of attacks. DEP works by marking specific areas of memory as non-executable, which means that any attempt to execute code from those areas will be blocked.
DEP is designed to defend against various types of exploits, including buffer overflow attacks and certain types of malware. By preventing code execution in non-executable memory regions, DEP adds an extra layer of security to the operating system, making it more resilient against attacks that try to exploit vulnerabilities in software.
DEP can be a crucial line of defense against zero-day exploits, where a vulnerability is exploited before a patch or update is available. By blocking the execution of code in non-executable memory regions, DEP can help prevent the exploitation of unpatched vulnerabilities.
It’s worth noting that DEP is not a standalone security solution. It should be used in conjunction with other security measures, such as keeping the operating system and software up to date, using strong passwords, and utilizing a reliable antivirus and antimalware program.
Benefits of Data Execution Prevention
Data Execution Prevention (DEP) is a security feature in Windows that helps to prevent malicious programs from executing code in memory regions that are intended for data only. By separating executable code from data, DEP provides several important benefits:
1. Protection against Buffer Overflow Attacks: One of the key benefits of DEP is its ability to protect against buffer overflow attacks. In a buffer overflow attack, a malicious program attempts to overwrite a buffer in memory with excessive data, causing it to overflow and potentially execute arbitrary code. DEP prevents this by marking the memory regions as non-executable, making it impossible for the malicious code to run.
2. Defense against Code Injection Attacks: DEP also offers defense against code injection attacks. In these attacks, the attacker injects malicious code into a legitimate process, hijacking its execution and potentially gaining unauthorized access or control. With DEP enabled, the injected code cannot be executed, thereby thwarting the attacker’s efforts.
3. Improved System Stability: Another benefit of DEP is improved system stability. By preventing the execution of potentially malicious or untrusted code, DEP reduces the chances of crashes and system instability caused by rogue programs. This helps to ensure a smoother and more reliable user experience.
4. Enhanced Software Compatibility: While DEP primarily focuses on security, it also offers improved software compatibility. By separating data and code execution, DEP allows certain legacy applications that may have compatibility issues with it to continue running without conflicts. This enables users to maintain compatibility while still benefiting from the protection offered by DEP.
5. Defense against Zero-Day Exploits: Zero-day exploits refer to vulnerabilities in software that are discovered and exploited by hackers before the software developers have a chance to patch them. DEP can help mitigate the impact of such exploits by preventing the execution of the malicious code, even if the vulnerability is unknown or unpatched.
Overall, Data Execution Prevention provides a crucial layer of defense against various types of attacks, improves system stability, enhances software compatibility, and helps protect against both known and unknown vulnerabilities. Enabling DEP on your Windows 7 system is an effective way to bolster your computer’s security and ensure a safer computing environment.
How to Disable Data Execution Prevention in Windows 7
If you are experiencing compatibility issues or facing unexpected crashes or errors while using certain programs on your Windows 7 computer, you may need to disable Data Execution Prevention (DEP). DEP is a security feature in Windows that helps prevent malicious software from executing code from non-executable memory locations. However, in some cases, it can interfere with legitimate programs.
Before disabling DEP, it’s important to note that doing so can potentially expose your computer to greater security risks. It is recommended to only disable DEP temporarily and for specific programs that are causing issues. Here’s how you can disable DEP in Windows 7:
- Click on the ‘Start’ button and right-click on ‘Computer’.
- Select ‘Properties’ from the context menu. This will open the ‘System’ window.
- Click on ‘Advanced system settings’ in the left sidebar.
- In the ‘System Properties’ window, click on the ‘Settings’ button under the ‘Performance’ section.
- This will open the ‘Performance Options’ window. Click on the ‘Data Execution Prevention’ tab.
- By default, the option ‘Turn on DEP for essential Windows programs and services only’ is selected. If you want to completely disable DEP, select the option ‘Turn on DEP for all programs and services except those I select’.
- To add a specific program to the exception list, click on the ‘Add’ button and browse to the location of the program executable (.exe) file.
- After selecting the program, click on ‘Open’ and then ‘Apply’ to save the changes.
- If you want to remove a program from the exception list, simply select the program from the list and click on the ‘Remove’ button.
- Click ‘OK’ to close the ‘Performance Options’ window and ‘OK’ again to close the ‘System Properties’ window.
- Restart your computer for the changes to take effect.
It’s important to remember that disabling DEP should be done with caution. Always exercise caution when adding programs to the exception list, as adding unauthorized or malicious programs can compromise your computer’s security. We recommend re-enabling DEP once you have resolved the compatibility issues with the specific programs you were facing.
By following these steps, you can disable Data Execution Prevention (DEP) in Windows 7 and potentially resolve compatibility issues with certain programs. However, be mindful of the potential security risks associated with disabling this feature.
Conclusion
In conclusion, disabling Data Execution Prevention (DEP) in Windows 7 can be a useful troubleshooting step when encountering compatibility issues with certain programs. DEP is a security feature designed to prevent malicious code from executing in memory, but it can sometimes interfere with legitimate software.
By following the steps outlined in this guide, you can easily disable DEP for specific programs or globally on your Windows 7 system. Keep in mind that disabling DEP can potentially expose your computer to security risks, so it is important to only disable it for trusted applications that are experiencing compatibility problems.
If you encounter any issues or have concerns about disabling DEP, it is recommended to reach out to technical support or consult additional resources for further guidance. Overall, understanding how to disable DEP in Windows 7 can help resolve software compatibility issues and enhance your overall user experience.
FAQs
1. What is Data Execution Prevention (DEP)?
Data Execution Prevention (DEP) is a security feature in Windows operating systems that helps protect against malicious software and system crashes. It prevents certain types of code from being executed in certain memory locations.
2. Why would I want to disable Data Execution Prevention (DEP)?
While DEP is a useful feature for security, there may be instances where it interferes with legitimate software or causes compatibility issues. Disabling DEP can be a troubleshooting step to resolve such problems.
3. How do I disable Data Execution Prevention (DEP) in Windows 7?
To disable DEP in Windows 7, you can follow these steps:
- Click on the Start button and open the Control Panel.
- Go to the System and Security section and click on System.
- In the System window, click on the Advanced system settings link on the left-hand side.
- In the System Properties window, click on the Settings button under the Performance section.
- In the Performance Options window, click on the Data Execution Prevention tab.
- Choose the “Turn on DEP for all programs and services except those I select” option.
- Click on the Add button and browse to the executable file of the program you want to exclude from DEP.
- Click on Apply and then OK to save the changes.
4. Is it safe to disable Data Execution Prevention (DEP)?
Disabling DEP should be done cautiously and only as a troubleshooting step. DEP provides an important layer of security, and disabling it can potentially make your system more vulnerable to certain types of attacks. It is recommended to consult with knowledgeable IT professionals or refer to official documentation before disabling DEP.
5. Can I re-enable Data Execution Prevention (DEP) after disabling it?
Yes, you can re-enable DEP by following the same steps mentioned in question 3, but this time choose the “Turn on DEP for essential Windows programs and services only” option. This will enable DEP for critical system components while excluding other programs from DEP.
