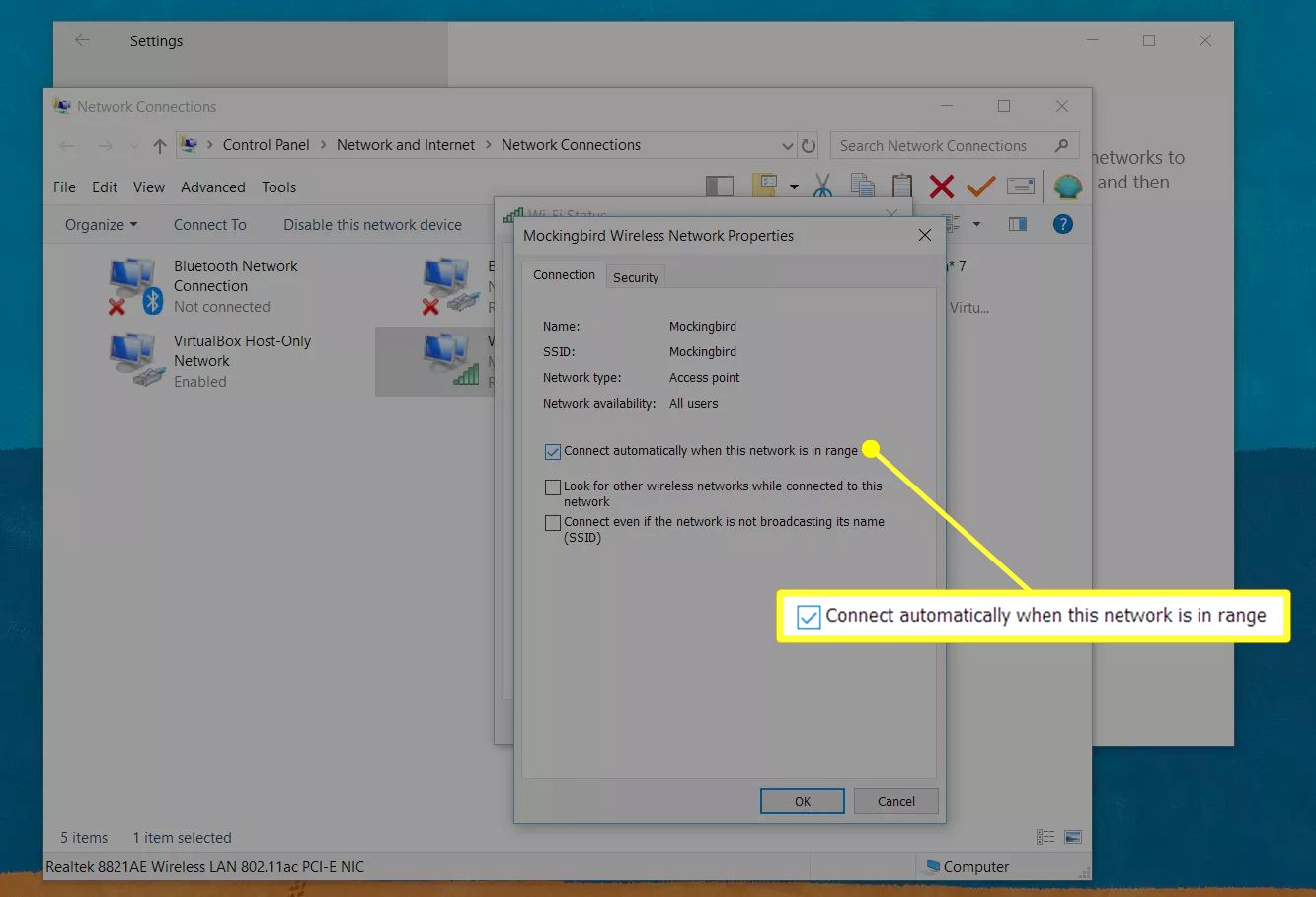
Are you tired of your Windows 8 device automatically connecting to wireless networks without your permission? It can be quite frustrating, especially when you’re constantly being bombarded with notifications and your device is constantly switching networks. Fortunately, there’s a solution! In this article, we’ll guide you through the process of disabling the automatic connection to wireless networks on your Windows 8 device. Whether you’re using a laptop, tablet, or desktop computer, we’ve got you covered. By following the step-by-step instructions and making a few adjustments to your network settings, you’ll regain control over your device’s wireless connections. So, let’s get started and put an end to those unwanted network connections once and for all!
Inside This Article
- Methods to Disable Automatic Connection to Wireless Network in Windows 8
- Using the Network and Sharing Center
- Managing Wireless Networks in the Network and Sharing Center
- Using the Command Prompt
- Conclusion
- FAQs
Methods to Disable Automatic Connection to Wireless Network in Windows 8
If you are tired of your Windows 8 computer automatically connecting to wireless networks, you’ll be glad to know that disabling this feature is quite simple. There are several methods you can use to prevent your computer from automatically connecting to wireless networks, and we will outline them below.
1. Using the Network and Sharing Center
You can disable automatic connection to wireless networks in Windows 8 by accessing the Network and Sharing Center. To do this, follow these steps:
- Click on the network icon in the system tray, located in the lower right corner of the screen.
- Select “Open Network and Sharing Center.”
- In the Network and Sharing Center window, click on “Change adapter settings” in the left sidebar.
- Right-click on the Wi-Fi connection you want to modify and select “Properties.”
- In the Wi-Fi Properties window, click on the “Connection” tab.
- Uncheck the box next to “Connect automatically when this network is in range.”
- Click “OK” to save the changes.
2. Managing Wireless Networks in the Network and Sharing Center
Another way to disable automatic connection to wireless networks in Windows 8 is by managing the wireless networks in the Network and Sharing Center. Follow these steps to do so:
- Open the Network and Sharing Center by clicking on the network icon in the system tray and selecting “Open Network and Sharing Center.”
- In the left sidebar, click on “Manage wireless networks.”
- In the Manage Wireless Networks window, double-click on the wireless network you want to modify.
- In the wireless network’s properties window, click on the “Connection” tab.
- Uncheck the box next to “Connect automatically when this network is in range.”
- Click “OK” to save the changes.
3. Using the Command Prompt
If you prefer using the command line, you can also disable automatic connection to wireless networks in Windows 8 through the Command Prompt. Here’s how:
- Press the Windows key + X on your keyboard, then select “Command Prompt (Admin)” from the menu that appears.
- Type the following command and press Enter:
netsh wlan set profileparameter name="Your WiFi Profile" connectionmode=manual - Replace “Your WiFi Profile” with the name of your Wi-Fi profile.
By following these methods, you can easily disable automatic connection to wireless networks in Windows 8. This gives you more control over the networks you connect to and helps prevent unwanted connections. Remember to use the method that suits you best, whether it’s through the Network and Sharing Center, managing wireless networks, or using the Command Prompt.
Using the Network and Sharing Center
Windows 8 provides a user-friendly interface called the Network and Sharing Center, which allows you to manage your network connections. By accessing this center, you can easily disable the automatic connection to a wireless network. Here’s how:
1. Open the Network and Sharing Center by clicking on the network icon in the notification area of your taskbar, typically located in the bottom right corner of the screen.
2. In the Network and Sharing Center, you will see a list of available network connections. Locate the “Wi-Fi” option and click on it.
3. On the Wi-Fi status page, click on the “Wireless Properties” button.
4. In the Wireless Network Properties window, navigate to the “Connection” tab.
5. Under the connection tab, you will find an option that says “Connect automatically when this network is in range.” Uncheck this option to disable the automatic connection.
6. Click on the “OK” button to save the changes.
Once you have completed these steps, your Windows 8 system will no longer automatically connect to the specified wireless network. This gives you more control over your network connections and ensures that you only connect to networks that you trust.
Managing Wireless Networks in the Network and Sharing Center
One of the ways to disable automatic connection to wireless networks in Windows 8 is by managing the wireless networks through the Network and Sharing Center. This method allows you to have more control over which networks your device automatically connects to.
To access the Network and Sharing Center, you can either click on the network icon in the system tray and select “Open Network and Sharing Center,” or you can search for it in the Windows search bar.
Once you are in the Network and Sharing Center, you will see several options on the left-hand side. Click on the “Manage wireless networks” option. This will open a window displaying all the wireless networks you have connected to in the past.
To prevent your device from automatically connecting to a particular wireless network, simply right-click on the network name and select “Properties” from the drop-down menu. This will open a new window with the network’s properties and settings.
In the network properties window, go to the “Connection” tab. Here, you will find an option that says “Connect automatically when this network is in range.” By unchecking this box, you are telling your device to no longer automatically connect to this network.
Repeat this process for any other wireless networks you want to disable automatic connection to. By managing the wireless networks in this way, you have control over which networks your device connects to without any unwanted surprises.
Using the Command Prompt
If you prefer a more advanced and direct method to disable automatic connection to a wireless network in Windows 8, you can use the Command Prompt. Follow the steps below to accomplish this:
- Press the Windows key + X on your keyboard to open the WinX menu.
- Select “Command Prompt (Admin)” from the list. This will open the Command Prompt with administrative privileges.
- In the Command Prompt window, type the following command:
netsh wlan set profileparameter name="YourNetworkName" connectionmode=manual
Replace “YourNetworkName” with the actual name of the network to which you want to disable automatic connection. Keep in mind that this is case-sensitive, so ensure the name is entered correctly.
- Press Enter to execute the command. You should see a confirmation message indicating that the profile parameters were successfully set.
- Repeat steps 3 and 4 for any additional networks you want to disable automatic connection to.
- Once you have disabled automatic connection to all the desired networks, close the Command Prompt window.
This method allows you to quickly and efficiently disable automatic connection to specific wireless networks through the Command Prompt. It is particularly useful if you want to automate the process or if you are comfortable using the Command Prompt interface.
Conclusion
In conclusion, disabling automatic connection to wireless networks on Windows 8 is an important step to ensure your privacy and network security. By following the steps outlined in this article, you can take control of your network connectivity and prevent your device from connecting to unknown or untrusted networks automatically.
Remember, it’s crucial to only connect to trusted networks to avoid potential cyber threats and unauthorized access to your personal information. By manually selecting the network you want to connect to, you can keep your data safe and reduce the risk of network vulnerabilities.
Windows 8 provides users with the flexibility to customize their network preferences. Whether you want to prevent your device from connecting to networks automatically or prioritize certain networks over others, the instructions provided in this article will help you achieve that.
By following these steps, you can have more control over your device’s Wi-Fi connectivity and enjoy a safer and more secure browsing experience.
FAQs
1. How can I disable automatic connection to a wireless network in Windows 8?
To disable automatic connection to a wireless network in Windows 8, you can follow these steps:
- Open the Control Panel by pressing the Windows key and typing “Control Panel.”
- Select “Network and Internet” and then choose “Network and Sharing Center.”
- Click on “Change adapter settings” on the left-hand side of the screen.
- Right-click on the wireless network adapter you are connecting with and select “Properties.”
- In the Properties window, navigate to the “Connection” tab.
- Uncheck the box that says “Connect automatically when this network is in range.”
- Click “OK” to save the changes.
2. Will disabling automatic connection to a wireless network affect my ability to manually connect to the network later?
No, disabling automatic connection to a wireless network will not affect your ability to manually connect to the network. You can still connect to the network by selecting it from the available Wi-Fi networks and entering the network password when prompted.
3. Can I disable automatic connection to a specific wireless network while keeping the feature enabled for other networks?
Yes, you can disable automatic connection to a specific wireless network while keeping the feature enabled for other networks. To do this, follow the steps mentioned in the first FAQ and uncheck the box that says “Connect automatically when this network is in range” only for the network you want to disable.
4. Can I re-enable automatic connection to a wireless network after disabling it?
Yes, you can re-enable automatic connection to a wireless network after disabling it. Simply follow the steps mentioned in the first FAQ and check the box that says “Connect automatically when this network is in range.”
5. Is there a way to temporarily disable automatic connection to all wireless networks without removing them from the list?
Yes, there is a way to temporarily disable automatic connection to all wireless networks without removing them from the list. You can do this by turning off the Wi-Fi option in Windows 8. To do so, click on the network icon in the system tray, then click the Wi-Fi button to toggle it off. This will prevent your device from automatically connecting to any available Wi-Fi networks. To re-enable automatic connection, simply toggle the Wi-Fi button back on.
