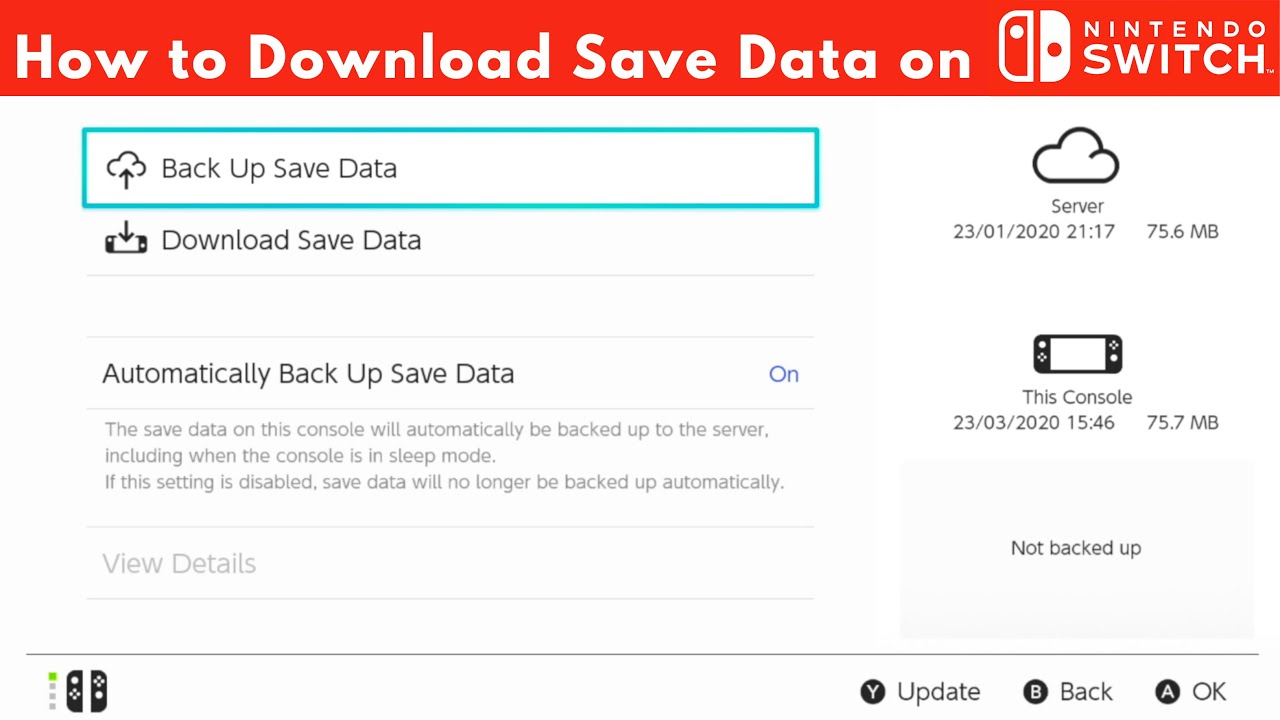
Are you looking to download data from your Switch device? Whether you want to backup your game saves, transfer game data to a new console, or simply access your files for other purposes, knowing how to download data from your Switch can be incredibly useful.
The Nintendo Switch is a versatile console that allows you to play games on the go or connect it to your TV for a more immersive gaming experience. While most of your game data is stored directly on the console’s internal memory or SD card, there may be instances where you need to download specific data or files from your Switch.
In this article, we will guide you through the process of downloading data from your Switch, providing you with step-by-step instructions and helpful tips along the way. So, let’s dive in and explore how you can easily download data from your Switch device!
Inside This Article
- Overview of the Switch Data Download Process
- Step 1: Access the Nintendo eShop
- Step 2: Navigate to the desired game or application
- Step 3: Select the “Download” or “Purchase” option
- Step 4: Wait for the download to complete
- Step 5: Access the downloaded data from the Nintendo Switch menu
- Troubleshooting Tips for Downloading Data from Switch
- Conclusion
- FAQs
Overview of the Switch Data Download Process
Downloading data from your Nintendo Switch is a straightforward and convenient process. Whether you’re downloading a game, application, or software update, the steps are relatively the same. By following these simple instructions, you can easily download and access your desired content on your Switch.
The process begins with accessing the Nintendo eShop, the online store for the Switch. From here, you can browse through a wide selection of games and applications available for download. Once you find the specific content you want, you can proceed to the next step.
After locating your desired game or application in the Nintendo eShop, you have the option to either purchase it or download it if it’s free. Simply select the “Download” or “Purchase” option, and the download process will commence. Depending on the size of the content and the speed of your internet connection, the download may take a few minutes to complete.
While the download is in progress, you can monitor its status through the progress bar displayed on your screen. It’s important to ensure that your Nintendo Switch is connected to the internet throughout the downloading process to avoid any interruptions.
Once the download is complete, you can access the downloaded data from the Nintendo Switch menu. Navigate to the home screen, where you’ll find the newly downloaded game or application displayed as an icon. Simply click on the icon to launch and start enjoying your downloaded content.
It’s worth noting that the downloaded content will remain on the internal storage of your Nintendo Switch. If you want to free up space, you can choose to delete unused or completed games or applications to make room for new downloads.
Downloading data from the Switch is a seamless process that allows you to easily access a wide range of content. Whether you’re a gaming enthusiast or looking to explore various applications, the Switch provides a user-friendly experience for downloading and enjoying your favorite content.
Step 1: Access the Nintendo eShop
Nintendo eShop is the digital marketplace for the Nintendo Switch where you can find a wide range of games, applications, and downloadable content. To begin the process of downloading data from your Switch, you first need to access the Nintendo eShop. Follow these simple steps:
- First, ensure that your Nintendo Switch is connected to the internet. You can connect to a Wi-Fi network by going to the System Settings and selecting “Internet” from the menu.
- On your Nintendo Switch’s home screen, locate and select the eShop icon. The icon is represented by an orange shopping bag with a white “Nintendo eShop” label.
- Once you select the eShop icon, the Nintendo eShop will launch and you will be greeted with a screen showcasing various games and featured content.
The Nintendo eShop offers a user-friendly interface, allowing you to easily browse different categories, search for specific titles, and explore the latest releases. It’s worth noting that some content in the eShop may be free, while others require a purchase.
Now that you have accessed the Nintendo eShop, you’re ready to move on to the next step in the process – navigating to the desired game or application.
Step 2: Navigate to the desired game or application
Once you have accessed the Nintendo eShop, it’s time to navigate to the game or application you wish to download on your Switch. The eShop provides a wide selection of games, demos, and other downloadable content for you to explore.
To find the specific game or app, you can use the search feature located at the top of the screen. Type in the name of the game or enter relevant keywords to narrow down your search. The eShop will provide suggestions as you type, making it easier to find what you’re looking for.
Alternatively, you can browse through the eShop’s different categories and genres. These include popular titles, new releases, best sellers, indie games, and more. By exploring these sections, you might discover new games or applications that catch your interest.
Each game or application will have a dedicated page with detailed information, such as the description, screenshots, videos, user reviews, and rating. Take the time to read through this information to ensure that you’re making an informed decision.
If you’re interested in a specific game, you can also check out the “Related” section on the game’s page. It will suggest other titles that are similar or related to the one you’re currently viewing.
Once you have found the desired game or application, click on its icon or title to access the product page. Here, you will find additional details, such as the price, file size, and other relevant information.
Take some time to review this information, and if you’re satisfied with your choice, proceed to the next step to initiate the download process.
Step 3: Select the “Download” or “Purchase” option
Once you have found the desired game or application on the Nintendo eShop, you will need to select the appropriate option to either download or purchase it. This step is crucial as it allows you to add the game or application to your Nintendo Switch and begin enjoying it.
If the game or application is free to download, you will typically see a “Download” button or option. This indicates that you can add the item to your Nintendo Switch without any additional cost. Simply select the “Download” option, and the process will begin.
On the other hand, if the game or application requires a purchase, you will see a “Purchase” button or a price displayed next to it. By selecting the “Purchase” option, you will be prompted to complete the payment process, either with a credit card or by using Nintendo eShop funds.
It’s worth noting that the availability of payment methods may vary depending on your region and the game or application you are trying to download. Nintendo eShop offers a secure and convenient platform for purchasing digital content for your Nintendo Switch.
After selecting the appropriate option, the download or purchase process will begin. The Nintendo Switch will display a progress bar indicating the status of the download. The speed of the download can vary depending on your internet connection and the size of the game or application.
It’s important to ensure that you have a stable internet connection during the download process. Interruptions or disconnections may result in incomplete downloads, requiring you to start the process again.
Once the download is complete, the game or application will be ready to play. You can access it from the Nintendo Switch menu and enjoy hours of gaming entertainment.
With the “Download” or “Purchase” options easily accessible on the Nintendo eShop, adding new games and applications to your Nintendo Switch has never been easier. Simply follow the steps outlined above and unlock a world of gaming possibilities.
Step 4: Wait for the download to complete
Once you have selected the “Download” or “Purchase” option for your desired game or application on the Nintendo eShop, the download process will begin. During this step, it’s important to be patient and allow the system to complete the download without interruptions. Depending on the size of the file and your internet connection speed, the download time may vary.
While the download is in progress, it’s best to avoid interfering with the system or closing the eShop application. Interrupting the download can lead to an incomplete or corrupted file, necessitating the need to start the download process again.
During the download, you may come across a progress bar or indicator that shows the status of the download. This can vary depending on the game or application you are downloading. It’s essential to keep an eye on the progress bar and refrain from turning off the Nintendo Switch or disconnecting from the internet until the download is complete.
Downloading large games or content updates can take a significant amount of time, especially with slower internet connections. It’s advisable to connect your Nintendo Switch to a stable and reliable Wi-Fi network to ensure a smooth and uninterrupted download process.
While waiting for the download to complete, you can utilize this time to prepare your Nintendo Switch for gameplay. Ensure that the battery is adequately charged and that you have enough storage space available for the downloaded data. This will prevent any potential issues or delays when accessing the game or application after the download is finished.
Additionally, you can take this opportunity to read up on the game or application’s features, reviews, and instructions. Familiarizing yourself with the content beforehand will enhance your overall gaming experience and enable you to jump right into gameplay once the download is complete.
Remember, the download time may vary, so it’s important to exercise patience during this step. Once the download is finished, you can move on to the next step and access the downloaded data from the Nintendo Switch menu.
Step 5: Access the downloaded data from the Nintendo Switch menu
After successfully downloading a game or application on your Nintendo Switch, the next step is to access the downloaded data from the Nintendo Switch menu. This will allow you to start playing your game or utilizing the downloaded application. Here’s how you can easily access your downloaded data:
- On your Nintendo Switch, navigate to the home screen by pressing the home button located on the right side of the console.
- Using the navigation buttons or the touch screen, select the game or application you wish to access.
- Press the ‘A’ button on your Nintendo Switch controller to open the selected game or application.
- Once the game or application is launched, you can start playing or using its features.
It’s as simple as that! By following these steps, you can easily access the downloaded data from the Nintendo Switch menu and dive into the exciting world of gaming or enjoy the functionalities of the downloaded applications.
Keep in mind that the process may slightly vary depending on the version of the Nintendo Switch system software you are using. However, the general steps outlined above should work for most users.
Troubleshooting Tips for Downloading Data from Switch
If you’re experiencing issues with downloading data from your Nintendo Switch, don’t worry! Here are some troubleshooting tips to help you get back on track:
1. Check your internet connection: A stable and reliable internet connection is essential for downloading data from the Switch. Make sure you’re connected to a strong Wi-Fi network or use a wired connection if possible. A weak or intermittent internet connection can cause download errors or slow speeds.
2. Restart your Switch: Sometimes, a simple restart of your Switch can solve many software-related issues. Press and hold the power button on your device, select “Power Options,” and choose “Restart.” After the restart, try downloading the data again to see if the problem persists.
3. Clear cache: Clearing the cache on your Switch can help resolve download issues. To do this, go to “System Settings,” select “Data Management,” and then choose “Manage Software.” Highlight the software you’re having trouble downloading, press the “+” button, and select “Delete Software.” Afterward, try downloading the data again.
4. Check storage space: Ensure that you have enough storage space on your Switch to accommodate the download. To check your available storage, go to “System Settings,” select “Data Management,” and then choose “Save Data/Screenshots.” If your available space is low, consider deleting unnecessary files or games to free up space.
5. Check for system updates: Outdated system software can sometimes cause issues with downloading data. Make sure your Switch is running on the latest system update by going to “System Settings,” selecting “System,” and choosing “System Update.” If an update is available, follow the prompts to install it and then try downloading the data again.
6. Disable firewall or security software: In some cases, firewall or security software on your internet connection may interfere with the download process. Temporarily disable any firewalls or security software and try downloading the data again. Remember to re-enable the security measures once the download is complete.
7. Contact Nintendo Support: If you’ve tried all the troubleshooting tips above and are still unable to download data from your Switch, it may be time to reach out to Nintendo support for further assistance. They will be able to provide more personalized guidance to help resolve your specific issue.
By following these troubleshooting tips, you should be able to overcome most common issues when downloading data from your Nintendo Switch. Enjoy your gaming experience without any interruptions!
Conclusion
In conclusion, downloading data from a Switch device can be a simple and straightforward process with the right tools and knowledge. Whether you want to transfer files, back up your data, or retrieve important information, there are various methods available to suit your needs. By following the steps mentioned in this article, you can confidently navigate through the process of downloading data from your Switch device.
Remember to always use trusted sources and software when downloading or transferring files to ensure the security and integrity of your data. Regularly backing up your data is also essential in case of any unforeseen circumstances or device malfunctions. Overall, with the right approach and precautions, you can enjoy seamless data management and access on your Switch device.
FAQs
1. Can I download data from my Nintendo Switch?
Yes, you can download data from your Nintendo Switch. The console supports downloading games, updates, and other content from the Nintendo eShop.
2. How do I download games on my Nintendo Switch?
To download games on your Nintendo Switch, you need to access the Nintendo eShop. Open the eShop app on your Switch, browse the available games, and select the one you want to download. Follow the prompts to complete the purchase and initiate the download.
3. Can I download games from the Nintendo eShop for free?
While there are some free games available on the Nintendo eShop, many games come with a price tag. You will need to purchase those games before you can download and play them on your Nintendo Switch.
4. Can I download and play games from other sources on my Nintendo Switch?
Officially, Nintendo Switch only supports downloading and playing games from the Nintendo eShop. However, there are some homebrew applications and unofficial methods that allow users to install and play games from other sources. It’s important to note that using these methods may violate the terms of service and can potentially harm your console.
5. How do I download software updates for my Nintendo Switch?
Your Nintendo Switch console will automatically check for software updates when connected to the internet. If an update is available, you will be prompted to download and install it. You can also manually check for updates by going to the System Settings, selecting System, and then choosing System Update.
