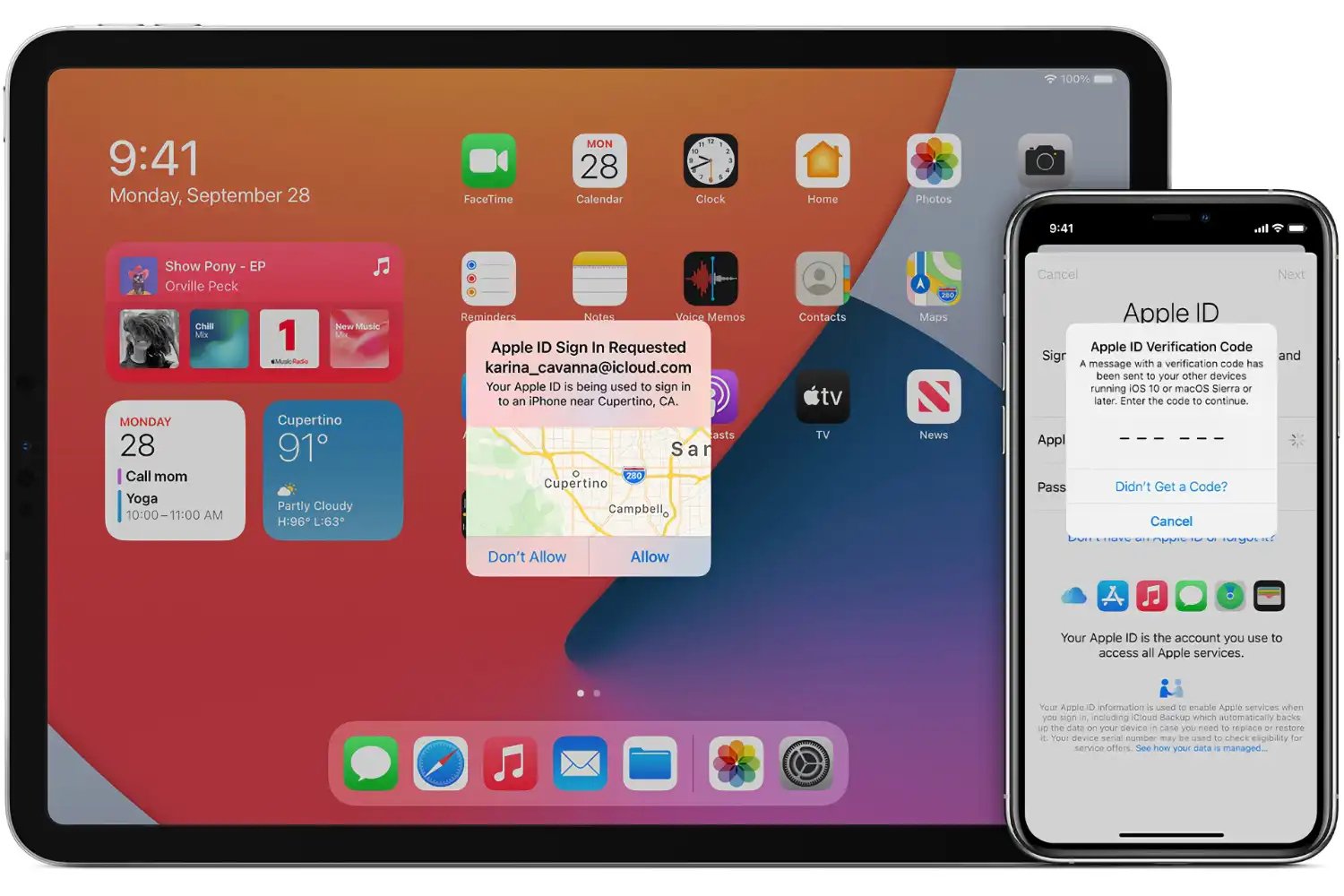
Switching your Apple ID on your iPhone and iPad might seem like a daunting task, but it doesn’t have to be. Whether you’re looking to change your Apple ID for security reasons or simply to consolidate all your Apple services under one account, it’s important to have a seamless process that doesn’t result in any loss of data.
In this article, we will guide you through the step-by-step process of switching your Apple ID on your iPhone and iPad without losing any of your valuable data. We’ll explore the necessary precautions to take, the methods to switch your Apple ID, and address any concerns or questions you may have along the way. So, if you’re ready to switch your Apple ID hassle-free, let’s dive right in!
Inside This Article
How to Switch Apple ID on iPhone and iPad without Losing Data
Switching Apple IDs on your iPhone or iPad is a simple process that allows you to access different accounts and enjoy the benefits of each. However, the thought of potentially losing your data and purchased apps can be daunting. Fortunately, there is a way to switch Apple IDs without losing any of your precious data. In this article, we will guide you through the steps to seamlessly change your Apple ID while safeguarding your important information.
Sign Out of the Current Apple ID
The first step to switch Apple IDs on your iPhone or iPad is to sign out of the current Apple ID. Follow these steps:
- Go to the Settings app on your device.
- Scroll down and tap on your Apple ID at the top.
- Tap on “Sign Out” at the bottom of the screen.
- Enter your Apple ID password and tap on “Turn Off” to disable Find My iPhone/iPad.
- Tap on “Sign Out” again to confirm.
Signing out of your current Apple ID will ensure that your device is ready to be connected to a new Apple ID without any conflicts.
Sign In with a New Apple ID
After signing out of your current Apple ID, you can now sign in with a new one. Follow these steps:
- Open the Settings app on your device.
- Tap on “Sign in to your iPhone/iPad” at the top of the screen.
- Enter the email address and password for the new Apple ID that you want to switch to.
- Tap on “Continue” and follow any additional prompts to complete the sign-in process.
Now, your device is connected to the new Apple ID, and you can access all the features and services associated with it.
Transfer Purchases to the New Apple ID
If you have purchased apps, music, or other media using your previous Apple ID, you may want to transfer those purchases to the new Apple ID. Unfortunately, Apple does not provide a direct way to transfer purchases between accounts. However, you can still access and use your previously purchased items with the new Apple ID by following these steps:
- Open the App Store on your device.
- Tap on your profile icon at the top right corner.
- Scroll down and tap on “Purchased.”
- Toggle the “All” tab to view all your purchases.
- Search for the app or media you want to use with the new Apple ID.
- Tap the download icon next to the item to re-download it with the new Apple ID.
By re-downloading your previously purchased items with the new Apple ID, you can still enjoy them without any loss or interruption.
Sync Data and Settings with the New Apple ID
To ensure a seamless transition, it’s important to sync your data and settings with the new Apple ID. Here’s how:
- Go to the Settings app on your device.
- Scroll down and tap on your Apple ID at the top.
- Tap on “iCloud” and make sure all the data you want to keep is enabled for syncing.
- Tap on “iTunes & App Store” and check if the new Apple ID is selected for automatic downloads and purchases.
- Tap on “Passwords & Accounts” and ensure that your email, contacts, and other accounts are linked with the new Apple ID.
Syncing your data and settings with the new Apple ID will ensure that your device is fully integrated with the account and all your important information remains intact.
Switching Apple IDs on your iPhone or iPad can be a worry-free process as long as you follow the steps mentioned above. By signing out of the current Apple ID, signing in with a new Apple ID, transferring purchases, and syncing data and settings, you can smoothly transition to a different account without losing any data. Enjoy the flexibility and convenience of managing multiple Apple IDs on your device!
Switching your Apple ID on your iPhone and iPad doesn’t have to be a daunting task, thanks to the user-friendly options and settings provided by Apple. By following the steps outlined in this guide, you can seamlessly switch between Apple IDs without losing any of your valuable data.
Remember to take a few important precautions before switching your Apple ID, such as ensuring you have a backup of all your important files and syncing your data to iCloud or other cloud storage services. This will provide an added layer of security and peace of mind during the transition.
Whether you’re looking to change your Apple ID due to personal reasons, or you simply want to use a different account for app purchases and iCloud services, the process is straightforward and can be easily accomplished on your iPhone or iPad. So don’t hesitate to explore the options available to you and make the switch with confidence!
FAQs
Q: Can I switch Apple ID on my iPhone or iPad without losing data?
A: Yes, it is possible to switch Apple ID on your iPhone or iPad without losing data. However, it is important to back up your device before making any changes to ensure that your information is safe.
Q: How do I switch Apple ID on my iPhone or iPad?
A: To switch Apple ID on your iPhone or iPad, follow these steps:
- Open the Settings app on your device.
- Tap on your name at the top of the screen.
- Scroll down and tap on “Sign Out”.
- Enter your Apple ID password and tap on “Turn Off”.
- Tap on “Sign Out” again to confirm.
Once you have signed out, you can sign in with a different Apple ID by tapping on “Sign In” and entering the new account details.
Q: Will switching Apple ID on my device affect my purchases and apps?
A: Switching Apple ID on your device will not automatically remove your purchases or apps. However, it is important to note that some apps may be tied to your previous Apple ID and may require you to re-purchase or re-download them using the new Apple ID.
Q: Can I merge two Apple IDs into one?
A: No, it is not possible to merge two Apple IDs into one. Each Apple ID is unique and cannot be combined with another account. If you have multiple Apple IDs, it is recommended to choose one as your primary account and use it for all your devices and services.
Q: What should I do if I forget the password for my Apple ID?
A: If you forget the password for your Apple ID, you can reset it by following these steps:
- Go to the Apple ID account page and click on “Forgot Apple ID or password”.
- Enter your Apple ID and click on “Continue”.
- Choose the option to reset your password, whether by email or answering security questions.
- Follow the instructions provided to reset your password.
Once you have reset your password, you can use it to sign in to your Apple ID on your iPhone or iPad.
