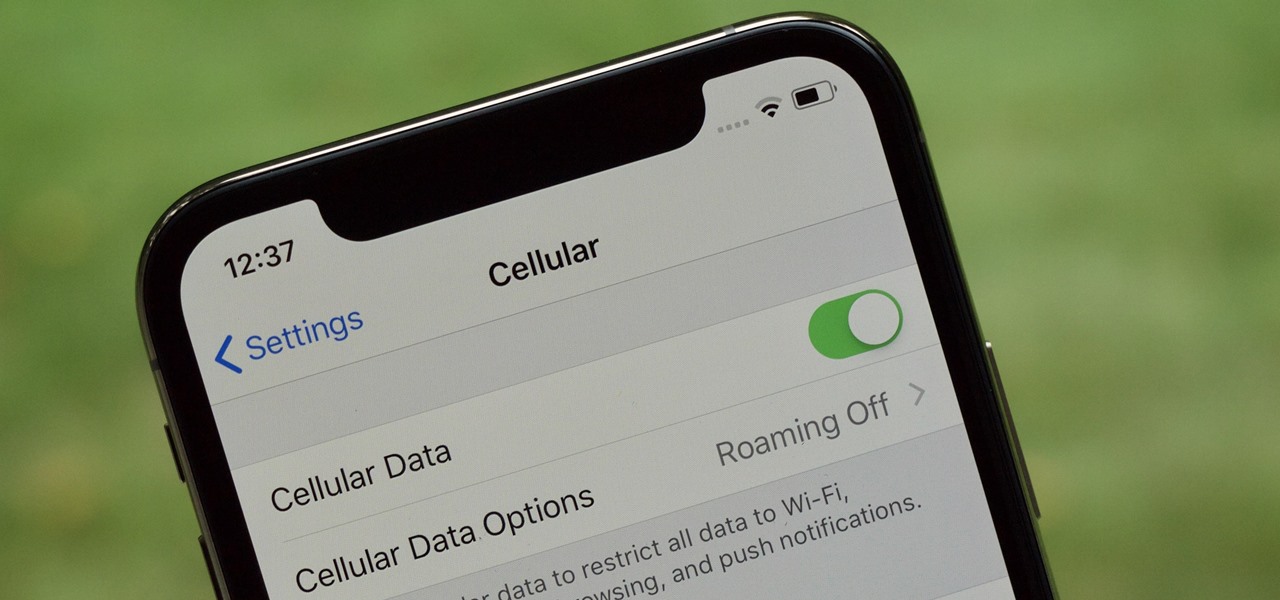
In today’s fast-paced world, our mobile phones have become an indispensable part of our lives. From browsing the internet to staying connected with loved ones, we rely on our smartphones for various tasks throughout the day. One of the crucial features that often comes into play is downloading content, whether it’s apps, games, or media files. However, what if you want to switch the download settings from Wi-Fi to mobile data on your iPhone? In this article, we will explore the steps to change the download settings and ensure that you can continue downloading content even when you’re not connected to Wi-Fi. So, if you’re ready to unleash the full potential of your iPhone’s mobile data, keep reading to find out how to change the download settings!
Inside This Article
- Enable Mobile Data for Downloads
- Change Download Settings for Individual Apps
- Set App Store Download Preferences
- Manage Download Size Restrictions
- Conclusion
- FAQs
Enable Mobile Data for Downloads
By default, your iPhone is set to download updates and apps only when connected to Wi-Fi. However, you can change this setting to allow downloads using mobile data. Here’s how:
1. Open the “Settings” app on your iPhone.
2. Scroll down and tap on “iTunes & App Store”.
3. In the “Automatic Downloads” section, you will find various options like “Music”, “Apps”, “Books & Audiobooks”, “Updates”, and “App Updates”.
4. To enable mobile data for app downloads, toggle on the “Apps” option. This will allow your iPhone to download apps using mobile data.
5. If you want to enable mobile data for other types of downloads, simply toggle on their respective options.
Once you’ve enabled mobile data for app downloads, you can now download and update apps from the App Store using your cellular data connection.
Change Download Settings for Individual Apps
Another way to control the download settings on your iPhone is by managing the settings for individual apps. Follow these steps to customize the download behavior for specific apps:
- Open the “Settings” app on your iPhone.
- Scroll down and tap on the “Cellular” option.
- Find the app for which you want to change the download settings and tap on it.
- You will see a toggle switch next to “Cellular Data.” Toggle it off if you want to restrict the app from using mobile data for downloads.
- Additionally, if the app has the option to use “Wi-Fi Only” for downloads, you can toggle that switch on to ensure it only downloads content when connected to Wi-Fi.
- Repeat these steps for other apps that you want to adjust the download settings for.
By customizing the download settings for individual apps, you have greater control over how they use your mobile data. This can help you prioritize which apps are allowed to use cellular data for downloads and prevent others from consuming your limited data plan.
Set App Store Download Preferences
If you want to control whether your iPhone uses Wi-Fi or mobile data for app downloads specifically from the App Store, you can adjust the download preferences in the settings. Here’s how:
1. Open the Settings app on your iPhone.
2. Scroll down and tap on “iTunes & App Store.”
3. Under the Cellular Data section, you will see a toggle switch next to “App Downloads”. By default, this option is turned on, allowing you to download apps using mobile data.
4. To restrict app downloads to Wi-Fi only, simply toggle the switch off. This will ensure that your iPhone will only download apps when connected to a Wi-Fi network, saving your mobile data for other tasks.
It’s worth noting that changing this preference will only affect app downloads from the App Store. Other downloads, such as music, movies, and software updates, may still use mobile data depending on your device’s settings. Therefore, if you want to completely restrict all downloads to Wi-Fi, make sure to enable the “Use Cellular Data” option for these items as well.
By customizing your App Store download preferences, you have more control over how your iPhone utilizes mobile data.
Manage Download Size Restrictions
One way to control your data usage on your iPhone is by managing the download size restrictions. By setting limits on the size of files that can be downloaded using mobile data, you can ensure that large files are only downloaded when connected to Wi-Fi. Here’s how to manage download size restrictions:
- Go to Settings: Open the Settings app on your iPhone.
- Select iTunes & App Store: Scroll down and tap on “iTunes & App Store”.
- Tap on App Downloads: In the section titled “Cellular Data”, you’ll see an option called “App Downloads”. Tap on it.
- Choose the desired option: You’ll be presented with three options: “Always Allow”, “Ask If Over 200 MB”, and “Ask First”.
The “Always Allow” option will let your iPhone download apps of any size using mobile data without any restrictions. The “Ask If Over 200 MB” option will prompt you to confirm before downloading an app that is over 200 MB in size. Lastly, the “Ask First” option will ask for your permission before downloading any app over mobile data, regardless of its size.
By selecting one of these options, you can control the size of apps that are downloaded using mobile data. It allows you to conserve data and prevent accidentally downloading large files when you’re not connected to Wi-Fi.
It’s important to note that these settings only apply to app downloads. If you want to limit the download size for other types of files, such as music or videos, you’ll need to adjust the settings within the specific app or service you’re using.
Managing download size restrictions is a useful feature for those who want to conserve their mobile data usage. By setting limits on app downloads, you can ensure that your iPhone only uses mobile data for essential updates or smaller downloads, saving your precious data for when you really need it.
Conclusion
In conclusion, changing your download settings from Wi-Fi to mobile data on your iPhone can provide greater flexibility and convenience when it comes to accessing content and downloading files. By following the steps outlined in this guide, you can effortlessly switch between Wi-Fi and mobile data to ensure that your downloads are always optimized for your needs and preferences.
Whether you’re on the go, have limited access to Wi-Fi, or simply prefer to use your mobile data, knowing how to adjust your download settings is essential. With just a few taps, you can take full control of your iPhone’s download behavior, allowing you to enjoy a seamless and efficient experience.
Remember, however, that using mobile data for downloading large files or streaming videos may consume a significant amount of your data plan. It’s important to keep track of your data usage and adjust your settings accordingly to avoid exceeding your plan’s limits.
By mastering this feature, you’ll be able to make the most out of your iPhone and stay connected to the content that matters to you, wherever and whenever you need it.
FAQs
Q: Can I change the download settings from Wi-Fi to mobile data on my iPhone?
Yes, you can change the download settings from Wi-Fi to mobile data on your iPhone. This allows you to download files, apps, and media using your cellular data connection instead of relying solely on Wi-Fi.
Q: Why would I want to change the download settings from Wi-Fi to mobile data?
There may be situations where you want to download something immediately, but you don’t have access to a Wi-Fi network. Changing the download settings to use mobile data allows you to download files on the go, even without Wi-Fi.
Q: How can I change the download settings from Wi-Fi to mobile data on my iPhone?
To change the download settings from Wi-Fi to mobile data on your iPhone, follow these steps:
- Open the “Settings” app on your iPhone.
- Scroll down and tap on “iTunes & App Store.”
- Under the “Cellular Data” section, toggle the switch next to “App Downloads” or “Use Cellular Data” to enable downloading over cellular data.
Once this setting is enabled, you can download apps and other files using your mobile data connection.
Q: Will changing the download settings to mobile data use my cellular data plan?
Yes, changing the download settings to mobile data means that downloads will be counted towards your cellular data plan. It’s important to keep an eye on your data usage to avoid exceeding your plan’s limits and incurring additional charges.
Q: Can I specify which types of downloads use mobile data?
Unfortunately, on the iPhone, there is no built-in feature to selectively choose which types of downloads use mobile data. The setting applies to all types of downloads, including apps, music, videos, and more. However, you can always monitor your data usage and manually switch back to Wi-Fi for larger downloads if needed to conserve your cellular data.
