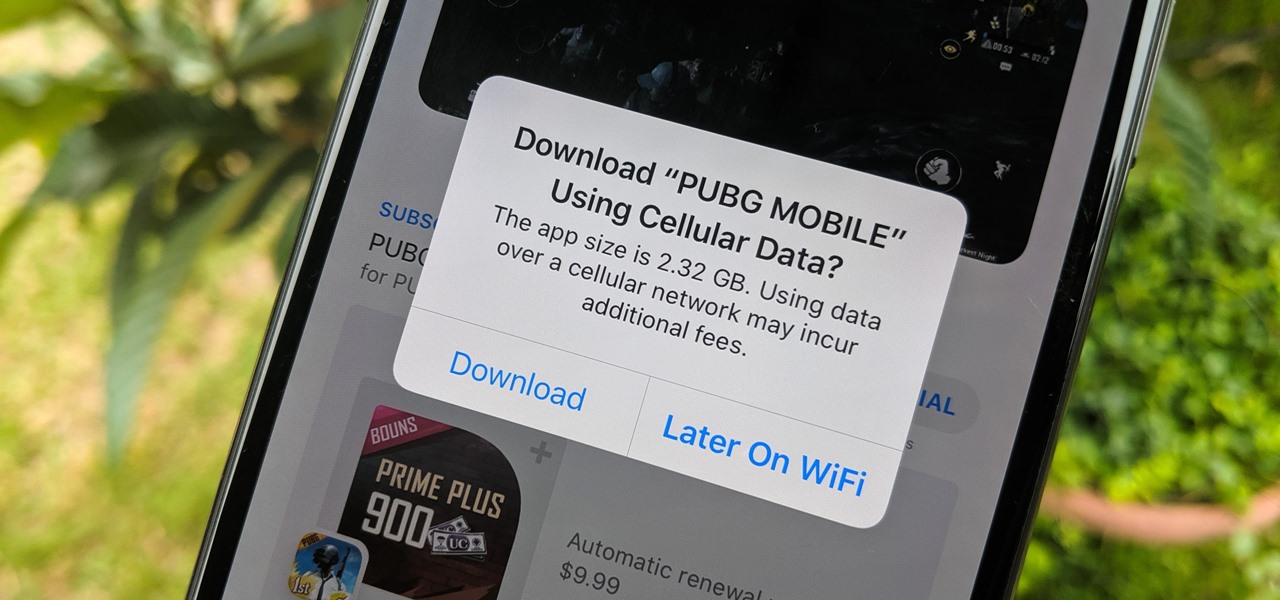
Are you tired of manually downloading apps on your iPhone every time you update them or get a new device? Well, fret no more! With the help of cellular data, you can now set your iPhone to automatically download app updates and new purchases without any hassle. This feature not only saves you time and effort but also ensures that you always have the latest versions of your favorite apps.
In this article, we will guide you through the process of using cellular data for automatic app downloads on your iPhone. From enabling the feature to managing your app settings, we will cover everything you need to know. So, sit back, relax, and get ready to make the most out of your iPhone’s capabilities.
Inside This Article
- Enable Cellular Data for App Downloads
- Access the Settings Menu
- Navigate to the iTunes & App Store Settings
- Toggle on the “Use Cellular Data” Option
- Conclusion
- FAQs
Enable Cellular Data for App Downloads
In today’s digital age, our smartphones have become an essential tool for communication, productivity, and entertainment. With a vast array of applications available on the App Store, it’s no wonder that we find ourselves constantly downloading new apps to enhance our mobile experience.
However, when we’re on the go, we may not always have access to Wi-Fi networks. Thankfully, with the ability to enable cellular data for app downloads on your iPhone, you can stay connected and download your favorite apps wherever you are.
To enable cellular data for app downloads, follow these simple steps:
Access the Settings Menu
Firstly, you’ll need to access the settings menu on your iPhone. Locate the gear icon labeled “Settings” and tap on it to proceed.
Navigate to the iTunes & App Store Settings
Within the settings menu, scroll down until you find the option labeled “iTunes & App Store” and tap on it. This will open the settings for your App Store downloads.
Toggle on the “Use Cellular Data” Option
Once you’re in the iTunes & App Store settings, you’ll find an option labeled “Use Cellular Data.” By default, this option is usually toggled off to prevent excessive data usage. However, if you want to enable cellular data for app downloads, simply tap on the toggle switch to turn it on.
It’s important to note that enabling cellular data for app downloads may result in higher data usage, especially if you frequently download large apps or updates. Keep an eye on your data usage and consider adjusting other settings, such as automatic updates or background refresh, to minimize unnecessary data consumption.
By following these steps, you can enable cellular data for app downloads on your iPhone, ensuring that you can stay connected and access the apps you need, even when you’re not connected to Wi-Fi. Enjoy seamless app downloads and enhance your mobile experience.
Access the Settings Menu
To enable automatic app downloads via cellular data on your iPhone, the first step is to access the settings menu. This is where you can make changes to various settings and configurations of your device. To do this, follow the steps below:
1. Unlock your iPhone by entering your passcode or using Face ID/Touch ID.
2. Locate the “Settings” app on your home screen. The icon resembles a gear, and it is usually found on the first page of your apps.
3. Tap on the “Settings” icon to open the settings menu.
4. Once you’re inside the settings menu, you’ll find a range of options to customize your device. Scroll down and look for the “iTunes & App Store” option. It typically appears after the “Notifications” and “Passwords & Accounts” settings.
5. Tap on the “iTunes & App Store” option to access the specific settings for your iTunes and App Store downloads.
By following these steps, you will be able to access the settings menu on your iPhone and proceed to make the necessary changes to enable automatic app downloads using cellular data.
Navigate to the iTunes & App Store Settings
If you want to enable cellular data for automatic app downloads on your iPhone, you’ll need to navigate to the iTunes & App Store settings. Here’s how you can do it:
1. Unlock your iPhone and go to the home screen.
2. Locate the “Settings” app, which is represented by a gray icon with gears.
3. Tap on the “Settings” app to open it.
4. Scroll down until you find the “iTunes & App Store” option and tap on it.
5. You will be directed to the iTunes & App Store settings page. Here, you can configure various settings related to app downloads, music, and more.
6. Look for the “Cellular Data” section, which should be located at the top of the page.
7. Below the “Cellular Data” section, you will see a toggle switch labeled “Use Cellular Data.” This is the option you need to enable to allow app downloads via cellular data.
8. Tap the toggle switch to turn it on. Once enabled, your iPhone will be able to use cellular data for automatic app downloads.
9. You can also enable the option “App Updates” below “Use Cellular Data” if you want your apps to be automatically updated using cellular data.
10. Once you have made the necessary changes, simply exit the settings menu and you’re all set!
By following these steps, you can easily navigate to the iTunes & App Store settings on your iPhone and enable cellular data for automatic app downloads. This will help you stay up to date with the latest apps and updates, even when you don’t have access to a Wi-Fi network.
Toggle on the “Use Cellular Data” Option
Once you have accessed the iTunes & App Store settings on your iPhone, you will find an option called “Use Cellular Data.” This option allows you to determine whether to use your cellular data for app downloads or wait until you have a Wi-Fi connection. By toggling this option on, you can ensure that your apps will automatically download using cellular data when you are not connected to Wi-Fi.
Enabling this option can be beneficial if you have a generous data plan or if you urgently need to download an app while on the go. However, it’s important to be mindful of your data usage, as downloading large apps or multiple apps using cellular data can consume a significant amount of data.
By toggling on the “Use Cellular Data” option, you will have more control over when and how apps are downloaded on your iPhone. It provides convenience and flexibility, especially in situations where Wi-Fi connectivity may be limited or unavailable.
It’s worth noting that enabling this option may result in additional data charges from your cellular service provider. Therefore, if you have a limited data plan or want to minimize data usage, it’s advisable to only toggle on this option when necessary.
Remember to regularly check your data usage and adjust your settings accordingly to ensure that you stay within your data allowance. Most iPhones have a built-in feature that allows you to monitor and manage your data usage. This feature can help you keep track and make informed decisions regarding your cellular data usage.
In conclusion, utilizing cellular data for automatic app downloads on your iPhone can be a game-changer in terms of convenience and efficiency. With this feature enabled, you no longer need to manually download each app, saving you valuable time and effort. Whether you’re on the go or in an area with limited Wi-Fi access, automatic app downloads ensure that your device stays up to date with the latest apps and updates.
By following the simple steps outlined in this guide, you can make the most out of your cellular data and take full advantage of the convenience offered by your iPhone. Just remember to monitor your data usage to avoid exceeding your plan’s limits and incurring additional charges. So go ahead, enable automatic app downloads, and enjoy seamless access to the world of apps right at your fingertips!
FAQs
Q: Can I use cellular data for automatic app downloads on my iPhone?
A: Absolutely! If you have enough cellular data available and want to avoid the hassle of connecting to Wi-Fi just to download apps, you can enable automatic app downloads using cellular data on your iPhone.
Q: How do I enable automatic app downloads using cellular data?
A: To enable automatic app downloads using cellular data on your iPhone, navigate to the “Settings” app, tap on your Apple ID at the top, go to “iTunes & App Store,” and toggle on the “Cellular Data” option under “Automatic Downloads.” This will allow your iPhone to download app updates and purchases using your cellular data connection.
Q: Will automatic app downloads using cellular data consume a lot of my data plan?
A: It depends on the size and frequency of app updates or purchases. Automatic app downloads can consume data, especially if you have a lot of apps and frequent updates. If you have a limited data plan, it’s recommended to use Wi-Fi for automatic app downloads or monitor your data usage closely to avoid exceeding your limit.
Q: Can I set limits for automatic app downloads using cellular data?
A: Unfortunately, there’s no direct setting to limit the size or frequency of automatic app downloads using cellular data. However, you can manually manage your app updates by going to the “Settings” app, tapping on your Apple ID, selecting “iTunes & App Store,” and disabling the “Updates” option under “Automatic Downloads.” This way, you can choose to update apps manually only when connected to Wi-Fi.
Q: Are there any other alternatives if I don’t want to use cellular data for app downloads?
A: Yes, if you prefer not to use cellular data for app downloads, you can connect to Wi-Fi to download apps on your iPhone. Wi-Fi connections are usually faster and more stable, and they won’t consume your cellular data allowance. Simply ensure that you’re connected to a trusted Wi-Fi network, and you can freely download and update your apps without worry.
