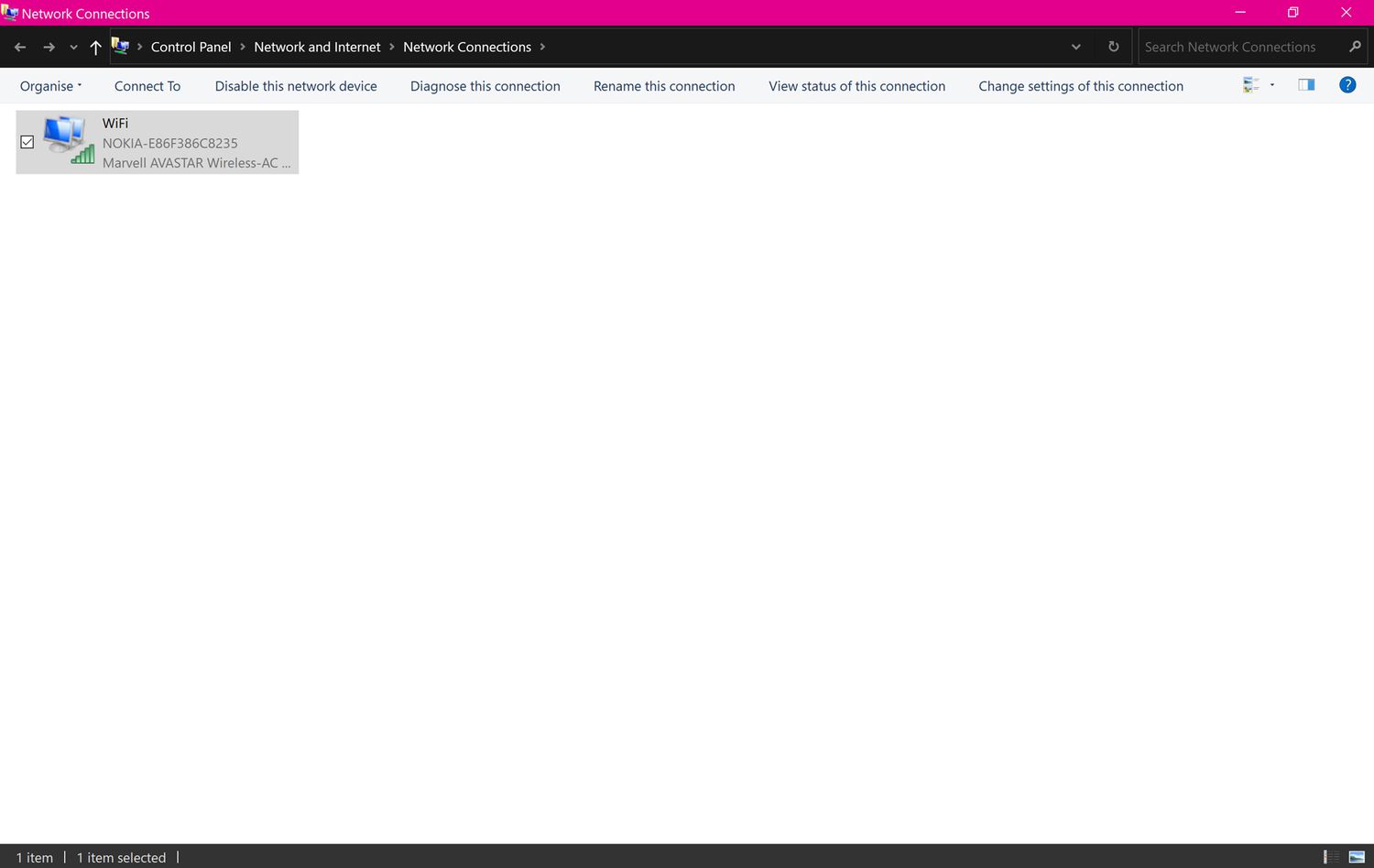
Are you tired of dealing with messy wires and cables in your home or office? If so, then enabling a wireless LAN adapter is a game-changer. It allows you to connect your devices, such as laptops, smartphones, and tablets, to the internet without the need for physical connections. With the wireless LAN adapter, you can enjoy seamless browsing, streaming, and online gaming from any corner of your space. In this article, we will guide you through the process of enabling your wireless LAN adapter, step by step. Whether you’re a tech-savvy individual or a beginner, our easy-to-follow instructions will help you get your wireless network up and running in no time. Say goodbye to tangled cables and hello to the convenience and freedom of a wireless connection!
Inside This Article
- Overview of Wireless LAN Adapter
- Step 1: Check Hardware Requirements
- Step 2: Install Latest Drivers
- Step 3: Enable Wireless LAN Adapter
- Step 4: Connect to a Wireless Network
- Troubleshooting Tips
- Conclusion
- FAQs
Overview of Wireless LAN Adapter
A wireless LAN adapter, also known as a Wi-Fi adapter, is a device that allows a computer or other device to connect to a wireless network. It functions as a communication interface between the device and the wireless network, providing a way to transmit and receive data wirelessly.
Wireless LAN adapters come in various forms, including USB adapters, PCI cards, and built-in adapters in laptops and mobile devices. These adapters use radio waves to establish a connection with a wireless access point, such as a Wi-Fi router, enabling users to access the internet or network resources without the need for a physical Ethernet connection.
With a wireless LAN adapter, you can enjoy the flexibility and convenience of wireless connectivity. Whether you’re at home, in the office, or on the go, you can easily connect to available Wi-Fi networks and stay connected with the online world. This technology has revolutionized the way we work, communicate, and access information.
Wireless LAN adapters are compatible with various wireless standards, such as 802.11a, 802.11b, 802.11g, 802.11n, and 802.11ac. These standards determine the speed, range, and other capabilities of the wireless connection. The latest standard, 802.11ac, offers faster speeds and improved performance compared to older standards.
By using a wireless LAN adapter, you can connect multiple devices simultaneously to the same wireless network. This allows you to share resources, such as internet connections, printers, and files, among different devices. It eliminates the need for physical cables and enables seamless wireless communication between devices within the network.
Wireless LAN adapters are widely used not only in personal computers but also in various devices, including smartphones, tablets, gaming consoles, and smart TVs. The ability to connect these devices to wireless networks enhances their functionality and allows for a more convenient user experience.
Step 1: Check Hardware Requirements
Before enabling your wireless LAN adapter, it’s important to ensure that your hardware meets the necessary requirements. This will help to ensure that your wireless connection functions properly and allows you to take advantage of all the features and benefits it offers.
The first thing you should check is whether your device has a built-in wireless LAN adapter or if you need to purchase an external one. Most modern laptops and smartphones come with built-in adapters, but desktop computers often require an external adapter.
Next, you need to verify that your device supports the appropriate wireless standards, such as 802.11n, 802.11ac, or the latest 802.11ax (also known as Wi-Fi 6). This is crucial because different standards offer differing speeds and capabilities. If your device only supports an older standard, you may not be able to take full advantage of faster internet speeds.
Additionally, it’s important to check the frequency bands supported by your device. Most wireless LAN adapters operate on either the 2.4 GHz or 5 GHz bands. The 2.4 GHz band offers better coverage but slower speeds, while the 5 GHz band provides faster speeds but with a more limited range. Ensure that your device supports the appropriate frequency band for your specific needs.
Lastly, check if your device has the necessary ports or connections for the wireless LAN adapter. External adapters typically connect through USB ports, so ensure that you have an available USB port on your device.
By checking these hardware requirements before enabling your wireless LAN adapter, you can avoid any compatibility or connectivity issues and ensure a smooth and reliable wireless connection.
html
Step 2: Install Latest Drivers
Installing the latest drivers for your wireless LAN adapter is crucial for ensuring optimal performance and compatibility. Follow these steps to install the latest drivers:
1. Identify your wireless LAN adapter: Begin by identifying the make and model of your wireless LAN adapter. You can usually find this information on the device itself or in the user manual.
2. Visit the manufacturer’s website: Once you have the make and model, visit the manufacturer’s website. Look for the “Support” or “Downloads” section, where you can find the latest driver versions for your specific adapter.
3. Download the drivers: Locate the appropriate driver for your adapter and download it to your computer. Make sure to choose the driver that corresponds to your operating system (e.g., Windows 10, macOS, etc.).
4. Run the driver installer: Once the driver file is downloaded, locate it on your computer and run the installer. Follow the on-screen instructions to complete the installation process.
5. Restart your computer: After the installation is complete, it is often recommended to restart your computer. This allows the newly installed drivers to take effect and ensures that any changes are properly applied.
6. Confirm driver installation: After rebooting, check whether the driver installation was successful. You can do this by going to the “Device Manager” on your computer and verifying that the wireless LAN adapter is listed under the “Network Adapters” section without any error indicators.
By installing the latest drivers for your wireless LAN adapter, you can take advantage of any performance improvements, bug fixes, and compatibility updates provided by the manufacturer. It is recommended to periodically check for driver updates to keep your wireless LAN adapter functioning at its best.
Step 3: Enable Wireless LAN Adapter
After ensuring that you have successfully installed the necessary drivers for your wireless LAN adapter, it’s time to move on to the next step – enabling the adapter. Enabling the wireless LAN adapter allows your device to detect and connect to available Wi-Fi networks, providing you with the freedom to access the internet wirelessly.
To enable the wireless LAN adapter, follow these simple steps:
- Open the Control Panel on your device by pressing the Windows key and typing “Control Panel” in the search bar. Press Enter to launch the Control Panel.
- Within the Control Panel, locate and click on the “Network and Internet” category.
- Under the “Network and Internet” category, click on the “Network and Sharing Center” option.
- In the Network and Sharing Center, you will see a list of active networks. Locate the “Change adapter settings” option on the left-hand side and click on it.
- A new window will open, displaying all the network adapters installed on your device. Look for the wireless LAN adapter and right-click on it.
- From the context menu, select the “Enable” option. This will enable the wireless LAN adapter and allow it to scan for available Wi-Fi networks.
Once the wireless LAN adapter is enabled, it will start searching for nearby Wi-Fi networks. You will be able to see a list of available networks in the taskbar or by clicking on the network icon in the system tray. Simply select the desired Wi-Fi network and enter the password if prompted to establish a connection.
It’s important to note that some devices might have a physical switch or button to enable or disable the wireless LAN adapter. If this is the case, make sure the switch is in the “On” position or press the button to enable the adapter.
If for any reason you are unable to enable the wireless LAN adapter or experience difficulties in connecting to a Wi-Fi network, consider troubleshooting the issue by checking the device settings, updating drivers, or consulting the device’s user manual for specific instructions.
Enabling the wireless LAN adapter is a crucial step in accessing wireless networks with your device. By following the steps outlined above, you can effortlessly enable your wireless LAN adapter and enjoy the convenience of wireless internet access.
Step 4: Connect to a Wireless Network
Once you have successfully enabled your wireless LAN adapter, the next step is to connect to a wireless network. Follow the steps below to establish a wireless connection:
1. Open the Network Settings: Click on the network icon in the taskbar to open the network settings menu. It is usually represented by a set of bars or a Wi-Fi symbol.
2. Select a Network: From the list of available networks, choose the one you want to connect to. The available networks will be displayed with their respective names (also known as SSIDs) and signal strengths.
3. Enter the Network Password (if required): If the network you selected is password-protected, you will be prompted to enter the network password. Type in the password correctly and ensure that the capitalization matches the original password.
4. Connect to the Network: Once you have entered the correct password, click on the “Connect” button to establish a connection to the wireless network. The icon in the network settings menu will change to indicate that you are now connected to the network.
5. Test the Connection: To ensure that the connection is working properly, open a web browser and visit a website of your choice. If the website loads without any issues, it means that you have successfully connected to the wireless network.
Note: If you encounter any difficulties connecting to the network, try restarting your device and repeating the steps mentioned above. You can also check the network troubleshooting section below for additional tips.
Troubleshooting Tips
Even with the best of technology, there can be times when things don’t go as smoothly as planned. If you’re encountering issues with your wireless LAN adapter, worry not! Here are some troubleshooting tips to help you get back on track:
1. Check your Wi-Fi signal: Ensure that you have a strong Wi-Fi signal by checking the signal strength indicator on your device. If the signal is weak, try moving closer to the router or resetting it to improve the signal.
2. Restart the adapter: Sometimes, a simple restart can do wonders. Try turning your wireless LAN adapter off and then on again. This can resolve minor glitches and re-establish connection with the network.
3. Update drivers: Outdated or incompatible drivers can often cause connectivity issues. Visit the manufacturer’s website and download the latest drivers for your wireless LAN adapter. Install them and restart your device to see if the problem is resolved.
4. Check for interference: Other electronic devices, such as cordless phones and microwaves, can interfere with the Wi-Fi signal. Move away from these devices or try changing the channel on your router to minimize interference.
5. Reset network settings: Sometimes, incorrect network settings can cause connection problems. Resetting your network settings can help fix these issues. Go to your device’s settings, find the network settings option, and select “reset network settings.”
6. Disable and re-enable the adapter: Temporarily disabling the wireless LAN adapter and then enabling it again can refresh the connection and fix any minor issues. Go to your device’s network settings, find the wireless LAN adapter, and toggle it off and on again.
7. Check for firmware updates: Updating your router’s firmware can improve its performance and address known connectivity issues. Visit the manufacturer’s website for instructions on how to update the firmware.
8. Run a malware scan: Malware or viruses can sometimes interfere with your device’s connectivity. Run a thorough malware scan using reliable antivirus software to remove any potential threats.
9. Reset the router: If all else fails, try resetting your router to its factory settings. This will erase all customized settings and restore the router to its default configuration. Consult the router’s manual for instructions on how to perform a factory reset.
Remember, troubleshooting steps may vary slightly depending on your device and operating system. If you’re still experiencing issues after trying these tips, it’s best to consult with a technical expert or reach out to the manufacturer for further assistance.
Conclusion
Enabling a wireless LAN adapter is a simple and straightforward process that allows you to connect your devices to a wireless network effortlessly. Whether it’s your smartphone, tablet, or laptop, having a functioning wireless LAN adapter ensures seamless internet connectivity on-the-go.
By following the steps outlined in this guide, you can easily enable your wireless LAN adapter and start enjoying the benefits of wireless networking. Remember to check that your device has a built-in wireless LAN adapter or that you have a compatible external adapter for a smooth setup.
Now that you have the knowledge to enable your wireless LAN adapter, you can stay connected to the digital world no matter where you are. Whether you need to browse the web, stream videos, or connect with friends and family, a wireless LAN adapter is a must-have accessory for modern devices.
So, go ahead and enable your wireless LAN adapter and enjoy the freedom and convenience of wireless connectivity everywhere you go.
FAQs
1. How do I enable the wireless LAN adapter on my device?
2. Why is my wireless LAN adapter not working?
3. Can I use a wireless LAN adapter to connect to the internet on my cell phone?
4. Is it possible to use a wireless LAN adapter to extend the Wi-Fi range in my home?
5. What should I do if my wireless LAN adapter is not being detected by my device?
