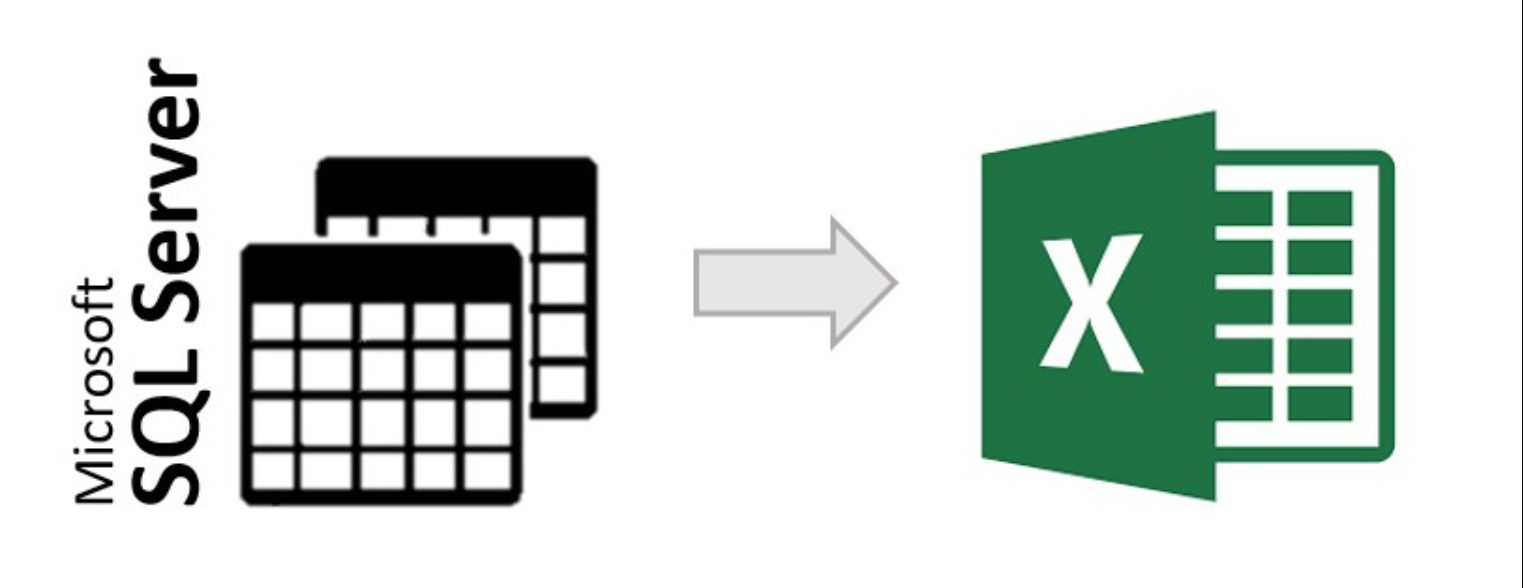
Exporting data from SQL Server to Excel is a common task for many data professionals. Whether you need to share data with colleagues, analyze it in a familiar spreadsheet format, or create reports, exporting data to Excel provides an efficient and convenient solution. In this article, we will explore various methods to export data from SQL Server to Excel, including using SQL Server Management Studio (SSMS) and writing SQL queries, as well as using third-party tools. We will also discuss the advantages and limitations of each approach, and provide step-by-step instructions to guide you through the process. So, if you’re looking to streamline your data export workflow or simply curious about the different options available, read on to learn how you can export data from SQL Server to Excel like a pro.
Inside This Article
- Overview
- Prerequisites
- Method 1: Using SQL Server Export Wizard
- Method 2: Using Import and Export Data Feature
- Method 3: Using OPENROWSET Function
- Conclusion
- FAQs
Overview
Exporting data from SQL Server to Excel is a common task in many organizations. Excel provides a user-friendly interface for data analysis and reporting, making it an essential tool for data manipulation. Whether you need to create reports, perform data analysis, or share information with stakeholders, exporting data from SQL Server to Excel allows you to utilize the familiar Excel features and functionalities. In this article, we will explore different methods to export data from SQL Server to Excel.
By exporting data from SQL Server to Excel, you can take advantage of Excel’s extensive formatting options, powerful calculations, and interactive visualization tools. This enables you to present the data in a visually appealing and insightful manner, making it easier for your audience to understand and make data-driven decisions.
In the following sections, we will discuss three commonly used methods to export data from SQL Server to Excel. These methods include using the SQL Server Export Wizard, the Import and Export Data feature, and the OPENROWSET function. Each method has its advantages and can be chosen based on your specific requirements and familiarity with SQL Server and Excel.
Prerequisites
Before we dive into the methods of exporting data from SQL Server to Excel, there are a few prerequisites you should have in place:
-
Access to a SQL Server database: Ensure that you have access to a SQL Server instance and the relevant database that contains the data you want to export.
-
SQL Server Management Studio (SSMS): Download and install SQL Server Management Studio, a tool provided by Microsoft, which allows you to interact with SQL Server databases and perform various tasks, including exporting data.
-
Excel: Make sure you have Microsoft Excel installed on your computer. This is where you will be exporting the data to.
-
Required permissions: Ensure that you have the necessary permissions to access and manipulate the data in the SQL Server database.
-
Familiarity with SQL: It is beneficial to have a basic understanding of SQL, as the methods we will be using involve executing SQL queries to retrieve the data.
Once you have met these prerequisites, you will be well-prepared to export data from SQL Server to Excel using various methods. Let’s explore these methods in detail.
Method 1: Using SQL Server Export Wizard
Exporting data from SQL Server to Excel can be done using various methods. One popular and user-friendly approach is using the SQL Server Export Wizard. This wizard provides a simple and step-by-step process for exporting data to Excel.
To start with the export process, you need to have SQL Server Management Studio (SSMS) installed on your system. SSMS is a powerful tool that allows you to manage and interact with SQL Server databases.
Once you have SSMS installed, follow these steps to export data using the SQL Server Export Wizard:
- Open SQL Server Management Studio and connect to the desired SQL Server instance.
- Expand the “Databases” folder and select the database from which you want to export data.
- Right-click on the database and navigate to “Tasks” > “Export Data”.
- The SQL Server Import and Export Wizard window will open. Click “Next” to proceed.
- Select the data source from which you want to export data. This can be a table, view, or even a SQL query.
- Choose the destination as “Microsoft Excel” from the list of available options.
- Specify the file name and location for the exported Excel file.
- You can choose to enable and configure advanced options such as data transformation, column mapping, and data filtering if required.
- Review the summary of the export settings and click “Finish” to initiate the export process.
- The SQL Server Export Wizard will now export the selected data to an Excel file. Once the process is complete, you can open the exported file using Microsoft Excel.
The SQL Server Export Wizard simplifies the process of exporting data from SQL Server to Excel by providing a graphical interface and easy-to-follow steps. It is a handy tool for users who prefer a visual approach for data export tasks. However, keep in mind that the SQL Server Export Wizard may not be suitable for large datasets or complex export requirements.
If you need more flexibility or advanced options for exporting data, you can explore other methods such as using the Import and Export Data feature or the OPENROWSET function in SQL Server.
Method 2: Using Import and Export Data Feature
If you’re looking for a simple and straightforward way to export data from SQL Server to Excel, one of the easiest methods is by using the Import and Export Data feature. This built-in functionality in SQL Server allows you to quickly and efficiently transfer data between different data sources, including Excel.
Here’s a step-by-step guide on how to use the Import and Export Data feature to export data from SQL Server to Excel:
- Open SQL Server Management Studio (SSMS) and connect to your SQL Server database.
- Right-click on the database you want to export data from and select Tasks > Export Data.
- The SQL Server Import and Export Wizard will open. Click Next to continue.
- Select the Data Source as SQL Server Native Client and choose the appropriate server name and authentication method. Click Next.
- In the Destination section, select Microsoft Excel as the Destination and specify the file name and location for the Excel file. Click Next.
- Choose the database and table you want to export data from. You can also customize the data transformation and column mappings if needed. Click Next.
- Review the settings in the Summary section and click Next to start the data export process.
- Once the export process is complete, you will see a Completion page with details about the operation. Click Finish to exit the wizard.
And that’s it! You have successfully exported data from SQL Server to Excel using the Import and Export Data feature. The resulting Excel file will contain the selected table data from your SQL Server database.
This method is particularly useful when you only need to export specific tables or a subset of data from your SQL Server database. It provides a user-friendly interface and allows for customization of the export process.
Furthermore, the Import and Export Data feature supports various data formats, including Excel (.xls and .xlsx), CSV, and more. This means you can easily switch between different file formats depending on your requirements.
So, the next time you need to export data from SQL Server to Excel, give the Import and Export Data feature a try. It’s a quick and efficient method to transfer your data without the need for complex coding or scripting.
Method 3: Using OPENROWSET Function
The OPENROWSET function in SQL Server allows you to directly access data from external data sources and use it within your SQL queries. This can be particularly useful when you want to export data from SQL Server to Excel.
To use the OPENROWSET function for exporting data to Excel, you need to have the necessary permissions and the required drivers installed on your SQL Server machine. The function uses the OLE DB provider to establish a connection with Excel and retrieve the data.
Here is an example of how to use the OPENROWSET function to export data from SQL Server to Excel:
1. Enable Ad Hoc Distributed Queries: Before using OPENROWSET, make sure that the “Ad Hoc Distributed Queries” option is enabled. You can do this by executing the following SQL statement:
EXEC sp_configure 'show advanced options', 1;
RECONFIGURE;
EXEC sp_configure 'Ad Hoc Distributed Queries', 1;
RECONFIGURE;
2. Write the OPENROWSET Query: Once the Ad Hoc Distributed Queries are enabled, you can write the query to export the data. Here is an example:
SELECT *
INTO OPENROWSET('Microsoft.ACE.OLEDB.12.0',
'Excel 12.0; Database=C:\Path\To\Your\File.xlsx',
'SELECT * FROM [Sheet1$]')
FROM YourTableName;
In this query, you need to replace ‘C:\Path\To\Your\File.xlsx’ with the actual path to your Excel file, and ‘Sheet1$’ with the name of the worksheet where you want to export the data.
3. Execute the Query: Once you have written the OPENROWSET query, you can execute it to export the data. The query will insert the selected data from your table into the specified Excel file and worksheet.
By using the OPENROWSET function, you can effortlessly export data from SQL Server to Excel without the need for any additional tools or applications. This method provides a direct and efficient way to transfer data between the two platforms.
However, it’s important to note that the OPENROWSET function may not be available in all editions of SQL Server. It is typically available in the Enterprise and Developer editions. Make sure to check your SQL Server version and edition to ensure compatibility.
Now that you know how to use the OPENROWSET function, you can easily export data from your SQL Server database to Excel and leverage the power of both platforms for data analysis and reporting.
Conclusion
Exporting data from SQL Server to Excel is a powerful and versatile feature that allows you to harness the power of both platforms. It provides a seamless way to analyze, manipulate, and present your data in a spreadsheet format, making it easier to understand and share with others.
By following the step-by-step process outlined in this article, you can successfully export your data from SQL Server to Excel and take advantage of the wide range of functionalities offered by Excel. Whether you need to generate reports, perform complex calculations, or create visualizations, exporting data to Excel can be a valuable tool in your data management arsenal.
Remember to properly format your data, select the appropriate export method, and ensure that your SQL Server and Excel versions are compatible. With these considerations in mind, you can make the most out of your data and unlock its full potential.
FAQs
1. Is it possible to export data from SQL Server to Excel?
Yes, it is possible to export data from SQL Server to Excel. There are several methods you can use to achieve this, including using SQL Server Management Studio, using the SQL Server Import and Export Wizard, or using programming languages such as Python, C#, or VB.NET to connect to the SQL Server database and export the data to an Excel file.
2. How do I export data from SQL Server to Excel using SQL Server Management Studio?
To export data from SQL Server to Excel using SQL Server Management Studio, you can follow these steps:
- Connect to your SQL Server instance using SQL Server Management Studio.
- Right-click on the database you want to export data from and select “Tasks” > “Export Data”.
- Follow the Export Wizard instructions to select the data source, destination, and mapping options.
- Select “Microsoft Excel” as the destination and specify the Excel file name.
- Choose the table or query you want to export data from.
- Review and modify any additional options or transformations as needed.
- Click “Finish” to start the export process.
3. Can I export data from SQL Server to Excel using the SQL Server Import and Export Wizard?
Yes, you can export data from SQL Server to Excel using the SQL Server Import and Export Wizard. Here’s how you can do it:
- Open SQL Server Management Studio.
- Connect to the SQL Server instance.
- Right-click on the database you want to export data from and select “Tasks” > “Export Data”.
- Choose the data source and destination, and select “Copy data from one or more tables or views”.
- Specify the tables or views you want to export data from.
- Select “Microsoft Excel” as the destination and specify the Excel file name.
- Review and modify any additional options or mappings.
- Click “Finish” to start the export process.
4. Can I export data from SQL Server to Excel using programming languages?
Yes, you can export data from SQL Server to Excel using programming languages such as Python, C#, or VB.NET. You would need to establish a connection to the SQL Server database, retrieve the data using SQL queries or stored procedures, and then use the appropriate libraries or APIs to export the data to an Excel file. Some popular libraries for exporting data to Excel include pandas in Python, the Excel Interop library in C#, and the EPPlus library in VB.NET.
5. Are there any limitations or considerations when exporting data from SQL Server to Excel?
When exporting data from SQL Server to Excel, there are a few limitations and considerations to keep in mind:
- Make sure your SQL Server database and Excel file have compatible data types to avoid any data loss or conversion issues.
- Be mindful of how large your data set is, as exporting a large amount of data to Excel may impact performance and memory usage.
- Ensure that the appropriate permissions and access rights are in place to export the data from SQL Server and write to the Excel file.
- Consider any formatting or styling requirements you may have for the Excel file, as the default export options may not include advanced formatting features.
