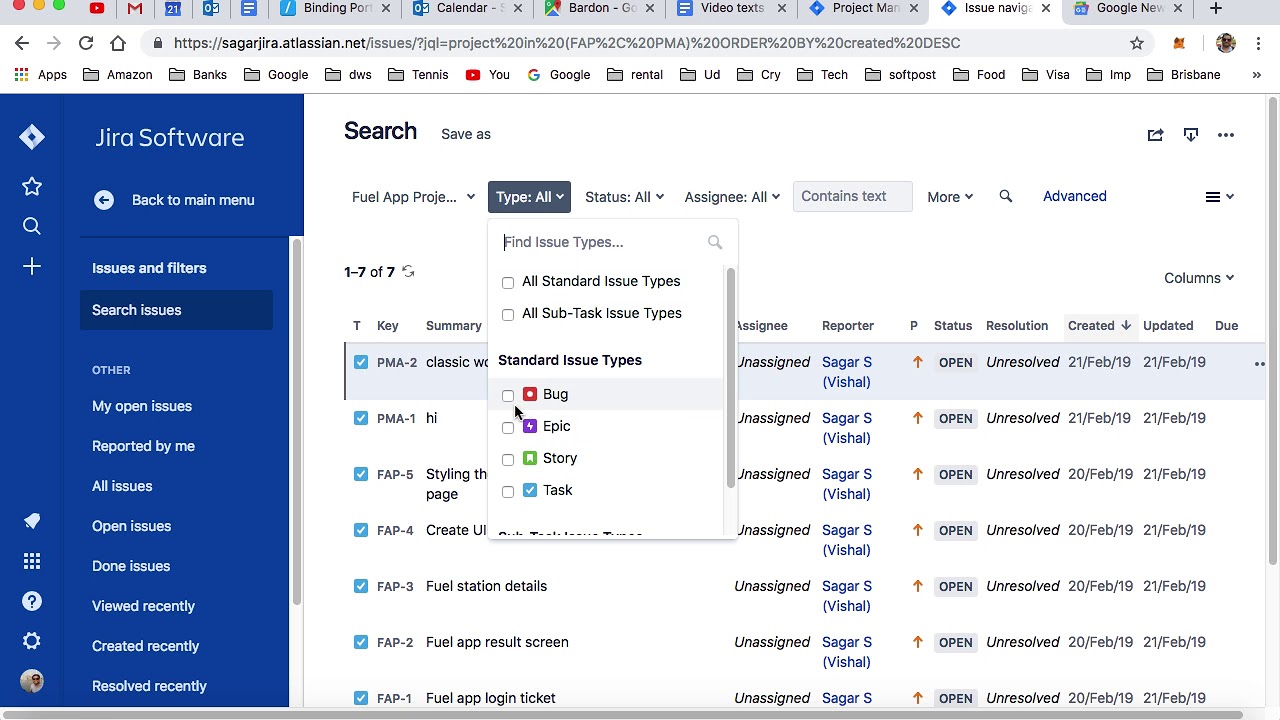
Are you looking to export data from Jira? You’re in the right place! Jira is a powerful project management tool widely used by teams and organizations to track and manage their tasks, issues, and projects. Exporting data from Jira can be essential for analytical purposes, reporting, or data migration. However, navigating through the export process may seem daunting, especially for those who are new to the platform or unfamiliar with the available options.
In this article, we will guide you through the process of exporting data from Jira, whether it’s exporting specific issues, project data, or even the entire Jira database. We will cover the different methods, tools, and considerations to keep in mind as you embark on your data export journey. So, let’s dive in and discover how you can efficiently extract and utilize your Jira data!
Inside This Article
- Exporting Data from Jira
- Methods for Exporting Data from Jira
- Exporting Issue Data
- Exporting Project Data
- Exporting Sprint Data
- Exporting Dashboard Data
- Exporting Custom Data
- Conclusion
- FAQs
Exporting Data from Jira
Successful project management relies on efficient data management, and Jira is a powerful tool that offers a wide range of features to help teams stay organized. However, there may come a time when you need to export data from Jira for various reasons, such as reporting, analysis, or collaboration with stakeholders outside of the system. In this article, we will explore different methods you can use to export data from Jira and extract valuable insights from your projects.
There are several ways to export data from Jira, depending on the type of data you need and the format you prefer. Jira provides built-in export functionalities that allow you to export issue data, project data, sprint data, dashboard data, and even custom data.
To export issue data from Jira, you can use the Jira Export feature. This feature enables you to filter the issues based on various criteria, such as project, issue type, assignee, or status, and export them to a CSV (Comma-Separated Values) file. This file can then be opened in spreadsheet software like Microsoft Excel or Google Sheets for further analysis and reporting.
If you want to export project data from Jira, you can use the Jira REST API. The API provides a programmatic way to retrieve project information, including project details, issue types, workflows, and more. By leveraging the API, you can export project data in a JSON format and use it in your own applications or systems for custom reporting or integrations.
Exporting sprint data from Jira is possible through the Jira Agile REST API. This API allows you to retrieve sprint information, including sprint details, associated issues, start and end dates, and more. By exporting sprint data, you can gain valuable insights into sprint performance, team velocity, and identify areas for improvement.
If you have customized dashboards in Jira and want to share the data with others, you can export dashboard data to a PDF or PNG format. This can be done directly from the Jira interface by selecting the “Export” option in the dashboard menu. The exported file includes all the gadgets and charts present in the dashboard, allowing you to present a holistic view of your project’s progress.
In addition to the built-in export functionalities, Jira also provides the flexibility to export custom data. If you have customized fields, workflows, or other configurations in Jira, you can export these settings using the Jira Configuration Manager or by manually exporting the Jira instance. This enables you to preserve your customizations and easily import them into another Jira instance if needed.
Methods for Exporting Data from Jira
Exporting data from Jira is a crucial process that enables users to extract valuable information and insights from their Jira instance. Whether you need to analyze project data, share reports with stakeholders, or integrate Jira data with other tools, having the ability to export data is essential. In this article, we will explore various methods for exporting data from Jira.
1. CSV Export: One of the most common methods for exporting data from Jira is using the CSV (Comma-Separated Values) format. Jira provides a built-in CSV export feature that allows you to export different types of data, including issue data, project data, and more. Simply select the desired data, customize the export fields, and download the CSV file for further analysis.
2. Excel Export: If you prefer working with Excel or need more advanced formatting capabilities, Jira also provides the option to export data in Excel format. With Excel export, you can retain rich formatting, formulas, and other Excel-specific features. This method is ideal for generating comprehensive reports or performing complex data analysis.
3. PDF Export: Jira offers the ability to export data in PDF format, which is widely used for sharing and printing documents. The PDF export maintains the visual layout of your data, including formatting, images, and hyperlinks. This method is beneficial when you need to distribute reports or documentation to stakeholders who may not have access to Jira.
4. API Export: For more advanced users or developers, Jira provides a robust RESTful API that allows you to programmatically export data. You can use this API to fetch specific data or automate the export process based on your custom requirements. The API export method provides high flexibility and enables integration with other systems and tools effortlessly.
5. Third-Party Apps: Additionally, there are several third-party apps available in the Atlassian Marketplace that offer enhanced data export capabilities. These apps provide additional features, such as custom export templates, advanced filtering options, and support for different file formats. Explore the marketplace and choose a suitable app that aligns with your data export needs.
By utilizing these methods for exporting data from Jira, you can effectively leverage the power of your data and gain valuable insights. Select the method that best suits your requirements and start harnessing the potential of your Jira data today.
Exporting Issue Data
Exporting issue data from Jira is a straightforward process that allows you to gather valuable information about your projects, tasks, and tickets. By exporting issue data, you can analyze trends, generate reports, and collaborate with other stakeholders outside of Jira. Let’s explore some methods for exporting issue data from Jira.
1. Export to Excel or CSV: Jira provides built-in functionality to export issue data to Excel or CSV formats. You can select the specific issues you want to export and choose the desired fields to include in the export. This method is ideal for further data manipulation or analysis in spreadsheet software.
2. Export via REST API: Jira’s REST API allows you to programmatically export issue data in various formats, including JSON and XML. This method is useful if you want to automate the export process or integrate it with other systems or tools.
3. Third-Party Apps and Plugins: Jira offers a vast marketplace of third-party apps and plugins that can enhance the export capabilities. These apps may provide additional formatting options, customizable templates, or advanced export features, such as the ability to export attachments or specific issue hierarchies.
4. Bulk Export: If you have multiple issues to export, you can utilize Jira’s bulk export feature. This allows you to select a set of issues based on various filters, such as project, issue type, or status, and export them all at once. This method is efficient for exporting a large volume of issues in a single operation.
When exporting issue data from Jira, it’s essential to consider the specific requirements of your analysis or collaboration needs. Tailor your export method and options accordingly to ensure you capture the necessary information and maintain the desired format and structure.
By leveraging the various methods for exporting issue data from Jira, you can gain valuable insights, streamline communication, and facilitate cross-team collaboration. Whether you need to generate detailed reports, share task details with clients, or analyze performance metrics, exporting issue data from Jira empowers you to make informed decisions and drive project success.
Exporting Project Data
Exporting project data from Jira is a crucial process when it comes to managing and analyzing your projects. Whether you need to share project information with stakeholders or analyze data using external tools, exporting project data provides you with the flexibility and control you need.
Jira offers several methods to export project data, depending on your specific requirements. Let’s explore some of the common methods:
- Exporting to CSV: Jira allows you to export project data into a Comma-Separated Values (CSV) file format. This format is widely supported by spreadsheet applications, making it easy to manipulate and analyze the data. You can export various project-related information, such as issue summaries, descriptions, assignees, status, and more. To export project data to CSV, go to the project, navigate to the “Issues” tab, click on “Export,” and choose the desired export format.
- Exporting to Excel: If you prefer working with Microsoft Excel, Jira provides an option to export project data directly to an Excel file. This format retains the data structure and allows you to leverage Excel’s powerful features for data analysis, visualization, and reporting. To export project data to Excel, follow the same steps as exporting to CSV, but select the Excel format instead.
- Using Jira REST API: For advanced users and developers, exporting project data via Jira’s REST API provides maximum control and flexibility. The REST API allows you to retrieve project data in various formats, such as JSON or XML, and integrate it with other systems or tools. By leveraging the API, you can automate data extraction processes, perform custom data transformations, and create powerful integrations. Refer to Jira’s API documentation for detailed information on how to export project data using the REST API.
- Third-Party Integrations: In addition to Jira’s built-in export capabilities, there are third-party integrations and plugins available that enhance the export functionality. These tools provide additional features, such as advanced data filtering, selective export based on specific criteria, and even real-time syncing of project data with external systems. By exploring the Atlassian Marketplace, you can find a variety of plugins that cater to your specific exporting needs.
Exporting project data from Jira empowers you to analyze, visualize, and share project information in a way that suits your organization’s needs. By utilizing the various export methods available, you can efficiently extract project data and take full control of managing and leveraging it for better decision-making and collaboration.
Exporting Sprint Data
If you’re using Jira for project management, you might want to export sprint data for analysis or reporting purposes. The sprint data includes valuable information such as the sprint name, start and end dates, number of completed and remaining issues, and so on. Exporting this data from Jira is a straightforward process that can be done in a few simple steps.
Before we dive into the steps, it’s important to note that you need to have the necessary permissions to access and export sprint data in Jira. Make sure you have the appropriate user role or contact your Jira administrator to grant you the required permissions.
To export sprint data from Jira, follow these steps:
- Log in to your Jira account and navigate to the Agile or Scrum board where the sprint is located.
- Click on the “Reports” tab in the menu bar at the top of the page.
- Select “Sprint Report” from the dropdown menu.
- In the sprint report, you will see various details and metrics related to the sprint. To export the data, click on the “Export” button.
- Choose the desired format for the export, such as CSV or Excel.
- Specify the location where you want to save the exported file, and give it a meaningful name.
- Click on the “Export” button to initiate the export process.
- Once the export is complete, you can open the exported file and analyze the sprint data using the software of your choice.
By following these steps, you’ll be able to export sprint data from Jira easily. This data can be further used for generating reports, conducting performance analysis, or sharing information with stakeholders.
It’s worth mentioning that Jira offers various built-in reports and tools for sprint planning, monitoring, and analysis. However, exporting the sprint data gives you the flexibility to work with the data outside of Jira, enabling you to perform customized analysis and create tailored reports to meet your specific needs.
So, if you’re looking to gain more insights from your sprint data in Jira, don’t hesitate to export it and leverage other tools for deeper analysis and reporting!
Exporting Dashboard Data
One of the valuable features of Jira is the ability to create interactive dashboards that provide a visual representation of project metrics, team performance, and overall progress. These dashboards are a powerful tool for monitoring and analyzing data. And if you want to share this data with others or analyze it further outside of Jira, you may need to export your dashboard data.
Luckily, Jira offers a straightforward method to export dashboard data. To begin the export process, navigate to the desired dashboard within Jira. Once you’re on the dashboard, locate the “Export” button, usually located at the top right corner of the screen.
Clicking on the “Export” button will present you with several options for exporting your dashboard data. The most common choice is to export the data in a CSV (comma-separated values) file format. This format is widely recognized and compatible with a variety of spreadsheet applications such as Excel, Google Sheets, and LibreOffice Calc.
After selecting the CSV export option, Jira will generate the file and prompt you to save it to your preferred location on your computer. Give the file a meaningful name that reflects its content and make sure to add the .csv extension.
Once the export is complete, you can open the CSV file in your preferred spreadsheet application. The file will contain all the data from your Jira dashboard, including the names of the gadgets, their configurations, and the associated data. It will be organized in rows and columns, making it easy to manipulate and analyze.
The exported dashboard data can be used for various purposes, such as generating reports, creating charts and graphs, performing calculations, or integrating with other systems or tools. This flexibility allows you to derive deeper insights from your project data and enhance decision-making processes.
It’s worth noting that the exported dashboard data will capture a snapshot of the dashboard at the time of export. Any subsequent changes or updates made to the dashboard will not be reflected in the exported file. Therefore, if you want to have the latest data, you’ll need to perform a new export.
Exporting dashboard data from Jira is a simple process that empowers you to share, analyze, and leverage your project insights beyond the Jira platform itself. By exporting the data in a CSV format, you have the freedom to manipulate and dive deeper into the metrics that matter most to your team and organization.
Exporting Custom Data
Exporting custom data from Jira allows you to extract specific information that is tailored to your organization’s needs. Custom data refers to any additional fields or attributes that have been added to Jira to capture unique information. Here’s how you can export custom data from Jira:
Step 1: Access the Jira Export Tools
To export custom data, you need to have the necessary permissions in Jira. Make sure you have the appropriate administrative privileges or check with your Jira admin for access to the export tools.
Step 2: Define the Custom Data
Before exporting custom data, you need to define the specific fields or attributes that you want to include in the export. Jira allows you to create custom fields to capture additional information that is not available in the default fields.
Step 3: Create a Custom Filter
Once you have defined the custom data, you can create a custom filter to retrieve only the issues or projects that contain the desired data. The custom filter allows you to narrow down the exported data to only include the information you need.
Step 4: Export the Custom Data
Now that you have set up the custom filter, you can proceed with exporting the custom data. In the export tool, select the custom filter that you created and choose the desired export format, such as CSV or Excel. The exported file will contain the custom data that you defined.
Step 5: Review and Analyze the Exported Data
Once the export is complete, you can review the exported data in your chosen format. Analyze the custom data to gain insights or perform further analysis based on your organization’s requirements. The exported file can be used for reporting, data visualization, or any other purpose that helps your team make informed decisions.
Exporting custom data from Jira allows you to extract valuable insights and tailor the exported information to suit your organization’s specific needs. By following these steps, you can efficiently export the custom data from Jira and utilize it to improve your project management processes.
Conclusion
In conclusion, exporting data from Jira is a crucial process for businesses that rely on this project management software. Whether you need to share project information with stakeholders, analyze data for decision-making, or integrate Jira data with other systems, exporting allows you to extract and utilize the valuable data that Jira holds.
By following the steps outlined in this article, you can efficiently export data from Jira and make it accessible in the desired format. Remember to choose the appropriate export method based on your requirements, including exporting to CSV, Excel, or other compatible formats.
Exporting data from Jira empowers you to take full advantage of the insights and information stored within the platform. Make use of this functionality to streamline workflows, improve collaboration, and drive better business outcomes.
FAQs
Here are some frequently asked questions about exporting data from Jira:
-
1. How do I export data from Jira?
To export data from Jira, follow these steps:
- Log in to your Jira account.
- Navigate to the project or board containing the data you want to export.
- Click on the “Export” option in the top-right corner of the page.
- Choose the desired export format, such as CSV, Excel, or PDF.
- Select the specific data fields you want to include in the export.
- Click on the “Export” button to initiate the export process.
- Save the exported file to your preferred location on your computer.
- You have successfully exported data from Jira!
-
2. Can I schedule automatic data exports in Jira?
Yes, Jira provides the ability to schedule automatic data exports. This feature allows you to set up recurring exports at specified intervals, such as daily, weekly, or monthly. By enabling automatic exports, you can ensure that your data is regularly exported without manual intervention. To set up automatic exports in Jira, you may need to consult your Jira administrator or search for relevant plugins that offer this functionality.
-
3. What export formats are available in Jira?
Jira offers several export formats to accommodate different requirements. The most common formats include CSV (Comma-Separated Values), Excel, and PDF. CSV is a plain text format that is widely supported by various applications and can be easily imported into spreadsheet software. Excel format allows you to export data in a format compatible with Microsoft Excel. PDF format is suitable for generating read-only reports that preserve the formatting and layout of the data.
-
4. Can I customize the exported data in Jira?
Yes, Jira provides customization options for exported data. When initiating the export process, you can select the specific data fields you want to include in the exported file. This allows you to tailor the exported data to meet your specific requirements. By choosing relevant fields, you can avoid exporting unnecessary data, which can help improve the clarity and usefulness of the exported file.
-
5. Are there any limitations or restrictions when exporting data from Jira?
While Jira offers robust data export capabilities, there are a few limitations and restrictions to consider. The exact limitations may vary depending on your Jira configuration and version, but some common limitations include maximum file size restrictions, limitations on the number of issues or records that can be exported in a single operation, and restrictions on certain types of data that cannot be exported by default. To overcome these limitations, you may need to explore plugin options or consult with your Jira administrator for alternative solutions.
