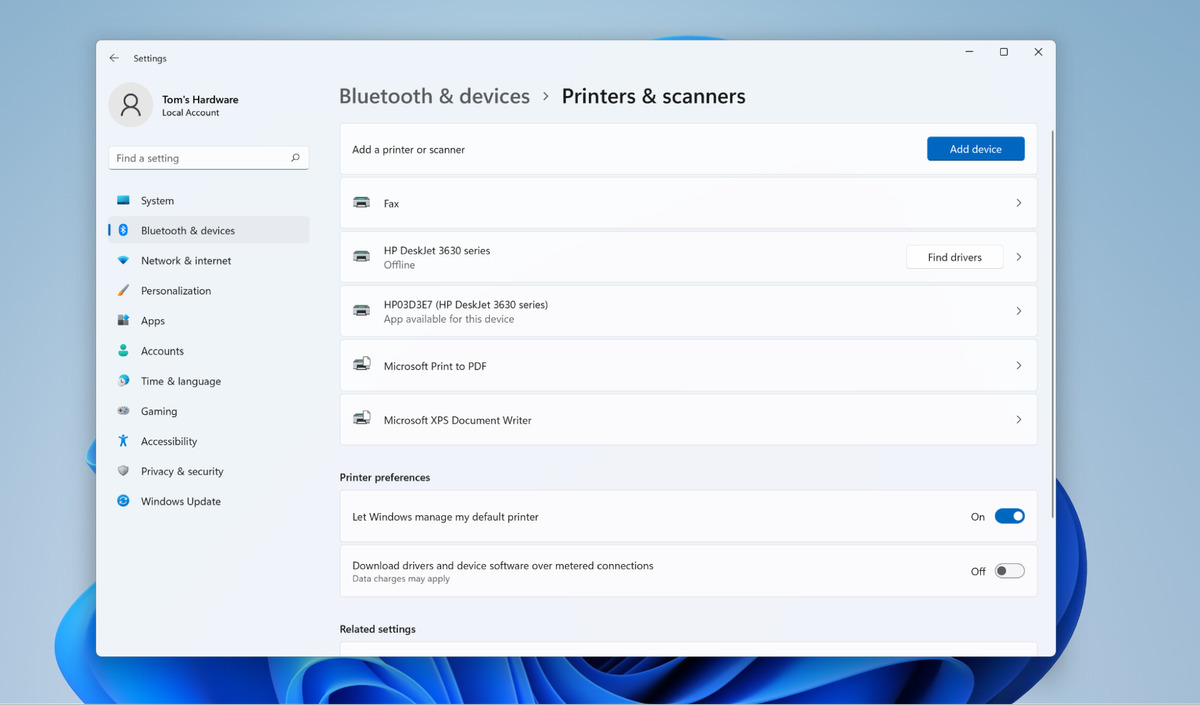
Are you struggling to find your wireless printer on your Windows 10 computer? Don’t worry, we’ve got you covered! In this comprehensive guide, we will walk you through the step-by-step process of discovering your wireless printer on Windows 10. Whether you’re a tech-savvy individual or a beginner, this article will provide you with the knowledge you need to seamlessly connect and use your wireless printer. We will cover various methods, including using the built-in Windows 10 printer discovery feature, manually adding the printer, and troubleshooting common issues. By the end of this article, you’ll be able to effortlessly locate and utilize your wireless printer, making your printing tasks a breeze. So let’s dive in and get your printer up and running on Windows 10!
Inside This Article
Check Printer Compatibility
Before attempting to set up a wireless printer on your Windows 10 device, it is important to ensure that the printer is compatible with your operating system. To do this, follow the steps below:
- Check the printer’s manual: Refer to the printer’s manual or documentation to determine if it supports wireless connectivity and if it is compatible with Windows 10.
- Visit the manufacturer’s website: Go to the website of the printer’s manufacturer and search for your specific printer model. Look for any information or documentation stating compatibility with Windows 10.
- Check system requirements: Review the system requirements provided by the manufacturer to ensure that your Windows 10 device meets the necessary specifications for wireless printing.
- Contact customer support: If you are still unsure about the compatibility of your printer with Windows 10, consider reaching out to the manufacturer’s customer support for clarification and assistance.
By confirming the compatibility of your wireless printer with Windows 10, you will be able to proceed with the setup process more confidently and avoid any potential compatibility issues.
Enable Printer Discovery
If your Windows 10 computer is unable to find your wireless printer, it is possible that the printer discovery feature is not enabled. Enabling this feature will allow your computer to search for and connect to available printers on the network. Here’s how you can enable printer discovery:
Step 1: Open the Control Panel on your Windows 10 computer. You can do this by searching for “Control Panel” in the Start menu or by pressing the Windows key + X and selecting Control Panel from the menu.
Step 2: In the Control Panel, navigate to the “Devices and Printers” or “Printers and Devices” section. The exact name may vary depending on your version of Windows 10.
Step 3: Look for the option that says “Add a printer” or “Add a device”. Click on it to start the printer discovery process.
Step 4: Windows 10 will now search for available printers on the network. This may take a few moments, so be patient.
Step 5: Once the search is complete, a list of available printers will be displayed. If your wireless printer is found, select it from the list and click on “Next” to continue.
Step 6: Windows 10 will now install the necessary drivers and configure the printer settings. Follow the on-screen instructions to complete the setup process.
Step 7: After the setup is complete, you should be able to use your wireless printer from your Windows 10 computer.
Enabling printer discovery enables your Windows 10 computer to automatically detect and connect to available wireless printers on your network. Make sure that your wireless printer is turned on and connected to the same network as your computer for successful detection. If you are still unable to find your wireless printer, you may need to troubleshoot your network connections or consult the printer’s user manual for further assistance.
Connect to Wireless Network
Connecting your Windows 10 computer to a wireless network is a crucial step in finding and setting up a wireless printer. Here’s how to do it:
1. Open the Network settings on your Windows 10 computer. You can do this by clicking on the Start menu and selecting “Settings.” In the Settings window, click on “Network & Internet.”
2. In the Network & Internet settings, make sure you are on the “Wi-Fi” tab. Click on the Wi-Fi tab to see the available wireless networks in your vicinity.
3. Select your wireless network from the list of available networks. If your network is password-protected, you will be prompted to enter the password. Make sure to enter the correct password and click on the “Connect” button.
4. Once you have successfully connected to the wireless network, your Windows 10 computer will display a confirmation message. You are now ready to proceed with adding the wireless printer.
Connecting to a wireless network not only enables you to find and connect to a wireless printer but also allows for seamless communication between your computer and other devices on the same network. This ensures a smooth printing experience without the need for cumbersome cables.
Remember, it is important to ensure that your computer is connected to the correct wireless network that the printer is connected to. If you are facing any issues with connecting to the network or printing wirelessly, make sure to check the network settings and consult the printer’s manual or manufacturer’s website for troubleshooting steps.
Conclusion
In conclusion, finding a wireless printer on Windows 10 is a straightforward process that can greatly enhance your printing experience. By following the steps outlined in this article, you can easily locate and connect to a wireless printer in just a few simple clicks. Whether you’re at home or in the office, the convenience and flexibility offered by wireless printing can save you time and effort. Instead of dealing with tangled cords and limited connectivity, a wireless printer allows you to print from any device within range, making printing a seamless and hassle-free task. So, take advantage of the wireless printing feature on Windows 10 and enjoy the convenience of printing wirelessly.
FAQs
Q: How do I find a wireless printer on Windows 10?
A: Finding a wireless printer on Windows 10 is a relatively simple process. First, make sure that your printer is connected to the same Wi-Fi network as your computer. Then, follow these steps:
- Click on the “Start” button and select “Settings”.
- In the Settings menu, click on “Devices”.
- Under the “Devices” menu, select “Printers & scanners”.
- Click on the “Add a printer or scanner” button.
- Windows will start searching for available printers on the network. Once your printer is detected, click on it and follow the on-screen instructions to complete the setup process.
Q: How do I set my wireless printer as the default?
A: To set your wireless printer as the default printer on Windows 10, follow these steps:
- Click on the “Start” button and select “Settings”.
- In the Settings menu, click on “Devices”.
- Under the “Devices” menu, select “Printers & scanners”.
- Locate your wireless printer in the list of available printers, and click on it.
- Click on the “Manage” button, and then select “Set as default” from the drop-down menu.
Q: Can I print from my phone to a wireless printer connected to my Windows 10 computer?
A: Yes, you can print from your phone to a wireless printer that is connected to your Windows 10 computer. To do this, make sure that your phone is connected to the same Wi-Fi network as your computer and that the printer is set up and connected to your computer. Then, install the appropriate printer app on your phone and follow the app’s instructions to print.
Q: How do I troubleshoot connection issues with my wireless printer on Windows 10?
A: If you are experiencing connection issues with your wireless printer on Windows 10, you can try the following troubleshooting steps:
- Check that your printer is turned on and connected to the Wi-Fi network.
- Restart your computer and printer.
- Make sure that your printer driver is up to date. You can do this by going to the manufacturer’s website and downloading the latest driver for your printer.
- Check if there are any software or firmware updates available for your printer.
- If you are still experiencing issues, try disconnecting and reconnecting your printer to the Wi-Fi network.
Q: Can my wireless printer be hacked?
A: While no system is completely immune to hacking, modern wireless printers have built-in security features that help protect them from unauthorized access. However, it is still important to take precautions to ensure the security of your wireless printer. This includes regularly updating your printer’s firmware, using a strong Wi-Fi password, and not connecting your printer to public Wi-Fi networks.
