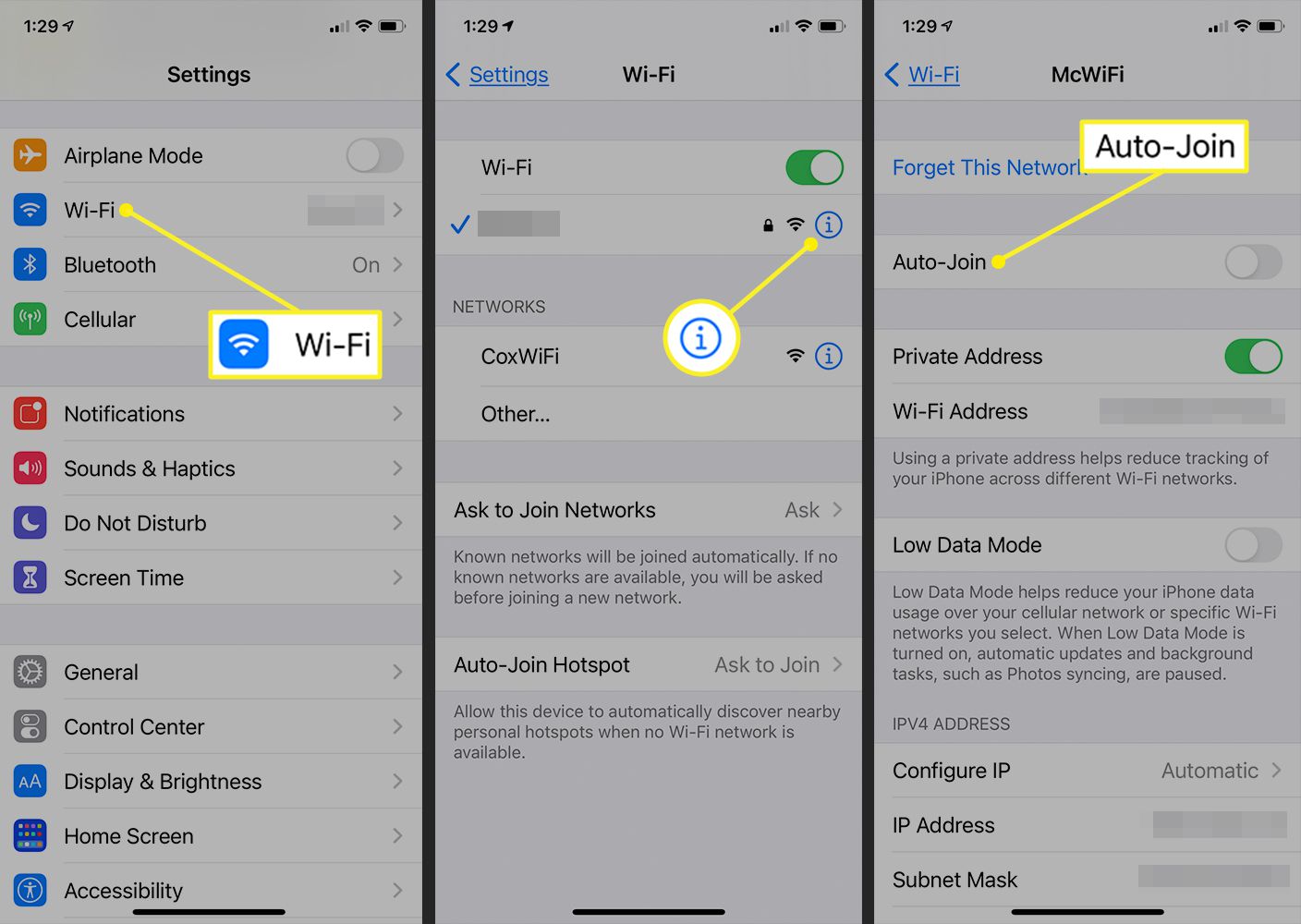
Having a guest wireless network is a convenient feature that allows visitors to connect to the internet without accessing your main network or compromising its security. However, there may come a time when you no longer need or want a guest network, and you need to get rid of it. In this article, we will discuss the step-by-step process of how to remove a guest wireless network, ensuring that your home or business network remains secure and clutter-free. Whether you’re looking to free up bandwidth, simplify your network setup, or protect your network from unauthorized access, our guide will provide the information you need to successfully eliminate your guest network. So let’s dive in and discover the best methods for disabling or removing a guest wireless network!
Inside This Article
- Point 1: Identify and remove unauthorized devices
- Point 2: Change the guest network password
- Point 3: Disable or Hide the Guest Network
- Point 4: Update firmware and security settings on the router
- Conclusion
- FAQs
Point 1: Identify and remove unauthorized devices
One of the first steps to get rid of a guest wireless network is to identify and remove any unauthorized devices that have connected to it. These devices could be from visitors who have visited your home or office, or they could be unauthorized users who have gained access to your network.
To identify these devices, you can access the administrative settings of your wireless router. Most modern routers have a web-based interface that allows you to log in and view a list of connected devices. Look for devices that you don’t recognize or that have suspicious names.
To remove these devices, you can either block them from accessing your network or change the password to the guest network, effectively disconnecting all devices connected to it. Blocking devices typically requires knowing the MAC address of each device, which can be found in the router’s settings.
If you suspect that unauthorized users have gained access to your guest network, it’s important to take immediate action to secure your network. Changing the guest network password and enabling WPA2 encryption can help prevent unauthorized access in the future.
Point 2: Change the guest network password
Changing the guest network password is an essential step in getting rid of an unauthorized guest network. By updating the password, you ensure that only authorized individuals can access the network. Here’s how you can do it:
- Access the router’s settings by typing the router’s IP address into your web browser’s address bar. Usually, you can find the IP address on the back of your router or in the documentation provided by the manufacturer.
- Enter the login credentials for your router. If you haven’t changed them before, the default username and password can often be found in the router’s documentation or on the manufacturer’s website. It’s important to change these default credentials to enhance security.
- Once you’ve logged into the router’s settings, navigate to the “Wireless” or “Wi-Fi” section. Look for the settings related to the guest network.
- Locate the field where you can change the password for the guest network. It might be labeled as “Guest Network Password,” “SSID Password,” or something similar.
- Choose a strong and unique password for the guest network. Avoid common passwords like “password” or “guest” and use a combination of letters, numbers, and special characters. This will make it more difficult for unauthorized users to gain access.
- Save the changes and exit the router’s settings. Once you’ve changed the password, any devices connected to the guest network will be automatically disconnected.
Remember to update the password regularly to maintain the security of your network. By following these steps, you can effectively change the guest network password and prevent unauthorized access.
Point 3: Disable or Hide the Guest Network
Disabling or hiding the guest network is another effective way to get rid of unauthorized access to your wireless network. By disabling the guest network, you completely shut off the access point, preventing any unauthorized devices from connecting to it.
To disable the guest network, you will need to access your router’s settings. Open a web browser and enter your router’s IP address in the address bar. This will usually be something like 192.168.1.1 or 192.168.0.1. Refer to your router’s manual or the manufacturer’s website if you’re unsure.
Once you’ve accessed the router’s settings, look for the guest network options. It may be under the wireless settings or network settings tab, depending on your router’s interface. Locate the option to disable the guest network and click on it.
If disabling the guest network is not an option, you can also choose to hide it. Hiding the network makes it invisible to other devices, effectively preventing unauthorized connections. To hide the guest network, navigate to the wireless settings and look for the option to hide the SSID or network name.
Once you’ve disabled or hidden the guest network, make sure to save the changes. Your router will apply the settings, and the guest network will no longer be accessible to unauthorized devices.
It’s important to note that disabling or hiding the guest network may also impact legitimate guests who need access. If you frequently have visitors requiring internet access, it’s recommended to provide them with a temporary password or enable the guest network only when needed.
Point 4: Update firmware and security settings on the router
Updating the firmware and security settings on your router is crucial for maintaining the integrity and protection of your wireless network. Firmware updates bring important enhancements, bug fixes, and security patches that help safeguard against potential vulnerabilities.
Here are some steps to follow when updating the firmware and security settings on your router:
1. Check for firmware updates: Start by accessing the administration settings of your router. Depending on your router model, this can usually be done by entering the IP address in a web browser or using a specific software provided by the manufacturer. Look for the “Firmware Update” option and check if there are any new updates available.
2. Download and install the latest firmware: If there are new firmware updates available, download them from the manufacturer’s website. Make sure to choose the correct version for your specific router model. Follow the instructions provided by the manufacturer to install the firmware update. It is important to note that during the firmware update process, your router may temporarily be unavailable, so plan the update accordingly.
3. Change the default login credentials: After updating the firmware, it’s important to change the default login credentials of your router. Many routers come with preconfigured usernames and passwords, which are easily guessable by potential intruders. Choose a strong, unique password that combines uppercase and lowercase letters, numbers, and special characters. This will add an extra layer of security to your router.
4. Enable WPA2 or WPA3: Make sure that your router’s security encryption mode is set to WPA2 or WPA3. These are the most secure encryption methods available for wireless networks and provide better protection against unauthorized access. Avoid using older encryption methods like WEP, as they are more vulnerable to hacking attempts.
5. Enable a firewall: Most routers come with a built-in firewall that provides an extra layer of protection for your network. Enable the firewall settings on your router to filter out potentially harmful traffic and prevent unauthorized access to your network.
6. Disable remote management: Remote management allows access to your router’s administration settings from outside your network. It’s best to disable this feature unless you have a specific need for it. Disabling remote management helps prevent unauthorized individuals from modifying your router’s settings remotely.
7. Regularly check for updates: Firmware updates and security settings evolve over time to address new threats and vulnerabilities. Make it a habit to check for updates periodically and install them promptly to keep your network secure.
By following these steps and regularly updating the firmware and security settings on your router, you can ensure a stronger and more secure wireless network, protecting your data and keeping unauthorized users at bay.
Conclusion
Getting rid of a guest wireless network is a simple yet important task for maintaining the security and efficiency of your home or office network. By following the steps outlined in this article, you can ensure that unauthorized users are unable to access your network and potentially compromise sensitive data.
Remember to regularly review and update your network settings to ensure that security measures are up to date. It is also a good practice to periodically change the passwords for your guest network to prevent any potential breaches.
By properly managing your guest wireless network, you can provide a safe and reliable connection for your visitors while keeping your main network secure. Don’t overlook this important aspect of network management – take the necessary steps to protect your data and maintain the integrity of your network.
If you have any further questions or need assistance with managing your wireless network, feel free to reach out to our team of experts. We are here to help ensure that your network remains secure and efficient.
FAQs
1. Why would I want to get rid of a guest wireless network?
Answer: There can be various reasons why you might want to get rid of a guest wireless network. Some common reasons include limiting access to your internet bandwidth, improving network security, or reducing the maintenance and management of multiple networks.
2. How do I disable the guest wireless network on my router?
Answer: The process of disabling the guest wireless network will vary depending on your router model. Generally, you can access your router’s administration settings through a web browser. Look for the “Wireless” or “Guest Network” section and select the option to disable or turn off the guest network.
3. Will disabling the guest wireless network affect other devices on my primary network?
Answer: No, disabling the guest wireless network will not affect devices connected to your primary network. The guest network is typically isolated from the main network to provide additional security and prevent unauthorized access.
4. Can I re-enable the guest wireless network later if needed?
Answer: Yes, you can re-enable the guest wireless network on your router whenever you want. Simply access your router’s administration settings, navigate to the appropriate section, and enable or turn on the guest network option.
5. Are there any alternative solutions to completely getting rid of a guest wireless network?
Answer: If you want to maintain a guest wireless network but with restrictions or limitations, you can consider implementing additional security measures. This can include setting up a password for the guest network, limiting its access to specific hours of the day, or implementing bandwidth restrictions to prevent excessive usage.
