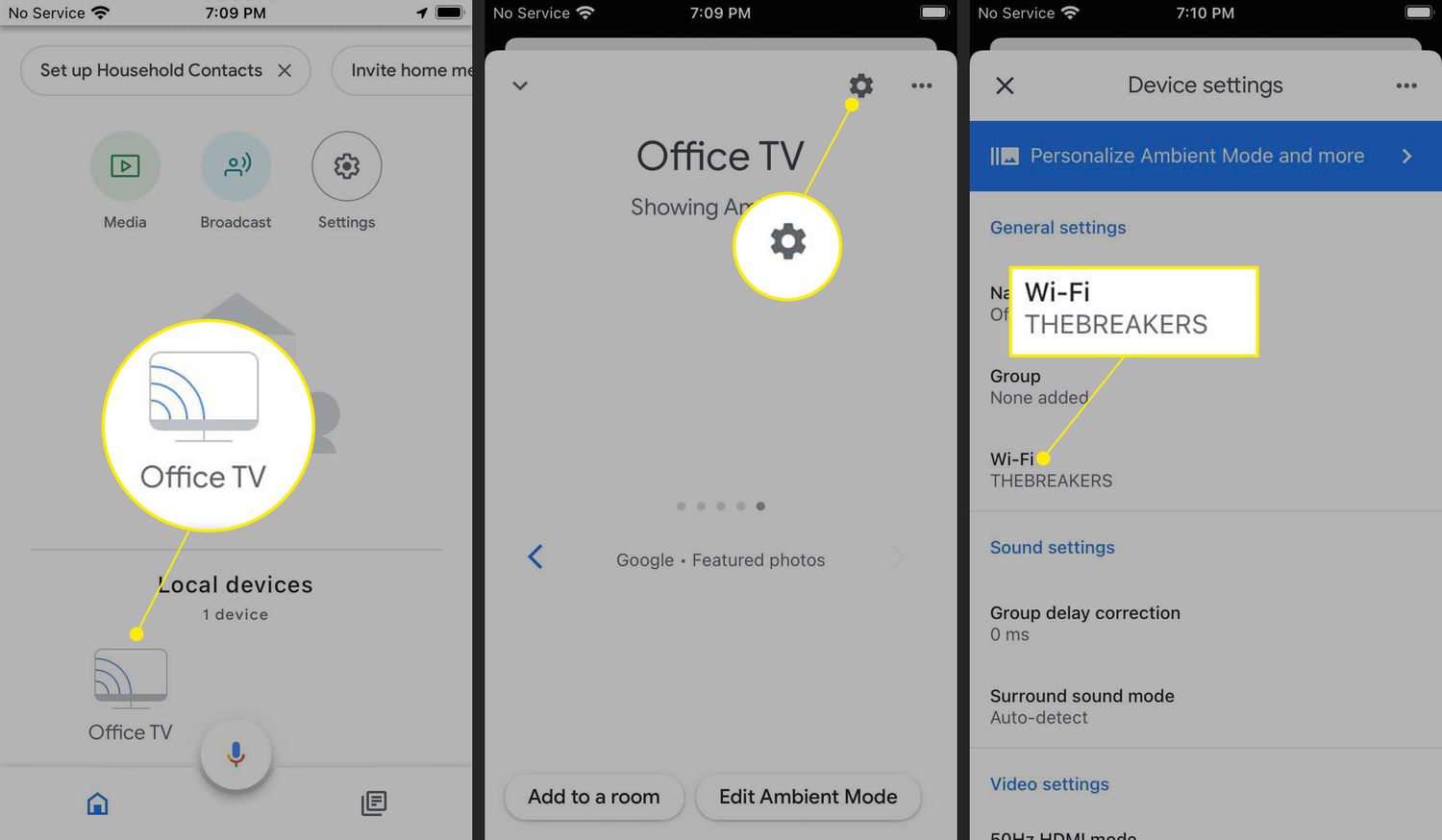
Welcome to our comprehensive guide on how to change the wireless network for Chromecast. As technology continues to evolve, it’s common for us to explore different wireless networks for better stability, speed, or coverage. If you’re experiencing issues with your current wireless network or simply want to switch to a different one, we’re here to help.
Chromecast is a popular streaming device that allows you to cast your favorite content from your phone, tablet, or computer directly to your TV. While set up is usually a breeze, changing the wireless network for Chromecast may seem like a daunting task for some users.
Don’t worry! In this article, we will provide you with a step-by-step guide on how to change the wireless network for Chromecast, ensuring a seamless streaming experience on your preferred network. So, let’s dive in and get started!
Inside This Article
- Prerequisites
- Changing Wireless Network on Chromecast
- Troubleshooting Wi-Fi Connectivity Issues
- Conclusion
- FAQs
Prerequisites
Before you dive into changing the wireless network for your Chromecast, make sure you have the following prerequisites in place:
1. A Chromecast device: Ensure that you have a working Chromecast device connected to your TV or monitor. If you don’t have one yet, you can easily purchase it online or from an electronics store.
2. Wi-Fi network credentials: Make sure you have the necessary Wi-Fi network credentials handy, including the network name (SSID) and password. You may need these details during the setup process or when reconnecting your Chromecast to a new wireless network.
3. A smartphone or computer: To control and configure your Chromecast, you’ll need a smartphone or computer connected to the same Wi-Fi network. The Chromecast setup process requires the use of the Google Home app, which is available for both iOS and Android devices.
4. Stable internet connection: It’s crucial to have a stable and reliable internet connection during the setup and configuration process. Make sure your Wi-Fi network is functioning properly and provides a consistent internet connection.
By ensuring that you have all these prerequisites met, you’ll be well-prepared to change the wireless network for your Chromecast device without any hiccups.
Changing Wireless Network on Chromecast
Changing the wireless network on your Chromecast is a straightforward process that can be done through the Google Home app. Whether you’ve moved to a new house or simply want to connect your Chromecast to a different Wi-Fi network, follow the steps below to make the change:
1. Ensure that your Chromecast and the device you’ll be using to control it are connected to the same Wi-Fi network.
2. Launch the Google Home app on your smartphone or tablet.
3. Tap on the device icon for your Chromecast, which is typically located at the top-right corner of the screen.
4. Tap on the “Settings” option.
5. Scroll down and select “Wi-Fi.”
6. Tap on “Forget this Network” to disconnect your Chromecast from the current Wi-Fi network.
7. Select “Set up” and follow the on-screen instructions to connect your Chromecast to a new Wi-Fi network.
8. Once the connection is established, you can rename your Chromecast or choose a room assignment for easy identification.
That’s it! Your Chromecast is now connected to the new wireless network, allowing you to stream your favorite content seamlessly.
Troubleshooting Wi-Fi Connectivity Issues
Having trouble connecting your Chromecast to your Wi-Fi network? Don’t fret! There are a few troubleshooting steps you can take to resolve any Wi-Fi connectivity issues. Check out the solutions below to get your Chromecast back up and running in no time:
1. Restart your Chromecast and Wi-Fi Router
Sometimes, a simple restart can work wonders. Power off your Chromecast by unplugging it from the power source, and then turn off your Wi-Fi router by disconnecting it from the power supply. After a few minutes, plug them back in and wait for them to power up. This can help resolve any temporary glitches or conflicts that may be causing the Wi-Fi connectivity problem.
2. Check Wi-Fi Signal Strength
Low Wi-Fi signal strength can impede the connection between your Chromecast and the router. Make sure your Chromecast and Wi-Fi router are in close proximity to each other. Additionally, try relocating your Wi-Fi router to a central location in your home to ensure better coverage. You can also consider getting a Wi-Fi range extender to boost the signal strength.
3. Verify Wi-Fi Network Settings
Double-check your Wi-Fi network settings to ensure that you are connected to the correct network. It’s possible that you may have inadvertently connected to a neighbor’s network or a different network with a similar name. Go to the Chromecast settings on your device and confirm that you are connected to the right Wi-Fi network.
4. Reset Your Chromecast
If none of the above solutions work, you may need to reset your Chromecast to its factory settings. Keep in mind that this will erase all your current settings and preferences. To reset your Chromecast, locate the small reset button on the device and hold it down for about 15-20 seconds until the light on the Chromecast starts flashing. Follow the on-screen instructions to set up your Chromecast again.
5. Enable Guest Mode
Enabling Guest Mode on your Chromecast can sometimes help with connectivity issues. Guest Mode allows guests in your home to cast to the Chromecast without being connected to your Wi-Fi network. To enable Guest Mode, open the Google Home app, go to the device settings for your Chromecast, and toggle on Guest Mode.
6. Update Firmware and Apps
Make sure your Chromecast firmware and relevant apps (such as the Google Home app) are up to date. Outdated firmware or apps can sometimes cause compatibility issues. You can check for any available updates in the device settings or app store.
7. Contact Google Support
If you’ve tried all the troubleshooting steps above and still can’t resolve the Wi-Fi connectivity issue, it’s recommended to reach out to Google Support. They have a dedicated team that can provide further assistance and guidance to get your Chromecast working properly.
Remember, troubleshooting Wi-Fi connectivity issues may require a combination of these steps. It’s always a good idea to start with the simpler solutions and gradually move to more advanced troubleshooting if needed. Before you know it, you’ll have your Chromecast connected to your Wi-Fi network, ready to stream your favorite content!
Conclusion
Changing the wireless network for your Chromecast is a simple process that can be done in just a few steps. Whether you’re moving to a new home or switching to a different Wi-Fi network, the flexibility of the Chromecast allows you to easily make the transition.
By following the steps outlined in this article, you can ensure that your Chromecast is connected to the right wireless network, allowing you to continue enjoying your favorite streaming content without any interruptions.
Remember, keeping your Chromecast updated with the latest firmware and ensuring a stable wireless connection are essential for optimal performance. So, if you ever need to change your network settings, don’t worry – just follow the instructions, and you’ll be back to streaming in no time!
FAQs
1. Can I change the wireless network for my Chromecast?
Yes, you can change the wireless network for your Chromecast. By following a few simple steps, you can connect your Chromecast to a different wireless network and enjoy seamless streaming on your TV.
2. How do I change the wireless network for my Chromecast?
To change the wireless network for your Chromecast, you need to reset it to factory settings and go through the setup process again. This involves using the Google Home app and connecting your Chromecast to the new wireless network.
3. Do I need to reset my Chromecast to change the wireless network?
Yes, in most cases, you will need to reset your Chromecast to change the wireless network. This is necessary to erase the existing network settings and allow you to connect to a new Wi-Fi network.
4. Will changing the wireless network affect my Chromecast settings or preferences?
When you change the wireless network for your Chromecast, it will reset to factory settings, which means all your previous settings and preferences will be erased. You will need to set up your Chromecast again and customize its settings.
5. What if I am having trouble changing the wireless network for my Chromecast?
If you are having trouble changing the wireless network for your Chromecast, there are several troubleshooting steps you can try. These include restarting your Chromecast, ensuring you have a strong and stable Wi-Fi connection, and checking for any software updates on your device.
