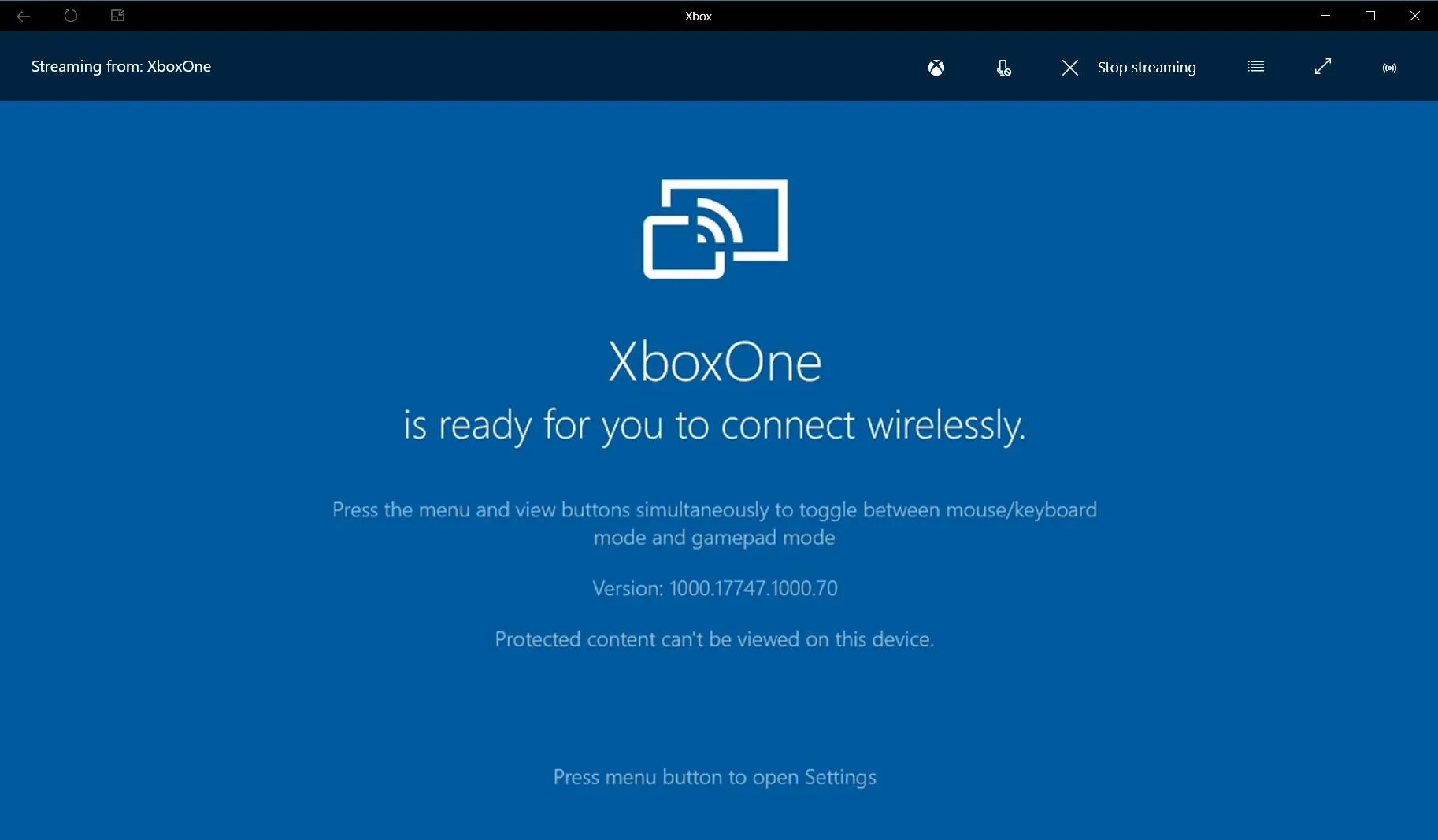
Are you looking to enhance your gaming experience by connecting your Xbox One to a wireless display? Look no further, as we have the perfect solution for you. In this article, we will guide you through the process of getting a wireless display app on your Xbox One, allowing you to stream your favorite games, videos, and more to a larger screen without the need for cables. Whether you want to play games with friends on a TV or watch movies on a projector, connecting your Xbox One to a wireless display provides the flexibility and convenience you desire. So, let’s dive into the details and learn how to get a wireless display app on your Xbox One!
Inside This Article
- Getting started with wireless display on Xbox One
- Downloading and installing the Wireless Display App
- Connecting your mobile device to Xbox One through the app
- Troubleshooting Common Issues with the Wireless Display App
- Conclusion
- FAQs
Getting started with wireless display on Xbox One
If you want to enjoy the convenience of wirelessly projecting your smartphone or tablet screen to your Xbox One, you’re in luck! With the Wireless Display App, you can easily connect your mobile device to your Xbox One and stream content directly to your TV. Whether you want to show off your vacation photos, watch videos from your favorite streaming services, or play mobile games on the big screen, wireless display on Xbox One opens up a whole new world of entertainment possibilities.
To get started, you’ll need to make sure your Xbox One is up to date with the latest system software. Connect your Xbox One to the internet and go to the Settings menu. From there, select “System” and then choose “Updates.” If there are any available updates, download and install them to ensure you have the latest features and optimizations.
Once your Xbox One is updated, you can proceed to download the Wireless Display App. Open the Microsoft Store on your Xbox One and search for “Wireless Display”. Select the app from the search results and click on “Get” to initiate the download and installation process. The app is free to download, so you won’t have to worry about any additional costs.
After the app is successfully installed on your Xbox One, it’s time to connect your mobile device. Make sure your mobile device is connected to the same Wi-Fi network as your Xbox One. On your Xbox One, launch the Wireless Display App by selecting it from the My Games & Apps menu. The app will display a pin code on your TV screen.
Now, grab your smartphone or tablet and open the Wireless Display App. Tap on the “Connect” button and select your Xbox One from the list of available devices. Enter the pin code displayed on your TV screen when prompted. Once the connection is established, you should see your mobile device’s screen mirrored on your TV through your Xbox One.
If you encounter any issues while setting up or using the Wireless Display App, don’t worry. Troubleshooting common issues is often straightforward. Make sure your mobile device and Xbox One are both connected to the same Wi-Fi network. Restarting both devices can often resolve connectivity issues.
Additionally, ensure that both your mobile device and Xbox One are running the latest software updates. If the screen mirroring is choppy or laggy, try reducing the resolution on your mobile device or closing any apps running in the background. If the issue persists, try restarting your Xbox One or reinstalling the Wireless Display App.
With wireless display on Xbox One, you can easily enjoy a bigger, more immersive viewing experience. Whether you want to share content with friends and family or simply relax and enjoy your favorite media, the Wireless Display App is a fantastic tool to have. So don’t hesitate, give it a try and bring your mobile device’s screen to life on your TV with ease!
Downloading and installing the Wireless Display App
Interested in wirelessly displaying the content from your mobile device on your Xbox One? Look no further than the Wireless Display App! This convenient app allows you to stream videos, photos, and even browse the web on your TV screen using your Xbox One as a display. Follow the steps below to download and install the Wireless Display App on your Xbox One:
- Power on your Xbox One console and make sure it is connected to the internet.
- Navigate to the Microsoft Store on your Xbox One console.
- Use the search function to find the “Wireless Display” app.
- Select the app and click on the “Install” button.
- Wait for the installation process to complete. This may take a few minutes depending on your internet connection speed.
- Once the installation is finished, you can find the app in the Games & Apps section of your Xbox One dashboard.
That’s it! You have successfully downloaded and installed the Wireless Display App on your Xbox One. Now you’re ready to start connecting and streaming content from your mobile device to your TV screen.
Connecting your mobile device to Xbox One through the app
Once you have downloaded and installed the Wireless Display App on your Xbox One, you can proceed to connect your mobile device to the console. This allows you to seamlessly stream content from your phone or tablet directly to your television using the Xbox One as a wireless display.
Here are the steps to connect your mobile device to Xbox One:
- Make sure your mobile device is connected to the same Wi-Fi network as your Xbox One.
- On your mobile device, open the Wireless Display App.
- Tap on the “Connect” button within the app.
- A list of available devices will appear. Select your Xbox One from the list.
- You will see a prompt on your TV screen asking if you want to allow the connection. Use your Xbox One controller to select “Allow” and press the “A” button.
- Once the connection is established, your mobile device will mirror its screen onto the TV through the Xbox One. You can now navigate your mobile device using your Xbox One controller.
It’s important to note that the Wireless Display App supports both Android and iOS devices. This means you can connect your iPhone, iPad, Samsung Galaxy, or other compatible devices to enjoy the wireless display feature on Xbox One.
Furthermore, the app allows for more than just screen mirroring. You can also stream audio and video content from your mobile device directly to your TV, giving you a truly immersive media experience on the big screen.
Whether you want to share videos, photos, presentations, or even play mobile games on your TV, connecting your mobile device to Xbox One through the app provides you with a seamless and convenient way to enjoy your favorite content.
So, grab your mobile device, follow these simple steps, and start experiencing the wireless display capabilities of Xbox One today!
Troubleshooting Common Issues with the Wireless Display App
The Wireless Display App allows you to seamlessly stream content from your mobile device to your Xbox One. However, like any technology, it may encounter some issues along the way. Don’t worry, though, as we have compiled a list of common problems and their solutions to help you troubleshoot the Wireless Display App effectively.
1. No audio or distorted audio: If you can see the video on your Xbox One, but there is no audio or the audio is distorted, check your device’s volume settings. Make sure the volume is turned up and not muted. Also, verify that the audio output is correctly set on both your mobile device and Xbox.
2. Video freezing or lagging: If you are experiencing freezing or lagging video while using the Wireless Display App, there could be several reasons. First, ensure that both your mobile device and Xbox One are connected to a stable Wi-Fi network. Poor network connectivity can cause buffering issues. Additionally, make sure that there are no other devices on your network that are consuming a large amount of bandwidth.
3. App not connecting to Xbox One: If you are having trouble connecting your mobile device to your Xbox One through the Wireless Display App, try the following steps. First, make sure both devices are connected to the same Wi-Fi network. Restart your mobile device and Xbox One to refresh their settings. If the issue persists, uninstall and reinstall the Wireless Display App and try connecting again.
4. Device compatibility: The Wireless Display App is compatible with a wide range of mobile devices. However, older devices or certain operating system versions may not be supported. Before troubleshooting any issues, ensure that your device meets the minimum requirements and is on the list of supported devices for the app.
5. Black screen or no video: If you are getting a black screen or no video on your Xbox One while using the Wireless Display App, there are a few things you can check. First, verify that the HDMI cable connecting your Xbox One to the TV or monitor is securely plugged in. If possible, try connecting your Xbox One to a different display to rule out any issues with the current setup.
6. App crashing or freezing: If the Wireless Display App keeps crashing or freezing on your mobile device, try clearing the app cache and data. Alternatively, you can uninstall the app and reinstall it to ensure you have the latest version. If the problem persists, there may be a compatibility issue with your device, and you should consider reaching out to the app’s support team for further assistance.
Remember, troubleshooting the Wireless Display App is a process of elimination. Start with the basic checks and gradually move towards more advanced solutions if needed. If none of the troubleshooting steps resolve your issue, it’s advisable to seek support from Xbox customer support or the Wireless Display App’s developer to get personalized assistance.
By following these troubleshooting steps, you can overcome common issues with the Wireless Display App and enjoy seamless streaming from your mobile device to your Xbox One. Happy gaming and content streaming!
Conclusion
In conclusion, getting a wireless display app for your Xbox One can greatly enhance your gaming and entertainment experience. With the ability to mirror your device’s screen directly onto your TV, you can enjoy playing mobile games, streaming videos, and browsing the internet on a larger screen.
Now You Know is an excellent wireless display app that offers seamless connectivity, user-friendly interface, and a wide range of features. Whether you want to showcase your favorite photos, watch movies, or give an important presentation, Now You Know provides a reliable and convenient solution.
By following the steps outlined in this article and using Now You Know, you can easily connect your Xbox One to your mobile device or PC for a more immersive and versatile entertainment experience. So why wait? Start enjoying the benefits of wireless display technology today!
FAQs
Here are some frequently asked questions about getting the Wireless Display App on Xbox One:
Q: What is the Wireless Display App?
A: The Wireless Display App allows you to stream content from your smartphone, tablet, or PC directly to your Xbox One console, making it easy to enjoy your favorite videos, photos, and games on the big screen.
Q: How do I get the Wireless Display App on Xbox One?
A: To get the Wireless Display App, follow these steps:
- Go to the Xbox Store on your Xbox One console.
- Search for “Wireless Display App” in the search bar.
- Select the app from the search results.
- Click on “Get” or “Install” to download and install the app.
Once the app is installed, you can launch it from your console’s home screen.
Q: Are there any requirements to use the Wireless Display App?
A: Yes, there are a few requirements to use the Wireless Display App:
- Your Xbox One console must be updated to the latest system software.
- Your smartphone, tablet, or PC must be on the same Wi-Fi network as your Xbox One.
- Your device must support screen mirroring or casting.
Ensure that these requirements are met to have a smooth experience with the app.
Q: Can I use the Wireless Display App to play games on my Xbox One?
A: Yes, you can use the Wireless Display App to play games on your Xbox One. However, keep in mind that there may be some input lag depending on your network connection. It is recommended to use a wired connection for the best gaming experience.
Q: Can I stream protected content using the Wireless Display App?
A: No, the Wireless Display App does not support streaming of protected content, such as copyrighted movies or TV shows. You can, however, stream personal videos, photos, and other non-protected content from your device to your Xbox One.
